Adobe Photoshop является одной из самых востребованных программ для редактирования изображений, создания объектов и ретуширования фотографий. Умение использовать функции этой графической среды позволяет правильно применять необходимые инструменты редактирования к какой-либо ситуации. Можно как убирать лишние предметы в "Фотошопе", так и редактировать изображение целиком. Это полезно даже тем людям, которые далеки от сферы дизайна, рекламы и тому подобных профессий. Наверное, многие сталкивались с такой проблемой, как ненужные детали на фото. Как убирать лишние предметы? В "Фотошопе" есть несколько различных инструментов, которые позволят справиться с этой незадачей.
Убираем лишние предметы при помощи "Фотошопа"
Как убрать лишние предметы в Photoshop? Лишние объекты могут быть различной геометрической формы, а также иметь любое расположение относительно всех других объектов. Учитывая все эти факторы, пользователю необходимо решить, какой инструмент подобрать в конкретном случае. Есть совершенно примитивные инструменты, которые представляют собой обрезку по краям, а существуют более сложные инструменты, которые обеспечивают удаление сложных графических объектов.
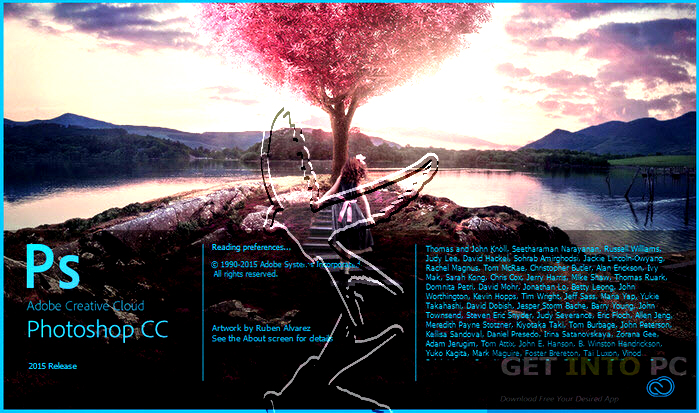
Инструмент "Рамка"
Лишние предметы в "Фотошопе" убираются как напрямую (обрезка), так и при помощи вспомогательных элементов. Самый простой в использовании инструмент, который помогает удалять объекты путем смещения графических рамок изображения, - "Рамка". Чаще всего применяется в том случае, если ненужный объект находится у края. Стоит понимать, что вместе с ненужными предметами уберутся те, которые также находились по бокам документа. Если пользователь все же решит использовать "Рамку", то необходимо знать, что она бывает различной формы. Некоторые типы инструмента отличаются по функциям взаимодействия.
- Первым делом у пользователя должно быть запущено приложение и открыто исходное изображение.
- На панели быстрого доступа располагается ячейка, в которой объединены инструменты обрамления. Выбираем стандартный инструмент "Рамка".
- В рабочей среде появится сетка, состоящая из двух вертикальных и горизонтальных полос, которые взаимно пересекают друг друга. Это сделано для того, чтобы пользователь оценил ориентацию объектов на изображении (некоторые могут оценить действие "золотого сечения"). Сетку можно перемещать в разные стороны, сужать и расширять его. В нашем случае необходимо сузить рамки до нужных размеров так, чтобы лишний предмет убран был за пределы сетки.
Инструмент "Перо"
Крайне полезный предмет, которым пользуются все те пользователи, которые хорошо владеют программой. Перед тем, как убрать лишние предметы в "Фотошопе", необходимо ознакомится с инструментом. "Перо" создает рабочий контур, который можно переформатировать под выделенную область, а затем работать с ней. Контур можно создать для объекта любой сложности - в этом главное преимущество этого инструмента.
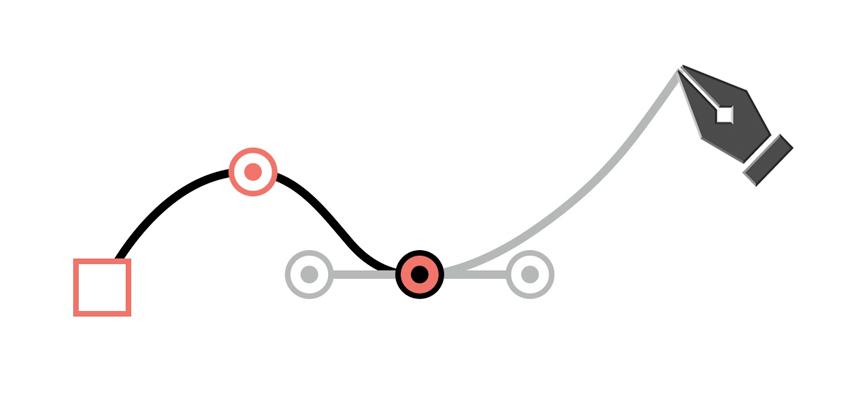
- Перед тем как убрать лишний предмет в "Фотошопе, нужно открыть приложение и документ с изображением.
- Инструмент "Перо" находится на главной панели, где и все другие инструменты.
- Чтобы начать создавать контур, нужно сначала поставить первую опорную точку на границе раздела "объект-изображение", через которую нужно будет потом замкнуть рабочий контур.
- Следующие опорные точки нужно ставить по контуру предмета, который будет впоследствии удален. Если часть контура необходимо сделать в виде кривой, то на помощь приходят дополнительные опорные точки, которые создают радиус кривизны линии. Регулировать их можно с помощью зажатой левой кнопкой мыши.
- Контур нужно довести до самой первой точки, чтобы создать замкнутый периметр.
- Правой кнопкой мыши вызываем контекстное меню, где пользователю требуется выбрать пункт "Образовать выбранную область".
- Только что созданную область нужно удалить с помощью клавиши Delete.
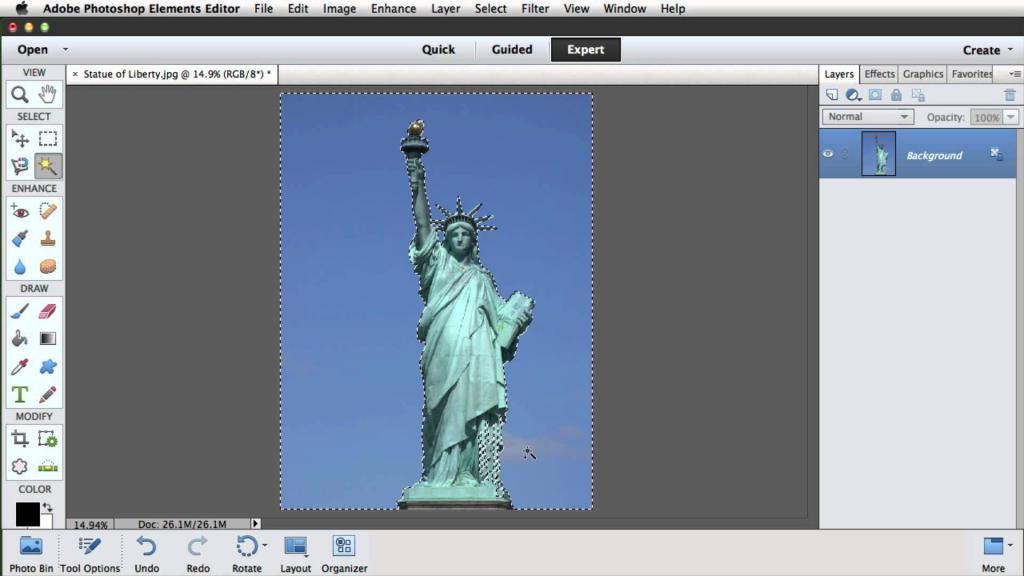
Инструменты выделения
Помимо перечисленных инструментов, существуют такие, которые выделяют область при помощи работы курсора, некоторые из них работают по принципу выделения смежных областей и цветов. Перед тем как убирать лишние предметы в "Фотошопе" посредством предварительного выделения, нужно определится с конкретным случаем.
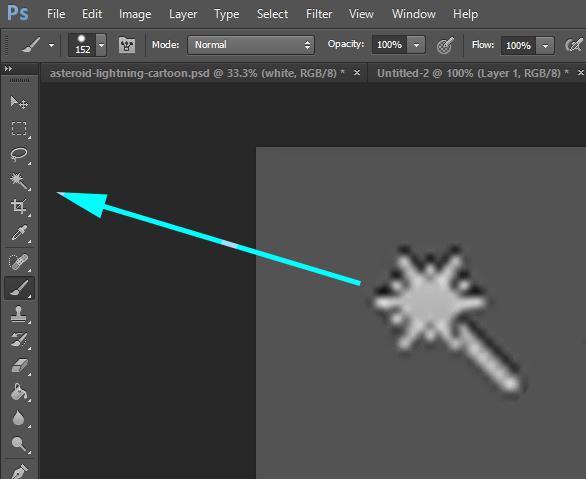
- Прямоугольная и овальная область. В нашем случае инструмент ничем не отличается от "Рамки".
- Быстрое выделение и волшебная палочка. Основывается на методе выделения тех участков, которые близки по цвету к основному участку. Применяется для обрабоки текста, мелких деталей.


























