О программе CCleaner, вероятно, слышали многие пользователи. Некоторые специалисты рекомендуют именно эту утилиту для комплексной очистки и обслуживания операционной системы. Но для того чтобы программа была эффективной, нужно знать, как правильно ей пользоваться. Только в этом случае можно добиться успеха. Правильная настройка CCleaner позволит использовать программное обеспечение с наилучшим результатом. Вот поэтому и стоит подробно рассмотреть процесс работы с программой. Именно этим мы сейчас и займемся. Но сначала по традиции немного общей информации.
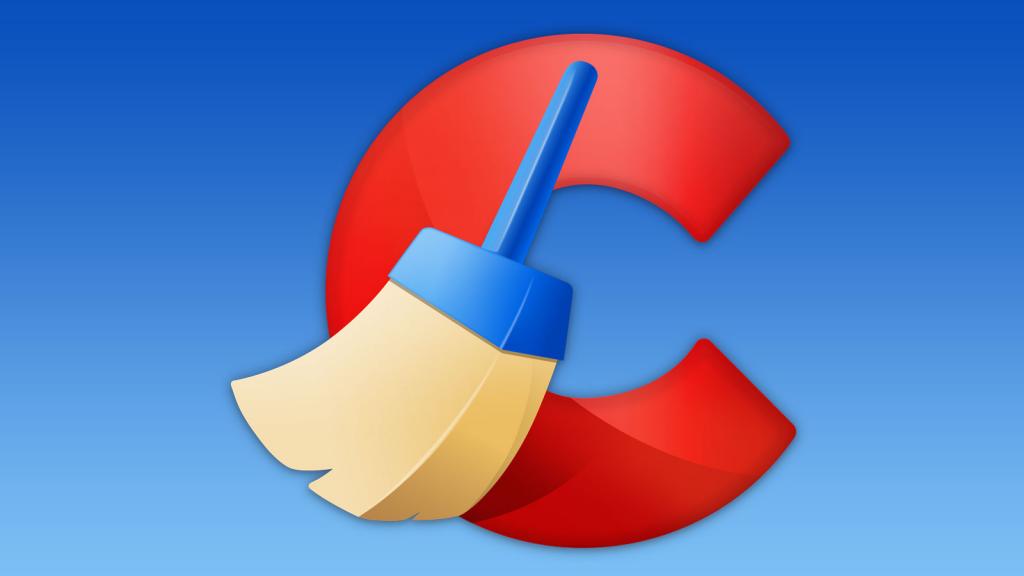
Что такое CCleaner
CCleaner - это программный продукт от компании Piriform, предназначенный для очистки и оптимизации операционной системы Windows. Утилита обладает богатым функционалом и превосходно справляется со своей работой.
В число возможностей программы входит:
- Очистка дисков. Продукт очищает системный раздел (и не только) от различного мусора. Под эту категорию попадает кеш программ, временные файлы, остатки различных приложений, загруженные файлы обновлений ОС и прочее.
- Очистка реестра. Программа способна очистить системный реестр от всякого мусора. Инструмент быстро ищет и удаляет ошибочные записи, устраняет "хвосты" удаленных программ и оптимизирует реестр.
- Контроль автозагрузки. Инструмент умеет удалять ненужные программы из автозагрузки. Это позволяет очистить оперативную память и ускорить запуск системы после включения ПК или его перезагрузки.
- Удаление программ. В составе продукта есть инструмент, который помогает правильно выполнить деинсталляцию любой программы. После этого никаких "хвостов" в реестре не остается.
- Стирание дисков. Утилита умеет правильно удалять файлы с дисков. Если выбрать опцию "Стирание дисков", то все разделы станут девственно чистыми. Никто и не догадается, что на них когда-то что-то было.
- Удаление дубликатов. CCleaner быстро ищет копии файлов и немедленно их удаляет. Это позволяет освободить место на жестком диске. Особенно это критично для системного раздела.
Все вышеперечисленное - это основной функционал программы CCleaner. Настройка очистки потребуется только при первом использовании. Потом все настройки будут применяться автоматически. Вот как раз к установке начальных параметров для очистки мы и перейдем. Ничего сложного в этом нет. Тем более что повторять эту процедуру пользователю не придется.
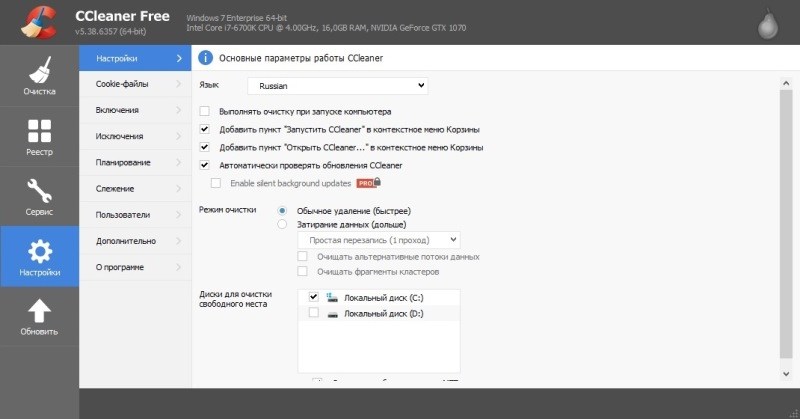
Первичная настройка CCleaner для "семерки"
Настройка CCleaner для Windows 7 существенно отличается от таковой в "десятке". Потому она и была выделена в отдельный заголовок. В принципе, для работы с "семеркой" программу даже и не нужно толком настраивать. Единственное, что нужно сделать - исключить очистку браузера, если вы не хотите заново вводить (и вспоминать) все пароли. Также очистка веб-обозревателя подразумевает удаление всей истории посещений. Вряд ли кому-нибудь это придется по душе. Все остальное можно оставить так, как есть.
Настройка очистки реестра для "семерки"
Теперь о реестре "Виндовс". Без сомнения, его нужно чистить. Хотя бы раз в несколько месяцев. И если нажать на соответствующую кнопку, то можно увидеть, что программа сама отметила категории, нужные для качественной очистки. И трогать их не рекомендуется. Здесь все должно оставаться так, как уже настроено. Настройка CCleaner для правильной чистки Windows 7 не отличается какими-то определенными особенностями. А вот с "десяткой" все по-другому. Об этом в следующей главе.
Первичная настройка CCleaner для "десятки"
А вот здесь придется немного поработать над параметрами очистки. Настройка CCleaner для Windows 10 должна начинаться с исключения очистки некоторых категорий. Настоятельно рекомендуется снять галочку с пункта "Упорядочивание меню Пуск". Дело в том, что у "Виндовс 10" своеобразное меню "Пуск", и если эта опция останется включенной, то после очистки данный компонент может вообще не запуститься. Не стоит рисковать, особенно если ваша версия CCleaner не адаптирована под "десятку". Также стоит снять галочку с пункта "Службы Windows". "Десятка" крайне болезненно реагирует на то, что кто-то копается в ее системных службах. Некоторые из них потом могут не работать. В результате чего вся операционная система начинает функционировать из рук вон плохо.
Также рекомендуется снять галочки с пунктов "Кеш эскизов" и "Списки быстрого доступа". Если очистить эти категории, то операционная система начнет работать очень медленно. А это никому не нужно. В принципе, на этом настройка CCleaner для правильной чистки "Виндовс 10" закончена. Теперь можно приступать к работе с приложением. В этом ничего сложного нет, но мы все же решили рассмотреть этот вопрос подробнее и описали процесс очистки в последующих главах. Так будет надежнее.
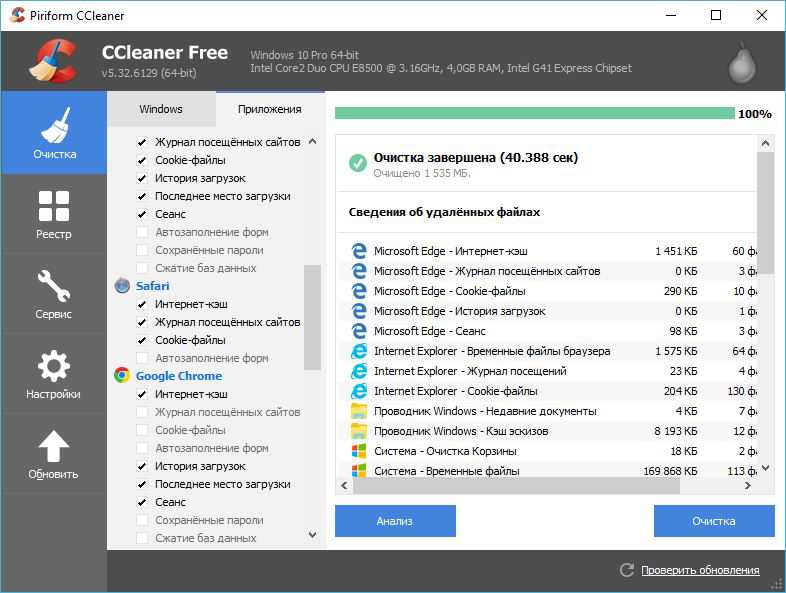
Очистка системы в CCleaner
Итак, перейдем к особенностям работы с программой CCleaner. Настройка утилиты завершена. Теперь можно приступать к очистке. Для начала требуется запустить приложение при помощи соответствующего ярлыка на рабочем столе. Запустится главное окно программы с подробной информацией о системе. Теперь можно переходить к общей очистке операционной системы (включая диски). Алгоритм действий будет таким.
- Переключаемся на вкладку "Очистка", которая находится в левой части окна.
- Отмечаем галочками нужные категории для очистки и нажимаем на кнопку "Анализ".
- Программа начнет поиск проблем. После завершения поиска она выдаст подробную статистику. Теперь нужно нажать на кнопку "Очистка".
- Во время очистки утилита попробует исправить все проблемы. получается это не с первого раза, так что в случае необходимости процесс следует повторить.
Вот так происходит базовая очистка операционной системы от всякого мусора при помощи программного продукта под названием CCleaner. Настройка очистки при последующем использовании приложения не понадобится. Теперь можно переходить к другой операции.
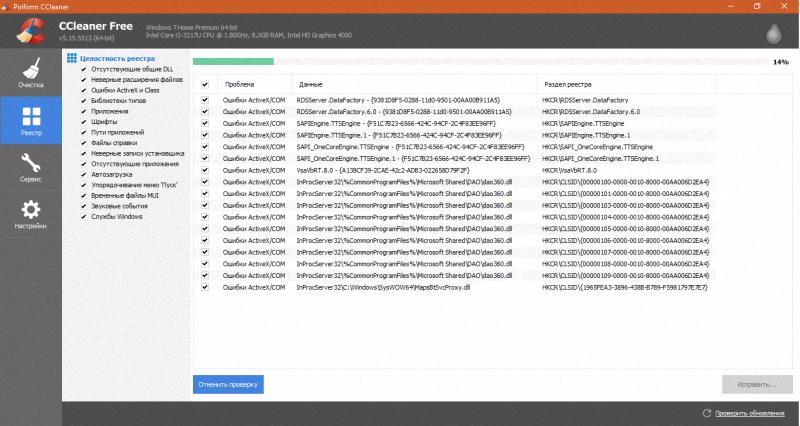
Очистка реестра в CCleaner
Теперь перейдем к работе с реестром "Виндовс". Здесь тоже нет ничего сложного. Сама очистка происходит в автоматическом режиме. Пользователю нужно только выбрать нужные категории. А инструкция по очистке получается такой.
- Переходим на вкладку "Реестр". Она находится в левой части окна. сразу же под пунктом "Очистка".
- Отмечаем все нужные категории в соответствующем окошке и щелкаем по кнопке "Поиск проблем".
- После анализа степени захламленности реестра вы увидите результаты проверки. Теперь нажимаем на кнопку "Исправить проблемы".
На этом очистка реестра завершена. После совершения этой процедуры настоятельно рекомендуется перезагрузить компьютер или ноутбук. Только тогда системный реестр придет в норму. А теперь поговорим об автозагрузке операционной системы.
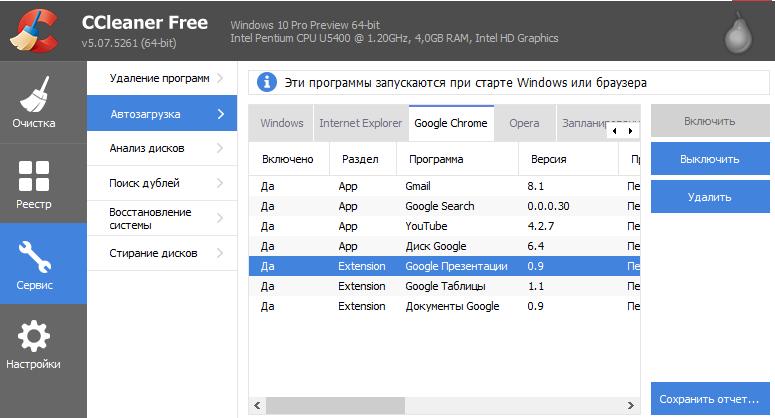
Контроль автозагрузки
Теперь рассмотрим вопрос о том, как управлять автозагрузкой при помощи этого замечательного программного продукта. Это полезно для ОС, так как облегчает ее загрузку и немного освобождает оперативную память компьютера. Алгоритм действий такой.
- Переходим на вкладку "Сервис". Она находится прямо под пунктом "Реестр".
- Далее щелкаем по кнопке "Автозагрузка".
- Программа выдаст список приложений, которые стартуют вместе с ОС. Кликаем по нужной правой кнопкой мыши.
- В контекстном меню выбираем пункт "Удалить".
- Повторяем действия для других программ.
После всех манипуляций можно перезагрузить ПК или ноутбук и посмотреть, насколько быстрее стала загружаться "Виндовс". Прирост в скорости загрузки должен быть ощутимым. Однако не стоит запрещать автозагрузку системных приложений. Таких, как "Защитник Windows". Из-за этого ОС может работать нестабильно.
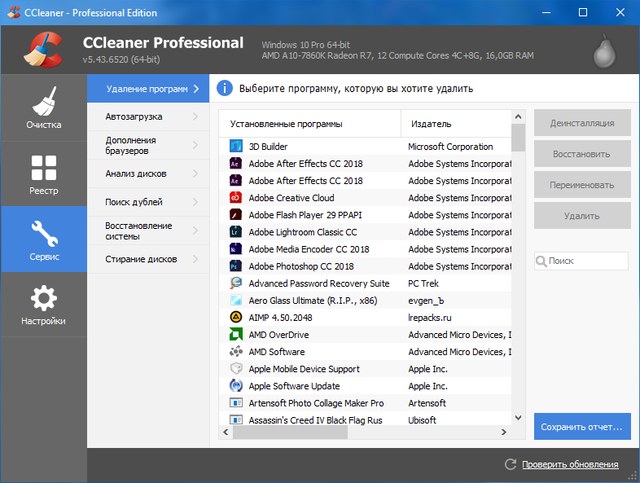
Удаление программ при помощи CCleaner
Программный продукт обладает мощным инструментом для "правильного" удаления программ. Он позволяет деинсталлировать приложения так, чтобы от них не оставалось следов в реестре и других уголках ОС "Виндовс". Это гораздо лучше, чем использовать системный инструмент "Программы и компоненты". Для удаления какой-либо утилиты нужно сделать следующее.
- Запускаем программу и переходим на вкладку "Сервис".
- Здесь нажимаем на кнопку "Удаление программ".
- Появится список установленных приложений. Выбираем нужное и кликаем по названию правой кнопкой мыши.
- В контекстном меню выбираем пункт "Удалить".
- Следуем рекомендациям программы для удаления.
- Повторяем все вышеописанные действия для всех нужных утилит.
После удаления программ таким способом от них не останется ничего. Особенно после перезагрузки. В этом плане CCleaner работает так же четко, как и в режиме очистки. Для деинсталляции программ из ОС рекомендуется использовать именно эту утилиту.
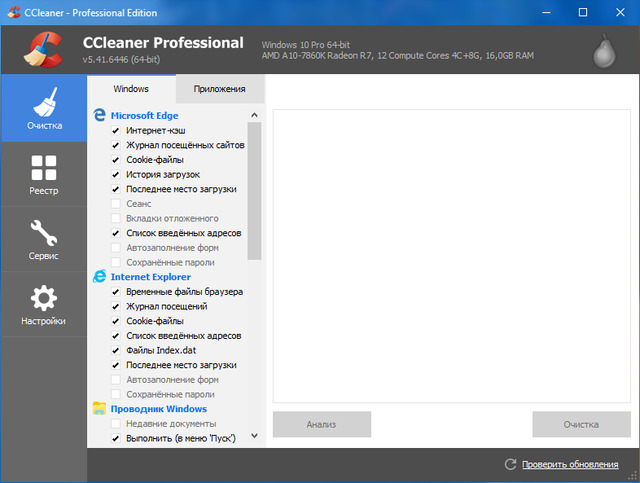
Заключение
Итак, выше мы рассмотрели весьма полезный и качественный программный продукт от компании Piriform под названием CCleaner. Настройка данного приложения выполняется только один раз: при первом запуске. Все остальное выполняется автоматически. Данная программа идеально подходит для комплексной очистки ОС семейства "Виндовс". Поддерживаются любые версии.



























