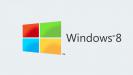Несмотря на то что операционная система Windows восьмой версии такой бешеной популярности, как седьмая и десятая модификации, так и не завоевала, тем не менее инсталлируют ее на компьютеры, ноутбуки и мобильные устройства довольно часто. О том, как установить Windows 8 бесплатно, обновить ее до версии 8.1 и зарегистрировать, далее и пойдет речь. Что касается обновления, можно сразу установить модификацию 8.1. Но будем исходить из того, что пользователю требуется инсталляция «чистой» восьмой версии. В конце уделим немного внимания некоторым другим вариантам инсталляции, которые также могут быть связаны с Windows 8. Но обо всем по порядку.
Устанавливать ли Windows 8?
Для начала давайте посмотрим, насколько целесообразно использовать восьмую версию операционной системы Windows на компьютерных устройствах. По всей видимости, многие пользователи заметили, что система претерпела достаточно сильные изменения, касающиеся организации интерфейса (Metro) и способов доступа к определенным функциям системы. К великому сожалению, именно в восьмой модификации пропала кнопка «Пуск», но потом появилась в версии 8.1. С чем это было связано? Да, только с тем, что новый интерфейс Metro изначально был ориентирован исключительно на работу с тачскрином по типу того, как производится управление на современных смартфонах и планшетах.

Таким образом, если вы серьезно задумались над тем, как установить Windows 8 на ноутбук, сначала убедитесь, что его экран поддерживает вышеуказанный режим работы. Впрочем, это не самое главное, поскольку работать с системой можно и классическим методом, используя для этого мышь и горячие клавиши или сочетания для быстрого доступа к определенным функциям, инструментам, настройкам и программам.
Системные требования
Непосредственно перед тем, как заниматься установкой, необходимо проверить, соответствует ли аппаратная конфигурация вашего компьютерного устройства минимальным системным требованиям. Для нормальной работы устанавливаемой ОС должны быть соблюдены следующие условия:
- процессор х86 или х64 с тактовой частотой 1 ГГц;
- 1 или 2 Гб оперативной памяти (в зависимости от разрядности версии ОС);
- минимум 16 или 20 Гб свободного дискового пространства для архитектур 32 и 64 бита соответственно;
- интегрированный или дискретный графический адаптер с минимальной выделенной памятью 128 Мб и поддержкой DirectX 9 (для возможности запуска интерфейса Aero);
- наличие оптического привода и USB-порта для использования накопителя, с которого будет производиться установка.
Как установить Windows 8: варианты действий
У «чистой» версии этой операционной системы есть одна немаловажная особенность, на которую многие пользователи совершенно не обращают внимания, а потом жалуются, что систему инсталлировать не получается. Почему так происходит? Дело в том, что для инсталляции Windows 8 на компьютере должна быть установлена какая-нибудь более ранняя система. В случае если она была удалена, и у пользователя в наличии имеется чистый винчестер, «восьмерка» на него не встанет. В этом случае лучше сразу устанавливать модификацию 8.1. В данном случае берем в расчет то, что старая ОС есть, а устанавливать нам нужно именно версию 8, а не 8.1.
Создание загрузочного носителя
Теперь необходимо рассмотреть некоторые нюансы, касающиеся того, как установить Windows 8 с флешки или с оптического диска DVD. Сначала нужно создать загрузочные носители, на которых и будут записаны инсталляционные файлы системы. Как это сделать?
Исходим из того, что образ установочного диска (дистрибутива) загружен и сохранен на жестком диске. Для работы с оптическими дисками можно использовать и собственное средство записи дисков, и сторонние программы вроде UltraISO, Alcohol 120%, Nero Burning ROM и т. д.
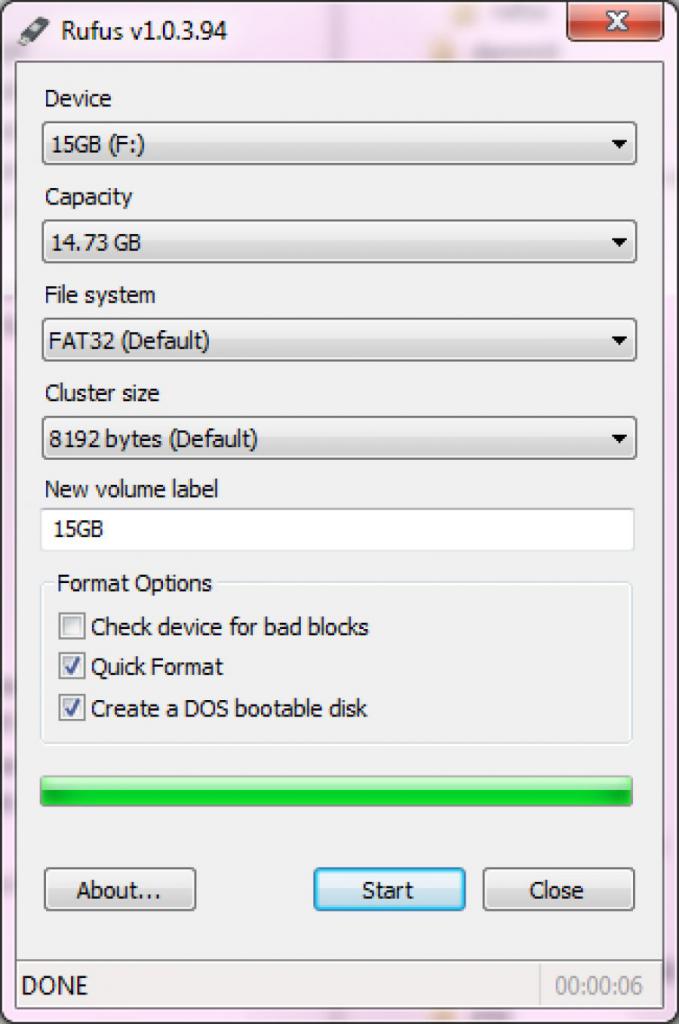
Эти же утилиты подойдут и для USB-накопителей, но именно применительно к флешкам проще всего создать такой загрузочный носитель при помощи приложения Rufus.
Установка параметров BIOS
Теперь непосредственно о том, как установить Windows 8. Сначала нам нужно загрузиться со съемного носителя. Для этого в очередности загрузочных устройств он должен быть первым, с которого будет производиться считывание загрузочных записей.
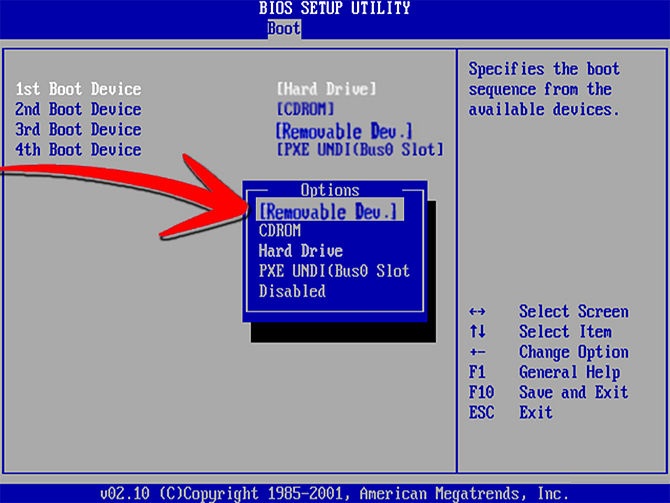
Сразу же после включения стационарного компьютера или ноутбука необходимо войти в настройки BIOS, нажав соответствующую клавишу, кнопку или используя сочетания клавиш, перейти в раздел, обозначенный как-то вроде Boot Sequence или Boot Priority, и установить оптический привод или флешку первыми в списке.
Примечание: флешка должна вставлена в соответствующий порт, еще до включения компьютера или ноутбука. Если этого не сделать, в устройствах загрузки она может быть не определена.
Старт инсталлятора и начальный выбор параметров
Итак, все предварительные действия закончены, и после включения компьютерного устройства для старта со съемного носителя вы нажали любую клавишу, как это было предложено на черном экране, после чего появилось окно инсталлятора («Мастера установки»).
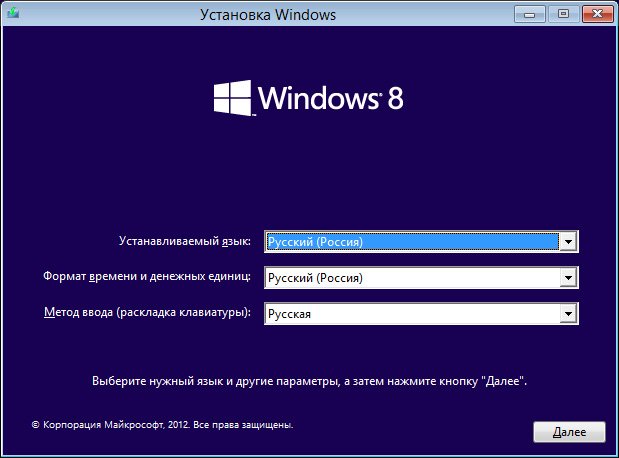
Как установить Windows 8? Сначала необходимо выбрать базовые параметры языка, времени, даты, денежных единиц и метода ввода. Это у пользователей трудностей взывать не должно.
Как установить Windows 8 на ноутбук или стационарный ПК по завершении всех предварительных настроек? В появившемся окне, как уже многие догадались, нужно просто нажать кнопку старта процесса инсталляции.
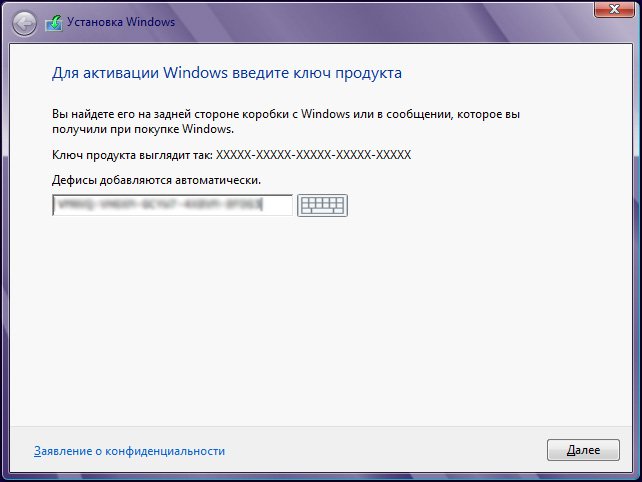
Далее нужно будет ввести ключ или отложить активацию и согласиться с соглашением, после чего в новом окне следует выбрать выборочную установку (если на винчестере старой системы нет, только этот пункт и будет доступен).
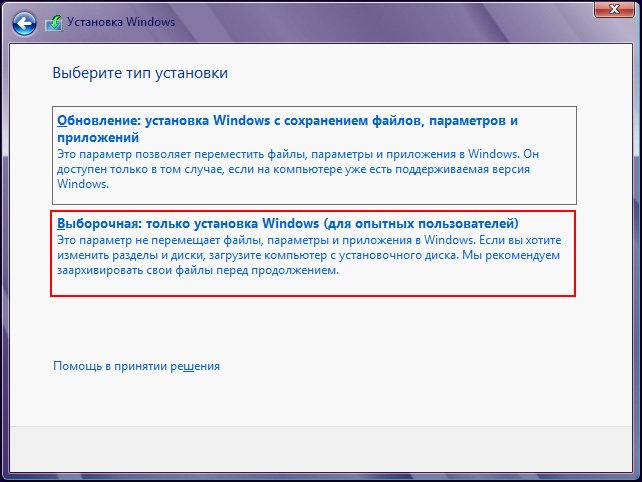
Если прошлая система рангом ниже на компьютере присутствует, можно использовать первый пункт с сохранением пользовательских данных. В этом случае инсталляция упрощается.
Стадия разбиения диска на разделы
Теперь посмотрим, как на компьютер установить Windows 8, если используется выборочная установка. На этом этапе нам потребуется указать системе раздел, в котором будет находиться инсталлированная система. Если есть старая система, нужно просто выбрать тот раздел, где она находилась изначально. В случае чистого винчестера с неразбитой областью сначала нужно создать нужные разделы, используя для доступа к инструментарию кнопку настройки диска.
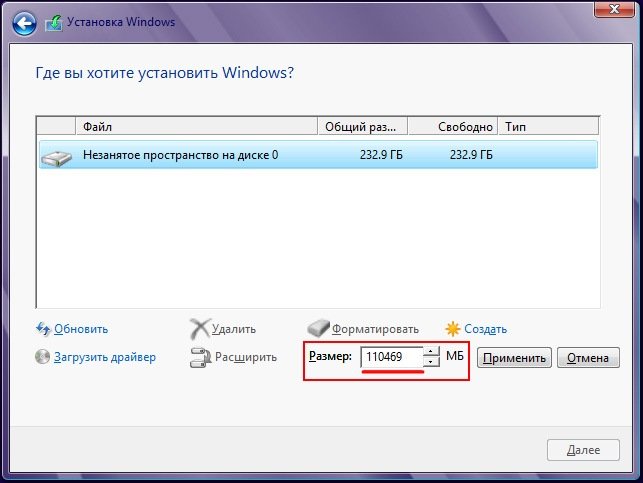
После этого используется кнопка «Создать», а затем указывается размер системного раздела (110 Гб вполне достаточно). Затем последует предложение по созданию дополнительных логических разделов. Если нужно, согласитесь и сделайте диск D из незанятого пространства с использованием той же кнопки создания. Размер можно оставить без изменения, поскольку он будет равным остатку после создания системного диска и зарезервированного системой пространства. После нажатия кнопки «Далее» стартует процесс установки с копированием файлов и несколькими перезагрузками.
Примечание: когда начнется перезагрузка, съемное устройство нужно извлечь или выставить в приоритетах загрузки первичной системы BIOS первым жесткий диск (HDD) иначе инсталлятор запустится снова.
Создание учетной записи Microsoft
Наконец, когда большинство процессов будет завершено, после рестарта нужно будет настроить опции персонализации, беспроводной связи и стандартные параметры (если это требуется, используется кнопка настройки, но их можно оставить без изменений).
Как установить Windows 8, разобрались.
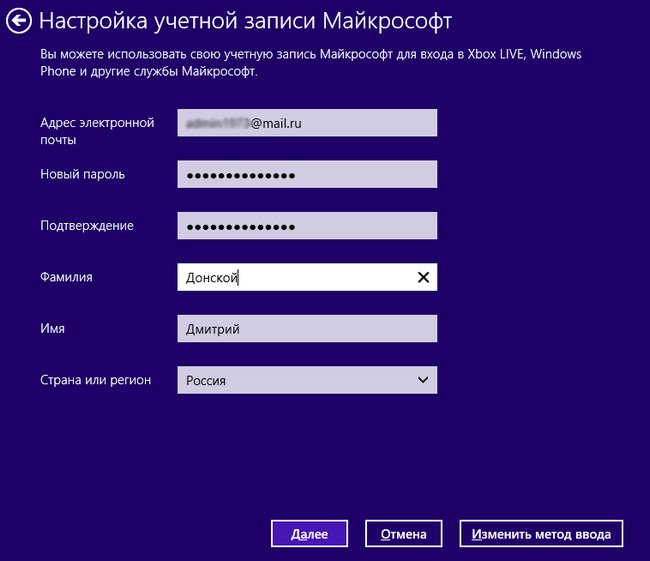
Следующий этап подразумевает ввод данных регистрации Microsoft или создание новой «учетки», которое сводится к заполнению небольшой анкеты с последующей проверкой адреса электронной почты.
Примечание: для подтверждения регистрации нужно будет ввести капчу, но создание такой записи обязательным не является, и этот шаг можно пропустить.
Завершение установки
Далее после уведомлений о настройке и подготовке компьютера к первому запуску системы вы получите стационарный терминал или ноутбук с установленной Windows 8.
Просмотреть основные характеристики и убедиться, что у вас установлена именно та система, которая требуется, можно через свойства компьютера (правда, для этого придется вызвать «Проводник» - Win + E).
Вопросы установки драйверов
Что касается драйверов, большинство из них устанавливается непосредственно в процессе инсталляции операционной системы. Исключение могут составлять только некоторые нестандартные устройства, для которых в каталоге Windows необходимые драйвера отсутствуют. Просмотреть неопознанные или работающие некорректно девайсы можно в соответствующем диспетчере, вызвав его из консоли «Выполнить» (Win + R) командой devmgmt.msc. Если таковые будут найдены, обновлять драйвера можно даже не пытаться (система все равно сообщит, что установлено самое подходящее ПО).
Поэтому лучше сразу инсталлировать на компьютер программы вроде Driver Booster или онлайн-версию DriverPack Solution, с их помощью произвести сканирование устройств, а заодно и установить самые актуальные версии драйверов абсолютно для всех компонентов, установленных на компьютере.
Если и эти программы нужных драйверов не найдут, в свойствах устройств в диспетчере на вкладке сведений нужно будет отобразить ИД оборудования, скопировать из информационного блока самую длинную строку с идентификаторами VEN и DEV, задать по ним поиск в интернете, загрузить нужные драйверы и установить их самостоятельно.
Обновление до версии 8.1
Наконец, посмотрим, как установить Windows 8.1. Вариант начальной установки этой версии рассматривать не будем, поскольку весь процесс абсолютно идентичен описанному выше. В данном случае речь пойдет об обновлении версии 8 до 8.1.
Первое, что нужно сделать, - войти в «Центр обновления», задать ручной поиск доступных апдейтов и установить все, что будет найдено (без этого обновление до 8.1 не сработает).
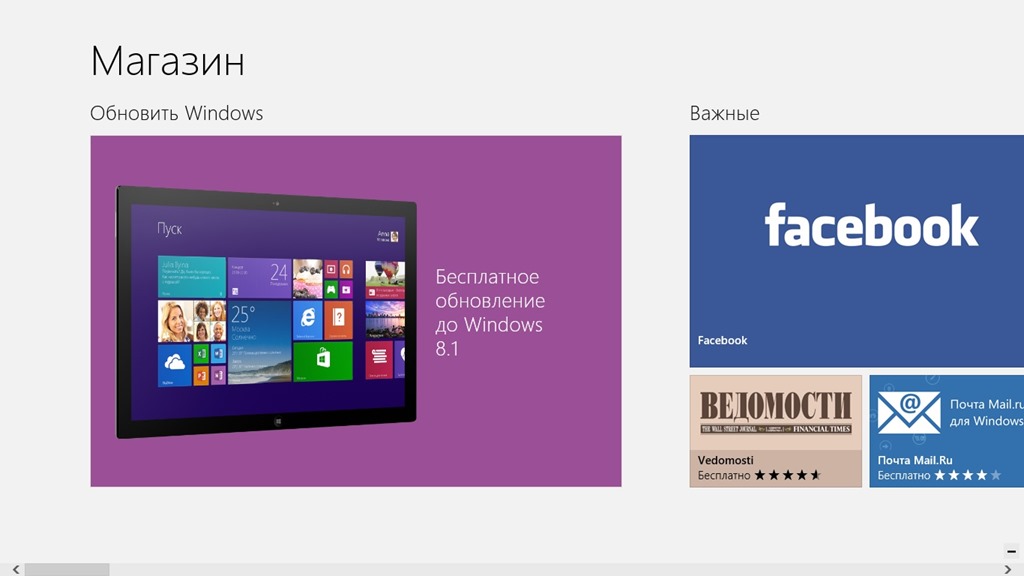
По завершении нужно перейти в «Магазин», нажав на соответствующую плитку на стартовом экране, выбрать бесплатное обновление до Windows 8.1 и начать скачивание, во время которого компьютером можно будет пользоваться для работы. Когда загрузка закончится, будет предложено перезагрузить систему. После рестарта начнется обновление, которое займет около получаса. В процессе установки новой версии, как и «чистой» восьмой, нужно будет настроить персонализацию и регистрацию Microsoft (или войти в нее).
Активация
Наконец, самая главная проблема – активация системы, если этот шаг при установке был пропущен, или у пользователя ключа попросту нет. Предлагаемый способ является полулегальным и использовать его следует только на свой страх и риск при полном понимании всей меры ответственности за нарушение международных норм о защите прав на интеллектуальную собственность.
Вероятно, многие уже догадались, что речь идет о портативной утилите KMSAuto Net и ее аналогах. Исполняемый файл перед стартом желательно поместить в логический раздел и не удалять его.
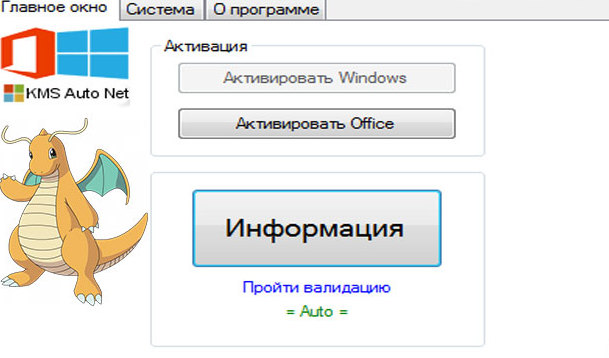
После запуска от имени администратора следует выбрать активацию Windows, согласиться с внесением задачи в расписание «Планировщика» и дождаться завершения процесса. Постоянная переактивация будет производиться каждые десять дней (именно поэтому файл удалять нельзя). Если возникнут проблемы, его нужно будет внести в списки исключений антивируса и брэндмауэра Windows.
Другие варианты инсталляции систем
Напоследок рассмотрим некоторые другие варианты действий (например, установку поверх Windows 8 системы более низкого ранга или инсталляцию Windows 8 поверх системы более новой).
Итак, как установить Windows 7 на Windows 8? В принципе, нет ничего невозможного. Варианты действий могут быть такими:
- инсталляция версии 7 поверх 8;
- установка модификации 7 в качестве второй ОС;
- установка версии 7 на виртуальную машину.
Кстати сказать, то же самое придется выполнить, если речь идет о том, как установить Windows 8 на Windows 10. Единственное, на что следует обратить внимание, так это на то, что при инсталляции поверх существующей ОС системный раздел придется полностью форматировать, поскольку систему более низкого ранга поверх более новой ОС без этого инсталлировать невозможно (разве что, вернуться к Windows 8 после апгрейда до Windows 10 в течение тридцати дней).