ISO - это специальный формат, в который преобразовываются файлы для эмуляции на виртуальных приводах. Подобный образ вы можете смонтировать без сторонних накопителей, либо записать на флешку/диск и использовать на других компьютерах. В большинстве случаев ISO файлы используются для создания загрузочных накопителей с дистрибутивом операционной системы Windows. Давайте разберемся, как сделать ISO образ, как его записать на внешний носитель и т.д.
Все способы
Стандартная ситуация - вам необходимо записать файлы на диск или флешку в формате образа, чтобы в дальнейшем использовать устройство в качестве загрузочного накопителя. Это может пригодиться при установке операционной системы, при использовании аварийных программ, которые не требуют рабочего состояния Windows, поэтому их можно запустить прямо с флешки до загрузки ОС.
Сначала пользователь должен найти и скачать необходимые файлы, прежде чем сделать ISO образ. В случае с операционной системой, то дистрибутивы уже запакованы в данный формат, поэтому вам не придется ничего делать вручную - только записать данные на накопитель через специальную программу (об этом ниже).
Необходимо создать ISO файл с помощью функционала специальных утилит. Чаще всего с их помощью выполняется комплекс действий - как создание образов, так и их запись на флешку/диск. Рассмотрим вариант с использованием программы UltraISO.
UltraISO
Вы можете скачать данную программу бесплатно с сайта разработчиков. После установки запустите приложение и выполните следующие действия:
- С помощью проводника в нижней части окна выберите необходимые файлы. Они появятся в основой области - там отображается содержимое будущего образа.
- Теперь нажмите на кнопку "Файл" - "Сохранить как".
- Введите название для будущего ISO файла, выберите директорию для сохранения и кликните "Сохранить".
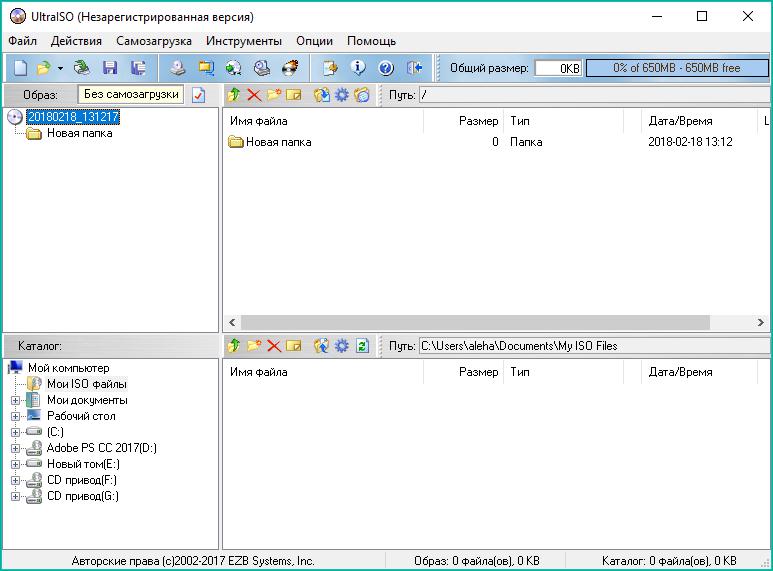
Также вы можете сделать ISO образ, скопировав данные с физического носителя:
- Кликните по кнопке "Самозагрузка" и в меню выберите пункт "Создать образ Жесткого диска".
- Укажите путь к приводу, в котором находится диск, и нажмите ОК.
- Дождитесь, пока программа скопирует данные в ISO формат, и сохраните его в нужную папку на жестком диске.
Как сделать ISO образ Windows?
В случае с операционной системой, вам не придется вручную создавать ISO файл. Вы можете скачать готовый дистрибутив для записи на флешку. Самые разнообразные редакции и сборки находятся на крупных торрент-трекерах. Однако если вам нужна официальная версия Windows 10 от Microsoft, то воспользуйтесь следующим методом:
- Откройте официальный сайт.
- Нажмите на кнопку "Скачать средство сейчас".
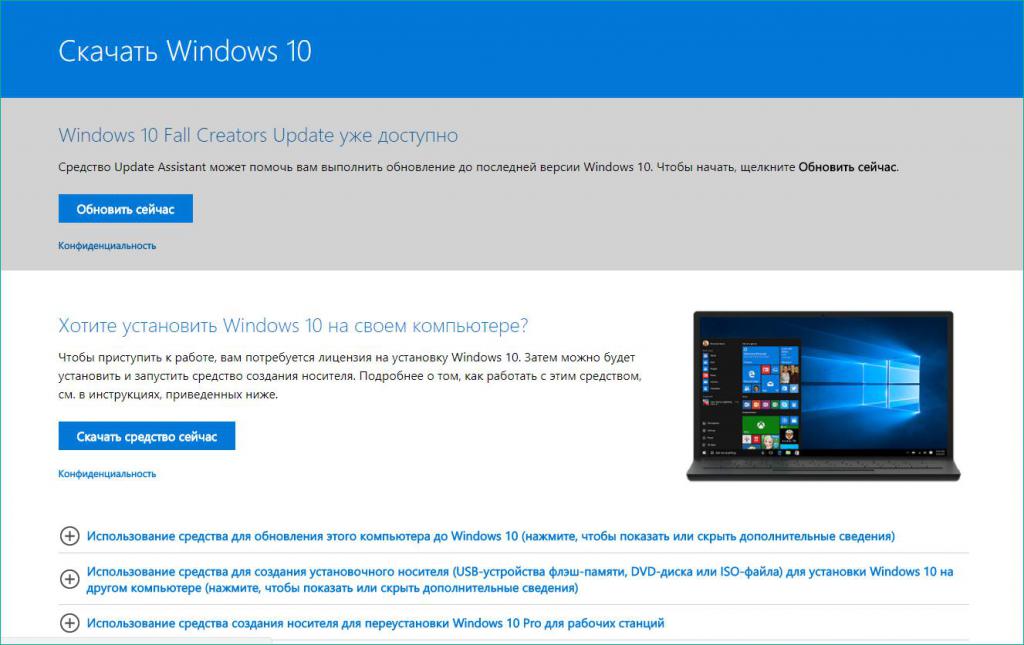
- Начнется скачивание файла MediaCreationTool.exe, который необходимо запустить после загрузки.
- Далее, следуйте инструкции по выбору редакции ОС и накопителю для записи. Плюс данного способа в том, что вы можете сделать два дела сразу - скачать образ с операционной системой и записать его на накопитель в автоматическом режиме (от вас ничего не требуется).
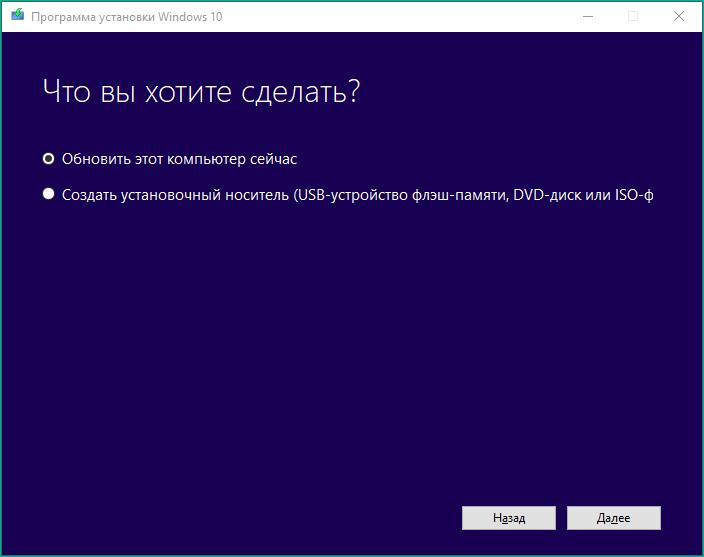
Теперь вы знаете, как сделать ISO образ Windows загрузочным сразу, без дополнительных файлов и программ с помощью одной единственной утилиты от Microsoft. Точно такое же приложение создано для удобства скачивания и записи образа ОС Windows 8.
Если вам нужна Windows 7 или старее, тогда сделать ISO образ загрузочным накопителем придется через сторонний софт. Разберемся, как это сделать.
Записываем образ на накопитель
Если с новыми версиями ОС Windows все понятно, то как быть с предыдущими выпусками или прочими файлами, из которых необходимо создать загрузочный диск или флешку? На помощь вновь приходит функционал утилиты UltraISO. С ее помощью мы сможем быстро записать необходимые данные:
- Подготовьте флешку/диск, ISO образ (инструкция по созданию находится выше в статье) и запустите саму программу.
- Теперь нажмите на кнопку "Самозагрузка" и в меню выберите пункт "Записать образ Жесткого диска".
- В открывшемся окне необходимо указать Disk Drive, выбрать местоположение записываемого образа на винчестере и нажать кнопку "Записать".
- Дождитесь окончания процедуры и извлеките устройство из ПК.
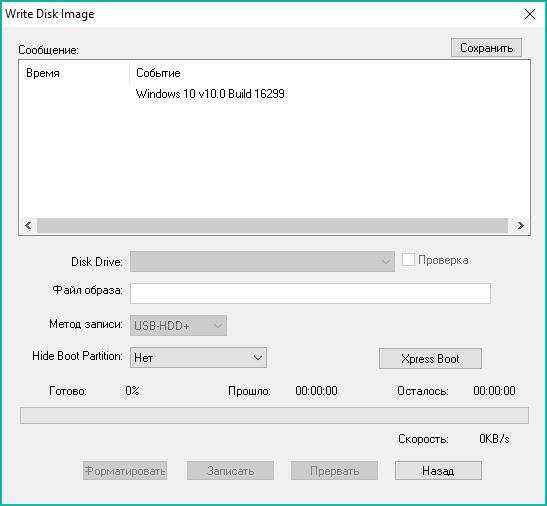
Как видите, сделать ISO образ загрузочным и записать его на флешку или диск довольно просто. Помимо описанной программы UltraISO, вы можете воспользоваться функционалом Daemon Tools, Alcohol 120 и подобными приложениями.
В случае с Windows 8 или 10 рекомендуется сразу отправляться на официальный сайт и скачивать специальную утилиту для создания загрузочного диска. Так вы сэкономите кучу времени на поиск нужной сборки операционной системы и разбор функционала программы для записи.






























