Винчестеры, как и любое другое «железное» оборудование, установленное на компьютере, увы, не только не вечны, но и не застрахованы от возникновения сбоев в работе вследствие появления разного рода непредвиденных или перманентных ошибок. При этом операционная система очень часто без видимой на то причины настойчиво сообщает, что Windows обнаружила неполадки жесткого диска.
Решение по устранению такой проблемы, казалось бы, лежит на поверхности. Достаточно запустить проверку проблемного раздела (обычно системного), после чего в системах версий седьмой и ниже установить автоматическое исправление ошибок сбойных секторов (в восьмой и десятой модификациях это не требуется), а затем согласиться с ее выполнением при следующей перезагрузке (аналогично процедура может активироваться через командную строку). Но тут не все так просто, поскольку ситуаций, когда проверка винчестера не дает желаемых результатов или просто оказывается невозможной, бывает достаточно много. При этом отслеживание состояния диска производится в фоновом режиме, а уведомление о том, что Windows обнаружила неполадки жесткого диска, выдается снова и снова. Отключить его появление можно несколькими простыми способами, о которых далее и пойдет речь. Но для начала рассмотрим самые распространенные проблемы.
Windows обнаружила неполадки жесткого диска: почему появляется это сообщение?
Чаще всего такое уведомление появляется при старте системы, поскольку диагностика диска запускается как раз на стадии загрузки Windows.
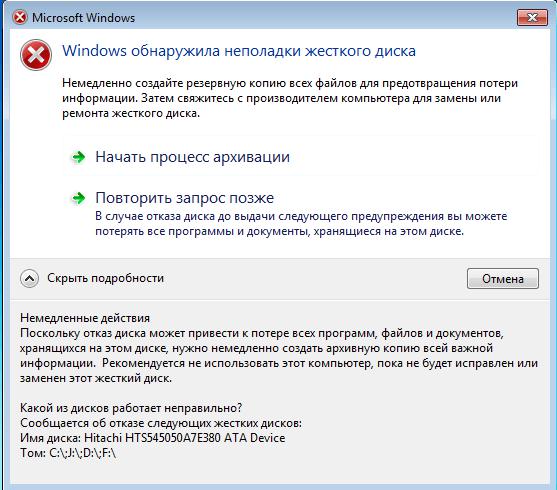
Как уже говорилось, инструментарий стандартной проверки не всегда оказывается способным устранить выявленные проблемы. Наиболее часто это проявляется, когда винчестер попросту начал «сыпаться» или на нем обнаружено слишком большое количество нестабильных BAD-секторов или областей, содержащих неисправимые ошибки. Аналогично выглядит ситуация и с установкой системы, когда после первого старта она и сообщает пользователю, что Windows обнаружила неполадки жесткого диска. Понятно, что в такой ситуации лучше всего винчестер заменить, а то ведь со временем и вся система перестанет работать по причине неустранимых сбоев. Так считают практически все пользователи. Однако, если можно так сказать, обмануть систему можно, просто отключив соответствующую службу, причем довольно просто.
Windows обнаружила неполадки жесткого диска: как убрать постоянное появление уведомления через групповые политики?
Среди всех методик отключения появления сообщения об обнаруженных сбоях для начала остановимся на изменении параметров групповых политик. В редакторе, вызываемом через стандартное меню «Выполнить», - сочетанием gpedit.msc, через административные шаблоны конфигурации компьютера, разделы системы и диагностики найти пункт диагностики жесткого диска.
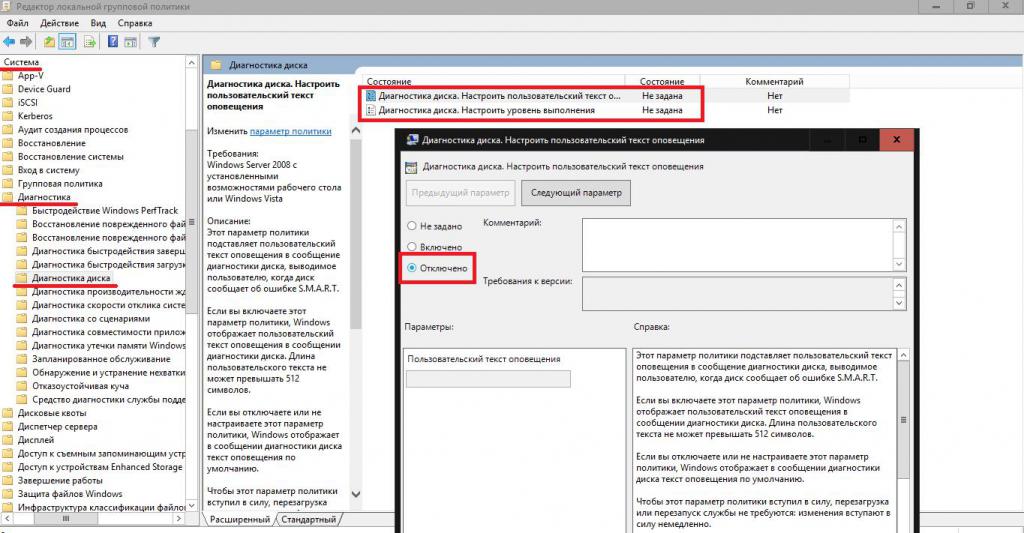
Справа в окне будет представлено два параметра. По умолчанию они находятся в активном состоянии. Войдя в редактирование каждого из них через двойной клик или соответствующий пункт меню ПКМ, в качестве текущего состояния нужно указать отключение, сохранить изменения и перезапустить компьютерную систему. После этого сообщение о том, что на каком-то этапе были обнаружены неполадки жесткого диска, Windows 7 или любая другая ОС этого семейства и при старте, и в процессе работы выдавать перестанет.
Как избавиться от сообщения в «Планировщике заданий»?
Не менее просто проблема отключения появления уведомления решается и в так называемом «Планировщике заданий», доступ к которому можно получить через раздел управления компьютером или вызвать его инструментарий напрямую из консоли «Выполнить».
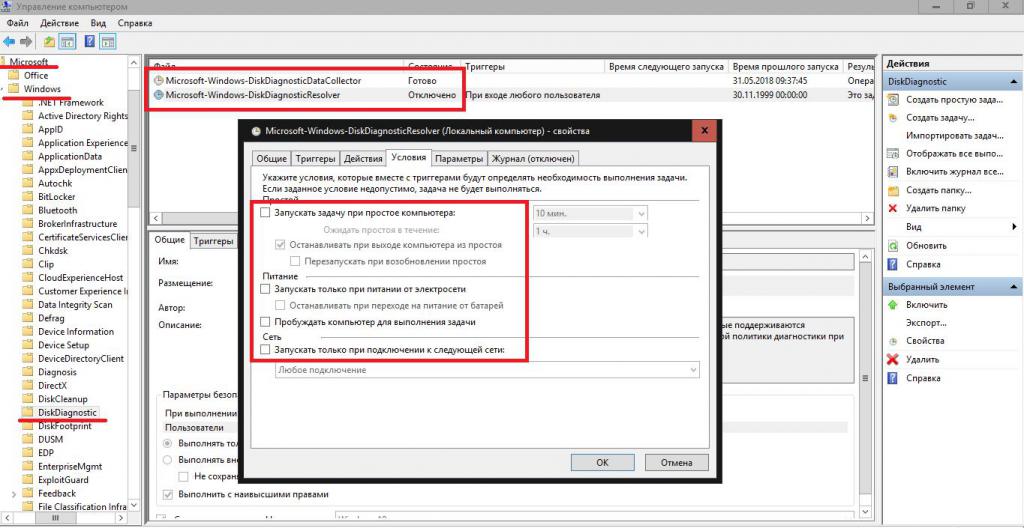
Чтобы отключить постоянное напоминание о том, что Windows обнаружила неполадки жесткого диска, необходимо использовать раздел управления компьютером (администрирование), через пункт библиотек и разделы Microsoft и Windows добраться до папки DiskDiagnostic, после чего справа выставить в отключенное состояние аналогичные групповым политикам параметры, которые, правда, будут представлены исключительно в англоязычном варианте. Как и в предыдущем случае, потребуется ребут (перезагрузка) компьютера.
Другие методы отключения сообщения
В принципе, отключить появление вышеуказанного напоминания можно путем остановки соответствующей службы (причем нескольких сразу) или с использованием изменения значений некоторых ключей системного реестра, однако эти два способа, по сравнению с вышеописанными, являются несколько более сложными, а вмешательство в реестр без четкого понимания выполняемых действий и необходимых знаний недопустимо.
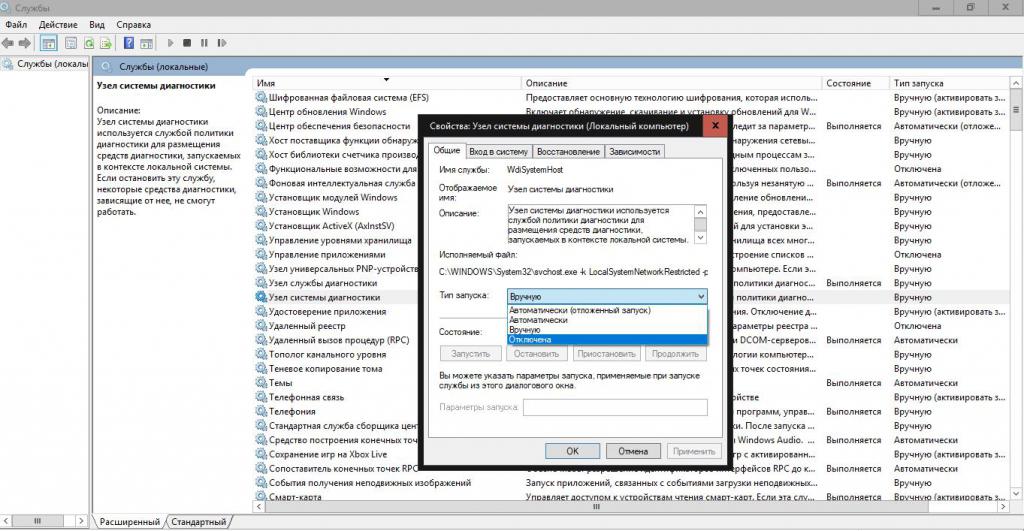
Кроме того, случайное изменение какой-то записи может привести к самым непредсказуемым для всей системы последствиям, и обычно без сохранения копии реестра отменить сделанные изменения бывает достаточно сложно (иногда даже стандартный откат не помогает). Поэтому в качестве наиболее приемлемых и простых решений по устранению описанной выше проблемы лучше использовать исключительно представленные методики, тем более что в них как раз ничего сложного и нет, а справится с такой задачей даже самый несведущий в настройке Windows пользователь.
А вообще, заниматься отключением диагностики по большому счету не рекомендуется, поскольку так будет утеряна возможность своевременного обнаружения возможных неполадок и сбоев в работе самого винчестера, что очень сильно и далеко не самым лучшим образом может сказаться и на поведении операционной системы. Такие действия имеют смысл только в том случае, если вы твердо решили заменить диск, но скопировать необходимую информацию на другой носитель за один раз не получается, или имеются проблемы с созданием образа диска (или снимка состояния Windows). Если же речь идет об установке Windows или любой другой ОС на проблемный винчестер или ее обновлении, то и такими вещами, как уже понятно, лучше не заниматься (все равно через некоторое время жесткий диск работать откажется).



























