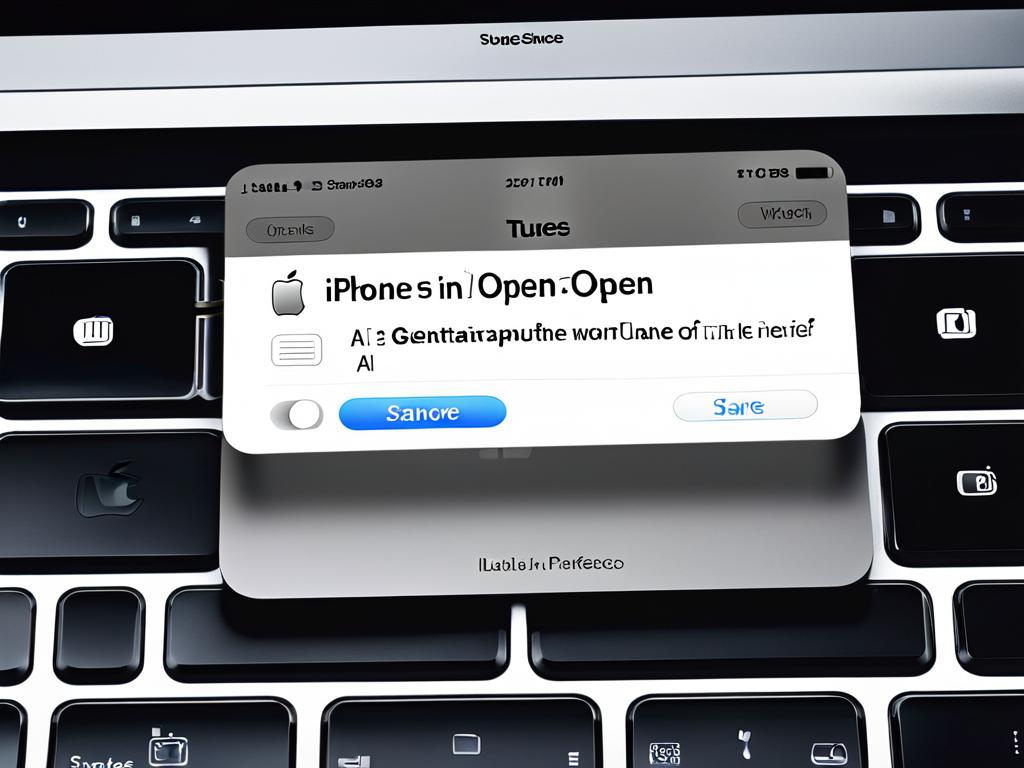DFU-режим: что это такое. Советы по использованию
DFU (Device Firmware Update) режим используется для принудительного восстановления прошивки и операционной системы на iPhone и iPad. Это низкоуровневый режим, который позволяет полностью стереть данные с устройства и установить чистую прошивку.
Войти в DFU режим необходимо, если устройство не реагирует на обычный hard reset, при возникновении проблем после джейлбрейка, для отката с бета-версии iOS или в других сложных ситуациях.
Зачем нужен DFU режим
DFU (Device Firmware Update) режим используется для принудительного обновления прошивки iPhone или iPad. Он позволяет полностью стереть и переустановить операционную систему устройства.
Этот режим может потребоваться в нескольких ситуациях:
- Если iPhone или iPad «завис» и перестал нормально реагировать на действия
- После неудачной попытки джейлбрейка или попытки установить неофициальное ПО
- При проблемах с обновлением операционной системы
- Если забыт пароль от iPhone или iPad и не удается разблокировать устройство другим способом
Поместив iPhone или iPad в режим DFU, можно полностью «перепрошить» устройство - удалить текущую операционную систему и прошивку и установить с нуля последнюю официальную прошивку при помощи iTunes или Finder. Это крайняя мера, которая позволяет исправить серьезные проблемы с ПО устройства, но при этом приводит к полной потере всех данных.

Как войти в DFU режим на iPhone и iPad
Чтобы войти в DFU режим на iPhone или iPad, потребуется выполнить следующие действия:
- Подключить устройство к компьютеру при помощи кабеля USB
- Зажать и удерживать определенные кнопки на iPhone/iPad. Комбинация кнопок зависит от модели:
- На iPhone 6s и старше, а также на всех iPad с кнопкой «Домой» - одновременно зажать и удерживать кнопки «Домой» и «Сон/Пробуждение»
- На iPhone 7 - зажать и удерживать кнопку уменьшения громкости
- На iPhone 8 и новее, а также на iPad Pro - зажать и удерживать боковую кнопку
- Не отпускать указанные кнопки в течение 5-10 секунд, пока экран не погаснет и не появится логотип Apple
- Продолжать удерживать кнопки еще около 15 секунд, пока на компьютере в iTunes или Finder не появится сообщение о том, что устройство находится в режиме восстановления или DFU режиме
На этом процедура входа в DFU режим завершена. Дальше в iTunes или Finder можно будет выбрать вариант восстановления устройства.
«Если iPhone или iPad случайно вышел из DFU режима, просто повторите все действия сначала. Главное - точно соблюдать комбинации и длительность нажатия кнопок».
- Совет от опытного пользователя
Выход из DFU режима на разных моделях
Чтобы выйти из DFU режима на iPhone или iPad, нужно выполнить следующие действия:
- Если в iTunes или Finder уже началось восстановление или обновление ПО в DFU режиме, нажмите кнопку «Отмена», чтобы остановить этот процесс
- Зажмите и удерживайте кнопку «Сон/Пробуждение»:
- На iPhone 6s и более ранних моделях, а также на iPad с кнопкой «Домой» - около 5 секунд
- На iPhone 7 - около 7-8 секунд
- На iPhone 8 и новее, а также на iPad Pro - около 10-15 секунд
- Отпустите кнопку, когда устройство начнет перезагружаться (изображение Apple исчезнет)
- Если устройство не перезагружается, кратковременно нажмите кнопку «Сон/Пробуждение» повторно
После этих действий iPhone или iPad должен выйти из DFU режима и перезагрузиться в нормальном режиме. Если по каким-то причинам устройство не реагирует, повторите всю процедуру выхода из DFU режима сначала.
Дополнительные рекомендации для выхода из DFU
- Перед повторной попыткой подождите минуту и отключите, а затем снова подключите кабель USB к компьютеру
- Если устройство вышло из DFU режима, но «зависло» на логотипе Apple, подождите 5-10 минут перед следующей перезагрузкой
- В сложных случаях может потребоваться полностью выключить iPhone/iPad, отключив и повторно подключив кабель USB
Следуя этим рекомендациям, можно решить большинство проблем с выходом из DFU режима. Но если и после нескольких попыток iPhone или iPad не реагирует, возможно, потребуется обратиться в сервисный центр.
Часто задаваемые вопросы по DFU режиму
DFU режим, несмотря на кажущуюся простоту, вызывает много вопросов у пользователей. Давайте разберем самые популярные из них.
Могу ли я случайно «заблокировать» iPhone в DFU режиме?
Нет, iPhone или iPad нельзя случайно «заблокировать» в DFU режиме навсегда. Этот режим используется только для обновления или восстановления прошивки. После завершения процесса устройство всегда перезагружается в нормальном режиме.
Что делать, если iPhone/iPad не реагирует в DFU режиме?
Если Touch ID/Face ID не срабатывает, а экран остается черным, нужно:
- Проверить подключение кабеля к компьютеру
- Изменить порт USB на компьютере
- Попробовать другой кабель
- Обратиться в сервисный центр, если устройство по-прежнему не реагирует
Можно ли выйти из DFU режима без компьютера?
Да, выйти из DFU режима без подключения к компьютеру можно, но для этого потребуется комбинация «аппаратных» кнопок на iPhone/iPad.
Однако, если устройство не реагирует, лучше подключить его к iTunes/Finder, чтобы убедиться, что процесс восстановления не был запущен.
Требуется ли вводить пароль при выходе из DFU режима?
Нет, при выходе из DFU режима ввод пароля или использование Touch ID/Face ID не требуется, поскольку это режим низкоуровневого доступа.
Однако после перезагрузки и выхода из DFU может потребоваться разблокировка устройства обычным способом.
Можно ли случайно удалить данные на iPhone/iPad в DFU режиме?
Да, при обновлении или восстановлении через DFU режим все данные на iPhone или iPad будут стерты.
Поэтому перед входом в DFU важно убедиться, что все необходимые данные сохранены через iCloud или iTunes резервную копию.
Теперь понятно, что собой представляет DFU режим и как им пользоваться.