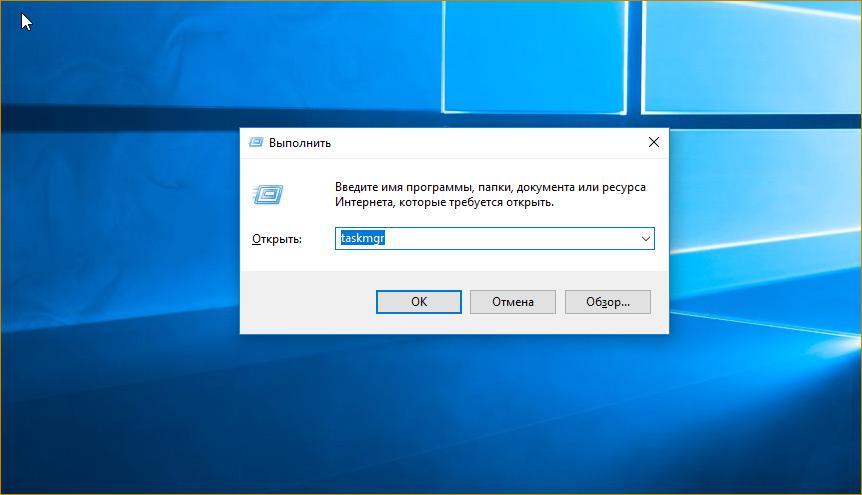Как запустить "Диспетчер задач": описание всех способов
"Диспетчер задач" - многофункциональная стандартная программа Windows для контроля и управления запущенными процессами и программами. В новых версиях операционной системы были добавлены функции отслеживания состояния заявления и персонального компьютера. В Windows 10 в диспетчер также была перенесена функция управления автозагрузкой. Разберемся, как запустить "Диспетчер задач" на разных операционных системах от Microsoft.
Запускаем клавишами
Самый быстрый и удобный способ запуска данной программы - это горячие клавиши операционной системы. Вам необходимо одновременно зажать три кнопки - Ctrl+Shift+Esc. После этого на экране сразу появится диспетчер (при исправной и корректной работе ПК). Также существует второй вариант запуска через горячие клавиши.
Сначала нужно использовать комбинацию Ctrl+Shift+Del на клавиатуре. В результате нажатия запустится окно с выбором действий. Нажимаем на пункт "Диспетчер задач". Через секунду система вернет вас на рабочий стол, а необходимое приложение появится на экране, как и в случае с предыдущим способом. Теперь вы знаете, как запустить "Диспетчер задач" на "Виндовс" нажатием горячих клавиш. Переходим к следующему методу.
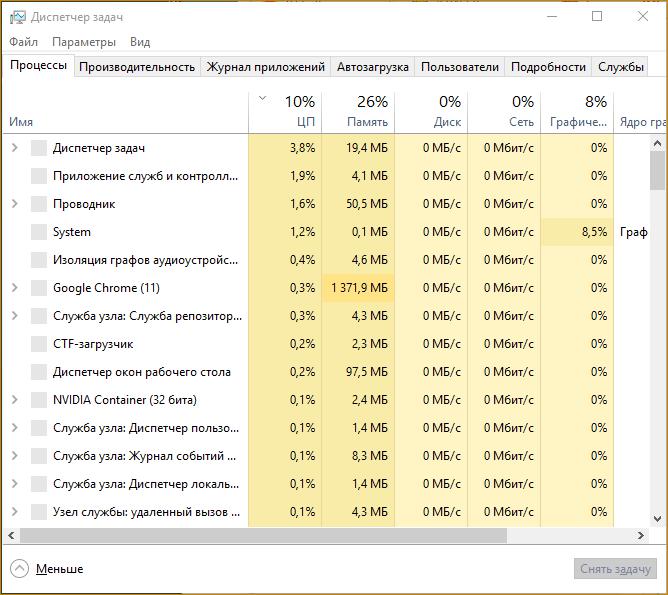
Приложение "Выполнить"
В Windows встроена удобная утилита для запуска системных приложений. С ее помощью можно получить быстрый доступ практически ко всем стандартным программам и даже папкам на системном разделе жесткого диска. Разберемся, как запустить "Диспетчер задач" на Windows данным способом:
- Нажмите на клавиши Win+R одновременно для запуска приложения "Выполнить".
- Введите команду taskmgr и нажмите Enter.
- Готово! На рабочем столе откроется необходимый диспетчер.
Чтобы запустить "Диспетчер задач" на "Виндовс 7", можно воспользоваться меню "Пуск", отрыть приложение "Выполнить" через него. В остальном инструкция не отличается от написанной выше.
Используем поисковую строку
Для этого необходимо кликнуть по иконке лупы на панели задач в Windows 10 или открыть "Пуск" и найти поисковую строку там. Затем введите запрос "диспетчер задач" и запустите одноименное приложение.
Также в Windows 8 и 10 существует еще один метод запуска данной утилиты. Для этого необходимо кликнуть ПКМ по иконке "Пуск" и в открывшемся меню выбрать строку с названием приложения. Также получить доступ к данному меню можно с помощью нажатия комбинации клавиш Win+X.
Командная строка
Через командную строку вы также можете запустить "Диспетчер задач" на "Виндовс". Для этого необходимо открыть cmd любым удобным способом (через поиск, "Выполнить", все программы и так далее), а затем вписать в окно командной строки taskmgr и нажать Enter для запуска. Этот способ сильно похож на тот, который описан при использовании окна "Выполнить".
Открываем через исполнительный файл
И, наконец, последний способ запуска приложения. Как и любая другая программа (неважно - системная или сторонняя), "Диспетчер задач" можно запустить через исполнительный файл. Для этого выполните следующие действия:
- Откройте в проводнике системный раздел жесткого диска.
- Перейдите в папку Windows.
- Теперь откройте каталог System32.
- В папке найдите (для удобства воспользуйтесь поиском в верхней части проводника) файл с названием taskmgr.exe.
- Запустите файл двойным кликом.
Что делать, если не работает утилита?
Если ни один из вышеперечисленных методов не сработал, значит, проблема заключается в одном из следующих факторов:
- Заражение вредоносным программным обеспечением. В этом случае необходимо выполнить полное сканирование файловой системы. Желательно использовать сторонний антивирус вместо стандартного защитника.
- Ограничение доступа. Для снятия ограничения вам необходимо авторизоваться именно с администраторской учетной записи и через нее выполнить нужные операции с диспетчером.
- Повреждение файловой системы. В этом случае пользователю придется выполнить полное сканирование системного раздела винчестера и восстановить работоспособность ОС. Рекомендуется использовать для этих целей загрузочные диски со специальным софтом.
Заключение
Теперь вы знаете, как запустить "Диспетчер задач" на Windows. Если вас не устраивает функционал стандартной утилиты, то вы всегда можете начать пользоваться сторонними приложениями. Одной из таких программ можно считать Process Explorer. В ней содержится полная информация обо всех запущенных программах и процессах, а также существенно расширен функционал. Скачать и установить ее на персональный компьютер можно совершенно бесплатно с официального сайта разработчиков.