Резервное копирование (Android). Резервное копирование данных
Никогда не знаешь, что может случиться со смартфоном. При этом кроме телефона пострадает и вся информация, находящаяся в нем. Резервное копирование Android не вернет телефон. Но оно сохранит важные данные, потерянные по каким-либо причинам.
Зачем нужно резервное копирование Android?
Не стоит пренебрегать созданием резервной копии данных с мобильного устройства, так как с её помощью можно будет восстановить информацию, если вдруг что-то случится со смартфоном. А произойти может следующее вне зависимости от версии "Андроид":
- телефон может быть потерян вместе с важной информацией;
- он может выйти из строя; в сервисном центре информацию вряд ли сохранят, поэтому, скорее всего, с ней нужно будет попрощаться;
- вирус может заблокировать мобильное устройство или удалить важный системный файл; исправит положение сброс к заводским настройкам, однако после этого телефон будет абсолютно чист;
- при перепрошивке смартфона удаляется старая операционная система и устанавливается новая; конечно же, старая система исчезает вместе со всеми данными;
- при покупке нового устройства важно сохранить всю информацию со старого, в чём может помочь резервное копирование Android.
Возможностей потерять всю информацию с телефона предостаточно, поэтому будет очень полезно время от времени создавать резервные копии. Тем более что сделать это нетрудно.
Компьютер в помощь
Самый распространенный метод сохранения данных Android - Windows, точнее, создание точки восстановления на компьютере. Все, что нужно, это скачать дополнительную утилиту и немного подготовить телефон. Заходим в "Настройки\Функции для разработчиков". Отмечаем галочкой пункт "Отладка по USB".
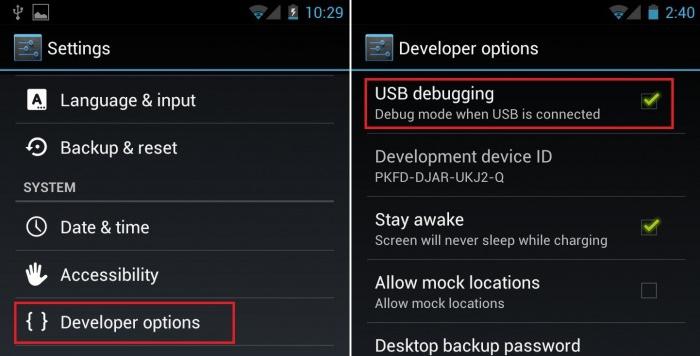
Если версии "Андроид" прошивки 4.2 и выше, заходим в раздел "Ситема\О телефоне" и нажимаем 7-10 раз по номеру сборки. После чего возвращаемся в "Функции для разработчиков" и выставляем отладку. Далее скачиваем и устанавливаем программу, после чего подключаем гаджет к компьютеру.
Mobogenie
Во время установки этой утилиты антивирусная программа может поднять тревогу, поэтому защиту стоит временно отключить. Это никак не навредит компьютеру, просто антивирус опознает Mobogenie как шпионскую программу. Также устанавливаем Mobogenie на Android с Play Market. Подключаем гаджет к ПК и запускаем на нем Mobogenie. Нажимаем "Функции" и выбираем "Подключить к ПК"
Теперь запускаем утилиту на компьютере. В верхнем меню заходим в раздел "Телефон", где в списке находим "Резервное копирование". Выбираем путь, куда будут сохранены данные Android - Windows.
Если нужно вернуть всё, как было, в том же разделе нажимаем "Восстановление", после чего информация вернется на смартфон.
MyPhoneExplorer
Утилита обладает простым и понятным интерфейсом, в котором несложно разобраться. А также внушительным функционалом. Кроме функции "Создать резервное копирование Android", можно отдельно поработать с контактами, органайзером, сообщениями, файлами и прочим содержимым.
Скачиваем и устанавливаем. Подключаем гаджет к ПК по USB (отладка по USB включена). Запускаем программу. Нажимаем на верхней панели "Файл\Подключить\телефон с ОС Android". Метод выбираем "USB-кабель". Когда подключится, нажимаем на раздел "Разное\Создать резервную копию".
Далее следует выбрать путь, куда будут сохранены данные. После чего откроется окно, в котором нужно будет отметить файлы и приложения. Выбираем нужные или просто ставим галочку в названии раздела. Нажимаем "Создать". Резервное копирование данных Android выполнено.
Восстановить файлы так же просто, как и сохранить. Для этого в разделе "Разное" выбираем "Восстановить данные из резервной копии".
На карту памяти
Резервное копирование Android можно сделать и без помощи компьютера, сохранив важные данные на флешку. Для этого необходимо прибегнуть к помощи специальных приложений, которые находятся в Play Market. Но кроме этого, нужно будет получить root-права. Сделать это можно как через компьютер, так и с помощью специальных приложений. Проще всего обратиться за помощью к китайской утилите VRoot.
Не стоит пугаться, что там всё на китайском, все нужные для рутирования кнопки на английском, кроме того, программа интуитивно понятна. Если ничего не получилось, не стоит отчаиваться, так как подобных утилит довольно много, например Unlock Root или Framaroot. Получив права суперадминистратора, можно начинать создавать резервную копию.
ROM Manager
Весьма распространенная программа, которая может сделать резервное копирование данных Android. Устанавливаем это приложение на мобильное устройство, запускаем его. В разделе "Резервирование и восстановление" нажимаем на "Сохранить текущий ROM". Программа сохранит данные на флешке в указанную папку.
Восстановить информацию также не составит труда. Нажимаем "Резервные копии" и выбираем точку восстановления.
Titanium Backup PRO
Устанавливаем приложение, запускаем. Переходим в раздел "Резервные копии". Здесь можно увидеть уже созданные точки восстановления Android, обзор приложений и компонентов операционной системы. Нажимаем на кнопку с изображением листа с галочкой справа сверху. В списке выбираем, что нужно сохранить: пользовательское ПО, системные данные или все вместе. Так как нам необходимо сохранить всё, нажимаем "Сделать резервную копию всего пользовательского ПО и системных данных". А узнать, куда сохраняется вся информация, можно в настройках приложения.
Чтобы сделать восстановление, нужно опуститься чуть ниже в раздел "Восстановление" и выбрать интересующий пункт.
Специализированные утилиты для смартфонов
К таким относятся те, которые поставляются только для телефонов одной марки или даже серии. Например, Samsung Kies, Sony PC Companion и другие. В них не только содержатся драйверы для нужного устройства, но также есть возможность сделать резервный перенос данных с гаджета на ПК и восстановить устройство.
Для Samsung Kies делаем следующее:
- Запускаем утилиту и подключаем гаджет к ПК.
- Когда модель определится, переходим в раздел "Резервное копирование\восстановление".
- Отмечаем нужные пункты (или просто нажимаем "Отметить всё") и нажимаем "Резервное копирование".
Восстановление данных происходит точно так же.
Для Sony PC Companion:
- Запускаем утилиту, подключаемся.
- Нажимаем Пуск в разделе Xperia Transfer.
- Отмечаем точкой "Резервная копия Xperia на моем компьютере" и кликаем на "Пуск".
У каждого производителя подобная программа своя, поэтому алгоритм работы может отличаться.
Сохранение контактов
Резервное копирование контактов Android можно сделать любым вышеперечисленным способом. Но если нужно сохранить только телефонную книгу, воспользуйтесь более простой операцией.
Заходим в телефонную книгу, нажимаем "Опции" (часто с правой стороны кнопка и 4 горизонтальных полоски). Нажимаем "Экспорт", или "Резервная копия". Выбираем "Карта памяти". Путь, куда будут сохранены контакты, указывается при сохранении. Скорее всего, это будет папка System на карте памяти.
Далее с этими контактами можно делать все что угодно:
- сбросить на компьютер и загрузить в облако;
- отправить на другой телефон посредством электронной почты;
- передать по Bluetooth;
- загрузить в аккаунт "Гугл" в раздел "Контакты".
Кроме этого, контакты можно сохранить на SIM-карте. Алгоритм сохранения тот же, только экспорт будет производиться на симку. Импортировать их можно будет только, вставив симку в другое устройство. В отличие от micro-SD, на SIM имеется всего 200 ячеек для номеров телефонов.
Облако Google
Для этого необходимо иметь аккаунт в системе "Гугл". Скорее всего, он есть, так как без него невозможно зайти в Play Market. Если его нет, нужно перейти на google.com и зарегистрироваться.
Заходим в "Настройки\Учетные записи и синхронизация", где нужно синхронизировать учетную запись "Гугл" на Android. Ставим галочки на всём, что нужно синхронизировать. Возвращаемся на шаг назад и переходим в раздел "Резервное копирование и восстановление". Отмечаем пункт "Архивация данных" и "Автовосстановление". Нажимаем "Резервная учетная запись", "Добавить".
Вопреки ожиданиям, этот способ способен сохранить только пароли Wi-Fi, данные из приложений и настройки системы в облако Google.
Зачем сохранять информацию с SD-карты
Сохранять нужно не только файлы Android. Помимо внутренней информации с телефона полезно будет время от времени сохранять содержимое карты памяти. Делается это проще простого: нужно подключить её к компьютеру и просто сбросить. Можно использовать несколько способов:
- Подключить телефон со вставленной SD-картой к компьютеру по USB.
- Вытащить флешку из гаджета и подключить к ПК с помощью кардридера. Особенно просто это будет сделать на ноутбуке, так как в нем предусмотрен этот разъем. Важно правильно отключить карту в гаджете, так как неправильное извлечение может привести к поломке карты памяти (такое случается нечасто, но бывали случаи). Заходим в Android: "Настройка\\ Память\\ Отключить SD-карту".
- По Wi-Fi. Для этого потребуется приложение FTP Server, которое превратит устройство в FTP-сервер. Запускаем приложение, нажимаем на красную кнопку посреди экрана. Она станет зеленой, а чуть ниже появится IP-адрес, который нужно ввести в адресную строку в "Мой компьютер".
Зачем сохранять файлы с карты памяти? Потому что утратить их тоже очень легко. Потеря телефона, вирус, неправильное извлечение - никто от этого не застрахован. Кроме того, в функции Android настройка под кнопкой "Отключить SD-карту" есть еще одна - "Очистить SD-карту", которую можно по ошибке нажать и потерять всю музыку, фото, видео и так далее.
Заключение
Иметь резервную копию данных своего смартфона очень важно. Потому что никто не знает, что может случиться с гаджетом завтра. А имяя резервную копию, можно сохранить хотя бы данные, которые порой намного важнее, чем мобильное устройство.