Как сделать, чтобы был открыт порт в Windows?
Сегодня мы разберем, как проверить, открыт порт или нет, а также опишем, как его активировать в среде Windows. Большая часть серверов и компьютерных программ используется для доступа к глобальной сети, они взаимодействуют между собой. Возможны эти операции благодаря активации портов. Они разрешают доступ и организуют соединение.
Брандмауэр
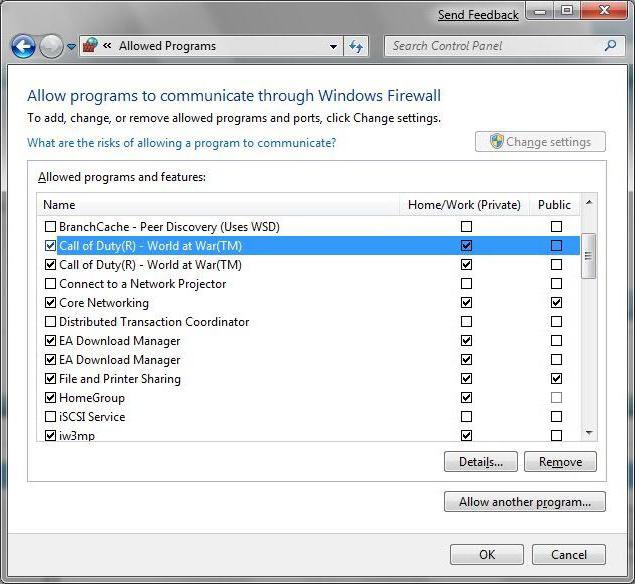
Мастер создания правил подключения
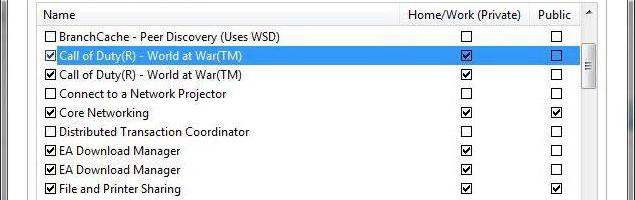
Входящее подключение
Разрешение
Если уже открыт порт, однако нужно то же самое сделать с другими, разделяем их дефисами и нажимаем кнопку «Далее». На следующем этапе нам будут предложены всевозможные варианты подключения. Переходим на следующий этап и отмечаем галочкой пункт «Разрешать подключение». Таким образом, представленные соединения станут доступны для ПК. Нажимаем кнопку «Далее». Создаваемое правило применяется к доменному, частному и публичному профилю, поэтому их отмечаем во время открытия порта. Когда все действия будут выполнены, нажимаем кнопку «Готово». Мастер завершит работу. Мы в свою очередь сможем устанавливать соединения или получать сообщения посредством нового доступного порта.
Роутер
На следующем этапе проходим авторизацию в системе. С этой целью заполняем следующее окно необходимыми данными. Речь идет о логине и пароле, которые предоставляются провайдером. Чаще всего достаточно в обоих полях указать слово admin. Если эти данные не подойдут, заглядываем под роутер. Внизу отыскиваем всю необходимую информацию. Перед нами появится окно со специальной панелью навигации. Переходим к разделу Advanced Setup. После этого находим и используем функцию NAT. Затем нажимаем на кнопку Add (в русскоязычной версии интерфейса путь таков: «Настройки» и «Добавить»). В следующем окне мы найдем ряд особых полей: имя пользователя, адрес ПК, внешний и внутренний порт. Комбинацию, которую необходимо внести в первый пункт, нам предстоит придумать самостоятельно. При этом она должна быть максимально запоминающейся. Можно также выбрать название, используя предоставленный список. В адресной строке вводим внутренний IP. В полях внешнего порта указываем следующие цифры 25565. В результате внутренний порт будет указан автоматически. Далее нажимаем кнопку «Сохранить» и открываем порт через брандмауэр операционной системы. Любой компьютер, подключенный к сети, имеет 65535 портов. Речь идет о своеобразных «дверях», которые открывают доступ к данным. Таким образом, возможно взаимодействие нескольких устройств. Однако для этого обязательно должен быть открыт порт, в противном случае доступ к содержимому ПК будет ограничен. Кстати о роутерах: благодаря им пакеты данных, которые поступают из сети, распределяются через локальную сеть между устройствами. Беспроводное соединение можно установить не только между ПК, но даже с фотокамерами и бытовой техникой.