Ошибка 0x8007045d: причины возникновения и методика исправления
Достаточно часто в ОС Windows (особенно в версии Vista) при совершении, казалось бы, простейших операций по копированию файлов иногда наблюдаются сбои (код ошибки 0x8007045d). Что это такое и как найти выход из сложившейся ситуации, мы сейчас и посмотрим.
Ошибка 0x8007045d при копировании данных
Собственно, сам сбой при копировании или перемещении файлов или папок означает даже не невозможность переноса данных из одного места в другое, а, правильнее было бы сказать, создание аналогичной структуры в определенном месте.
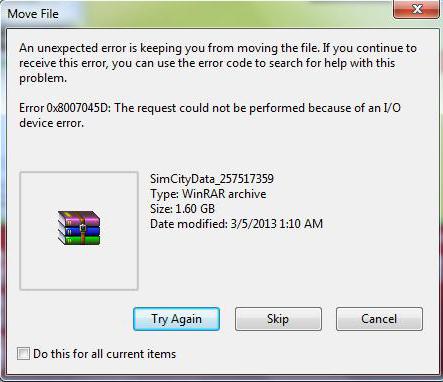
Вот и появляется сообщение Windows (ошибка 0x8007045d), которая гласит, что система не может создать новый файл или папку в указанном месте (причем, как указывает само предупреждение, это непредвиденная ошибка). Как поступить в данном случае?
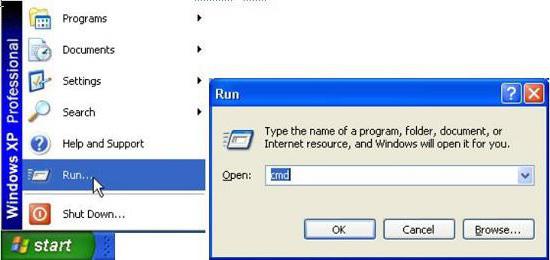
Самым простым решением является проверка системного диска. В 99% случаев это помогает. Для проверки нужно использовать не стандартное средство, а меню «Выполнить» с вызовом командной строки (до нее можно добраться и через стандартное меню «Пуск»). Это команда cmd. Появится командная строка.
Здесь необходимо ввести определенную команду проверки системного тома, которая выглядит как chkdsk C: /X /F /R (в случае если диск «C» и является системным, то есть, тем, на котором инсталлирована сама операционная система). Само собой разумеется, что запуск должен производиться с правами администраторского доступа.
Если таких прав нет, необходимо поступить несколько иначе. В меню «Пуск» снизу имеется поисковая строка. Здесь необходимо опять же прописать cmd, а после того, как программа будет найдена, кликнуть на ней правой кнопкой и выбрать в подменю запуск от имени администратора.
В зависимости от системы и объема раздела (или винчестера) процесс может быть достаточно долгим. По его завершении настоятельно рекомендуется перезагрузить компьютер. Как правило, проблема исчезает.
Ошибка 0x8007045d при архивации или резервном копировании
Теперь посмотрим на аналогичную ситуацию, которая может проявиться при попытке архивации данных или резервного копирования. Собственно, сообщение, в котором описана ошибка 0x8007045d, будет тем же, однако природа ее несколько иная. Не вдаваясь в технические подробности, приступим к исправлениям сразу, минуя теоретическую часть.
По большому счету, опять же нужно выполнить проверку системного тома. Можно использовать вышеприведенный метод. Однако лучше в той же командной строке использовать команду chkdsk C: /R (при условии системного тома в виде диска «C»). Если том отличается, соответственно, нужно прописать другую литеру.
Бывает такое, что в процессе перезагрузки система может запросить проверку диска повторно. Чтобы не повторять процесс каждый раз, необходимо нажать клавишу «Y».
Ошибка при установке ОС Windows
К сожалению, ошибка 0x8007045d, может появляться и при инсталляции самой операционной системы. В этом случае тоже есть выход.
Когда появляется окно установщика системы с указанием дисков для разметки, нужно применить сочетание Shift + F10 для входа в консоль. Здесь нужно будет снова использовать команду, указанную для первого случая. Отличие двух процессов состоит в том, что при перезагрузке повторный процесс запрошен не будет, а установка системы будет продолжена в обычном (штатном) режиме.
Ошибка переноса файлов на съемные накопители
Рассмотрим еще одну ситуацию. Достаточно часто ошибка 0x8007045d может возникать при попытке копирования файлов на обычные флэш-накопители или съемные карты памяти типа SD/SDHC. Как поступить в такой ситуации?
Во-первых, самым простым способом является полное форматирование накопителя. Во-вторых, можно использовать вышеописанные средства проверки, но только с указанием литеры, присвоенной съемному устройству. Это касается случаев, когда на той же флэшке или карте имеются данные, которые удалять не хочется.
Третий способ, пожалуй, самый распространенный и простой. Дело в том, что некоторые устройства такого типа могут поддерживать существование в корневом каталоге только определенное количество файлов (как ни странно это звучит). Но и здесь все просто. Достаточно просто создать новую папку, после чего скопировать необходимую информацию именно в нее.
Общие рекомендации для съемных носителей
Кроме всего прочего, общей проблемой для всех съемных карт памяти может стать их чтение с использованием устаревшей модели кард-ридера (некоторые модели могут не поддерживать карты большого объема). В такой ситуации, чтобы его не менять, лучше просто обновить драйвера на самые свежие. Если вы знаете свою модель, можно обратиться к официальному сайту производителя. Если нет, можно использовать множество специализированных утилит для автоматического обновления всех установленных в системе драйверов, которые определяют устройства и доступные свежие драйвера автоматически. К тому же такие программы в процессе установки драйверов обращаются именно к официальным источникам. Что выбрать, это уже каждый решает самостоятельно. Можно посоветовать приложение Driver Booster. Оно хоть и платное, зато работает отменно и обновляет не только драйвера отдельных компонентов системы, а все полностью, да еще и самостоятельно отслеживает появление новых версий в режиме онлайн.