Как записать Windows 10 на флешку: подсказки
Многие люди периодически обновляют свою операционную систему (ОС). Чаще всего это делают пользователи Windows. Связано это со многими вещами, но сейчас не об этом. Речь в статье будет идти про то, как записать Windows 10 на флешку, и зачем это необходимо. Ведь тот, кто хоть чуть-чуть ознакомлен с операционными системами и их работой, понимают, что просто так скачать образ Windows и в два клика заменить прошлую ОС на новую нельзя. Необходимо проделать ряд манипуляций.
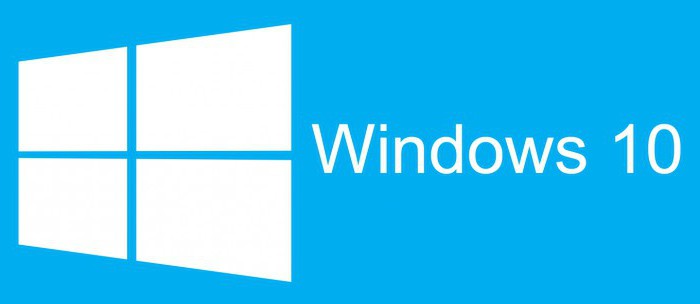
Зачем записывать образ на флешку
Чтобы установить Windows 10, записать ISO на флешку – это обязательный этап. Кстати, флешка, на которой записан образ ОС, называется загрузочной. Аналогично и диск (CD/DVD) – загрузочный диск. Нужно это, потому как сама установка ведется через BIOS. В противном случае компьютер попросту не увидит записанный образ.
Конечно же, есть вариант установки не через BIOS, а напрямую с уже установленной Windows, но данный способ выполним в очень редких условиях, поэтому в статье он рассматриваться не будет. Ведь лучше знать, как записывать образ на флешку, и после установить его через BIOS. Так сказать, этот способ универсальный.
Примечательно то, что на вопрос в духе «а как записать образ Windows 10 на флешку?» ответов может быть несколько. И это не означает, что некоторые из них неверные. Просто есть различные программы, с помощью которых можно осуществить запись. Интерфейс у каждой из них разный, да и способ записи не схож, поэтому сейчас поэтапно рассмотрим каждую программу по отдельности.
Подготовительный этап
Перед тем как записать Windows 10 на флешку, необходимо изначально ее подготовить. В первую очередь хотелось бы уточнить, что flash-карта должна вмещать в себя больше места, чем занимает ISO-образ ОС. Так, если вы видите, что образ размером 3,5 ГБ то в идеале нужно, чтобы флешка была размером на 4 ГБ. Необходимо это, потому как программа не только лишь разархивирует образ, но еще и дополняет его необходимыми файлами.
Существует две версии Windows 10, 32 и 64-битная. Первая чаще всего весит около 3,5 ГБ, поэтому для работы с ней подойдет флешка 4 ГБ. 64-битная версия занимает больше 4 ГБ места, поэтому для ее записи понадобится флешка на 8 ГБ и выше.
Так как вы собираетесь записывать Windows, то ее необходимо изначально скачать на свой компьютер. Важно загружать именно формат .iso, так как уже разархивированные данные непригодны к записи.

Еще нужно отдавать отчет, что перед записью флешка всегда форматируется, и если у вас есть на ней важные материалы, то сделайте резервные копии.
Запись с помощью Rufus
В первую же очередь рассмотрим самый простой, понятный и более доступный способ, а именно запись образа ОС с использованием программы Rufus.
Программу можно взять с официального сайта, в момент написания статьи самой свежей версией является Rufus 2.11. Программа эта хороша как минимум из-за своей мобильности. Работает она без доступа к интернету, весит около 1 МБ и не нуждается в установке.
Запустив программу, вы увидите ее интерфейс. Он не нагружен лишней информацией и предоставляет возможность выполнения тех операций, которые напрямую ведут к записи образа. Итак, вот алгоритм действий:
Выбираем скачанный образ. Для того чтобы это сделать необходимо нажать на иконку диска. Располагается она в правой части окна, напротив надписи «Создать загрузочный диск». В появившемся окне находим ISO-образ и нажимаем кнопку «Открыть».
Выбираем устройство. На данном этапе необходимо, чтобы была вставлена флешка. В графе «Устройство» в выпадающем списке необходимо выбрать название вашей флешки.
Выбираем схему разделов и тип системного интерфейса. Тут в одноименной графе в выпадающем списке надо выбирать «MBR для компьютеров с BIOS или UEFI».
Выбираем файловую систему. Так как мы собираемся установить Windows 10, то выбираем NTFS. Для ОС Linux необходимо выбрать FAT32.
Нажимаем «Старт».
Вот и все, после записи появится надпись: «Готово». Можно смело закрывать программу и переходить к установке Windows.
Запись с помощью UltraISO
Rufus – это был первый вариант, как записать Windows 10 на флешку. UltraISO - программа посложнее, но если знать, что делать, можно в кратчайшие сроки произвести запись. Программа эта более популярна, чем предыдущая, и не потому, что она лучше для записи, а просто ввиду своей универсальности. С помощью UltraISO можно выполнять не только создание загрузочных флешек, но и многое другое. Именно из-за этого интерфейс ее переполнен различной информацией. Сейчас же мы разберемся, как записать на загрузочную флешку Windows 10 с помощью UltraISO.
После того как вы скачали программу и установили на свой компьютер, ее необходимо запустить. Далее нужно:
В горизонтальном меню выбрать «Файл», а в списке кликнуть по надписи «Открыть». В появившемся окне, как и в программе Rufus, необходимо проложить путь к ранее скачанному образу. Нажимаем «Открыть».
Снова в горизонтальном меню нужно нажать на пункт «Самозагрузка», далее «Записать образ Жесткого диска…». После этого откроется новое окно.
В окне в первую очередь нужно выбрать вашу флешку, это делается в графе DiskDrive.
Далее, если вы не форматировали флешку, то это надо сделать, нажав «Форматировать».
Теперь можно смело нажимать на кнопку «Записать». Когда у вас спросят разрешение на выполнение данной задачи, нажмите «Да».
После нажатия начнется запись. После ее окончания можно выходить из программы и проводить манипуляции по установке Windows 10. Теперь вы знаете, как записать Windows 10 на флешку с помощью UltraISO.
Запись с помощью USB/DVD Download Tool
Третья программа на очереди называется USB/DVDDownloadTool. Примечательна она потому, что разработана непосредственно компанией Microsoft и предназначена для записи образа Windows.
Главным достоинством данной программы можно считать ее простоту в использовании. Сейчас все подробно разберем.
Как только программа запустилась, нажимаем кнопку Browse. В появившемся окне надо проложить путь к образу ОС. Нажимаем Next.
На втором этапе нужно выбрать тип накопителя. Так как мы записываем на флешку, выбираем USBdevice.
На третьем этапе надо выбрать флешку. После того как вы ее выбрали, нажимаем Beingcopying.
После проделанных манипуляций появится окно, в нем необходимо подтвердить форматирование. Нажимаем «Да». Как только флешка отформатируется, начнется запись. По ее завершении можно использовать флешку для установки ОС.
Что делать дальше?
Как записать Windows 10 на флешку, мы разобрались, теперь давайте обсудим, что делать с флешкой. Так как тема статьи совсем не об этом, то этот вопрос будет затронут косвенно.
Дело в том, что создание загрузочной флешки необходимо для последующей установки ОС с помощью BIOS. После того как флешка записалась, ее можно не доставать, а сразу же начать перезагружать компьютер. В момент загрузки компьютера необходимо войти в BIOS (кнопки Del или F2). Там в разделе BOOT необходимо выбрать флешку в качестве первого на очереди загружающегося устройства. После этого выйти, сохранив настройки. После будет начата установка Windows 10. С пошаговой инструкцией мы разобрались.