Как переустановить Windows 7: пошаговая инструкция
Чтобы переустановить Windows 7, нужно пройти «курс молодого бойца». Придется разобраться с вариантами установок, оригинальными образами, версиями системы, а также с записью ОС на диск или флеш-накопитель.
Только после этого можно будет приступать к самому процессу, в котором лучше всего разобраться, просматривая инструкцию. После переустановки нужно будет разобраться с настройками обновленной операционной системы.
Подготовка
Прежде чем узнать, как переустановить Windows 7 на компьютере, нужно разобраться с типами установки, чтобы подготовить компьютер к этому процессу.
Можно осуществить полную переустановку ОС. В этом случае вся информация с жесткого диска будет удалена: здесь имеются в виду не только личные данные, но и программы с драйверами и системные документы, хранящиеся на диске С.
Есть вариант обновить систему. В этом случае будут заменены только системные файлы. То есть вся информация, которая хранится на системном диске C. Именно поэтому многие рекомендуют не записывать на него никаких личных данных.
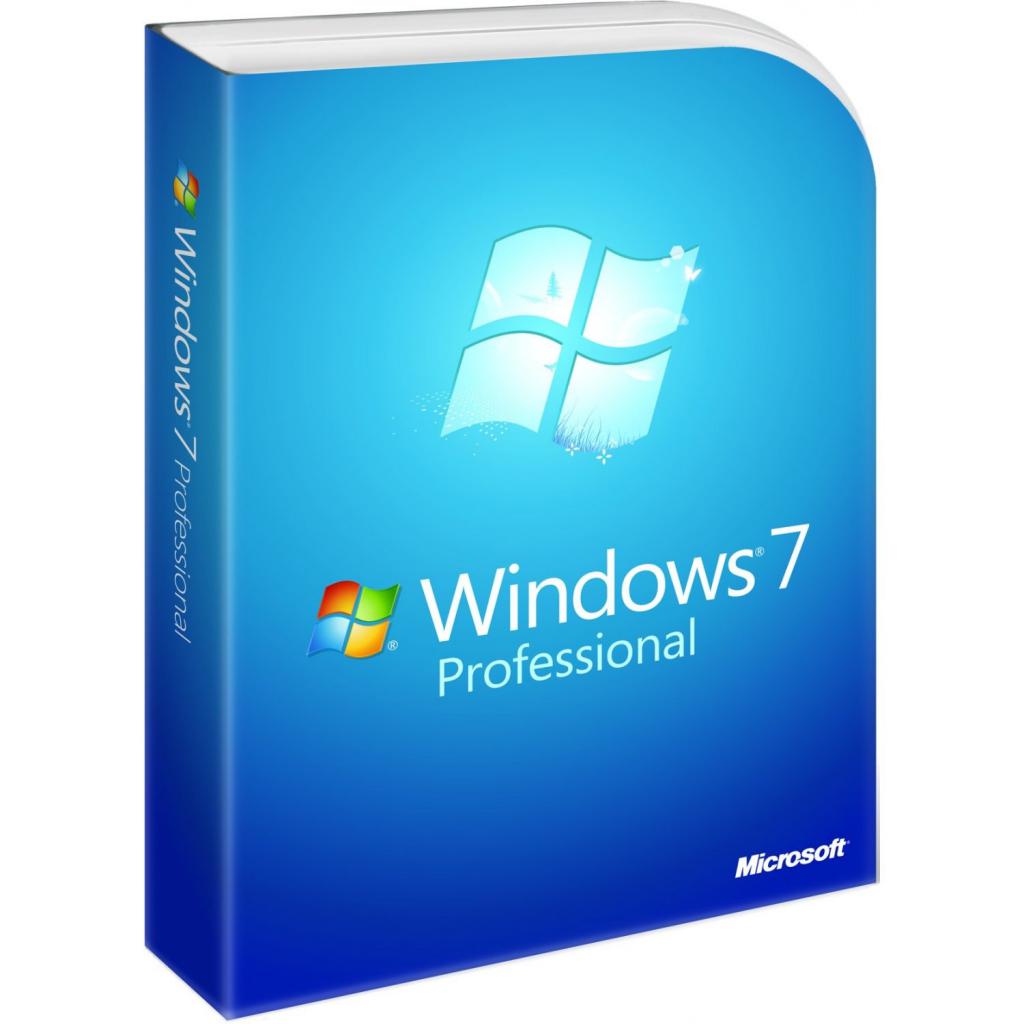
Сразу нужно сказать, что обновление системы редко когда дает желаемый результат. Многие стараются переустановить Windows 7 полностью. Для этого нужно сохранить все важные файлы. По какому принципу обычно это делается?
Лучше всего приобрести себе внешний накопитель, который стал бы в таком случае временным хранилищем. На него можно перенести все важные файлы: обычно пользователи сохраняют фотографии и рабочие документы. Все остальное обычно можно скачать из Интернета.
«Пиратские» версии
Дальше, пытаясь узнать, как переустановить Windows 7, возникает другой вопрос: где же найти установочные файлы? Хорошо, если у вас есть диск с лицензированной версией либо он есть у вашего знакомого. Но как показывает практика, большинство пользователей используют «пиратские» версии.
С одной стороны, в авторских сборках нет ничего опасного. Но стоит понимать, что в таких установочных файлах убирают некоторые сервисы и службы, а добавляют менее важные драйвера. В таких сборках могут быть и рекламные файлы.
Версии
Перед установкой новой ОС придется определиться с версиями. Установочный файл может быть на 32 bit или 64 bit. Раньше большинство компьютеров работали на версии 32 bit. Сейчас же довольно просто определиться с тем, что же нужно для правильного функционирования.
Если ваша система работает с оперативной памятью более 4 Гб, а также вам необходимо использовать ресурсоемкие программы, значит нужно скачать ОС версии на 64 bit. Также важно помнить, что большинство новых программ не работают на 32 bit.
Сложнее дело обстоит с выбором ОС Windows: Home, Professional или Ultimate? Нужно сразу разобраться с тем, какую использовать, потому что при установке придется выбирать один из трех вариантов.
Чаще всего пользователи выбирают Professional или Ultimate. Последний вариант не имеет никаких ограничений. В нем есть все сервисы и службы. В редакции Professional отсутствуют некоторые полезные инструменты. Но как показывает практика, большинство этих служб и сервисов не нужны многим пользователям.
Подготовка диска
Если нужно разобраться с тем, как переустановить Windows 7 с диска, придется самостоятельно записать образ на носитель. Конечно, если у вас лицензионная версия системы, то можно пропустить этот этап и начинать уже с установки.
Но многие хотят записать установочные файлы на диск. Чтобы это сделать, нужно скачать образ ISO. После достаточно будет загрузить программу UltraISO. Она поможет записать образ системы на диск или флешку.
После запуска программы нужно перейти во вкладку «Инструменты», а после кликнуть по строке «Записать образ CD». Если вы просто перетянете файл, то не запишете его содержимое. Далее нужно будет выбрать образ ОС, который вы скачали из Интернета.
Подготовка флеш-накопителя
Как переустановить Windows 7 с флешки? Если на компьютере нет дисковода, либо же вам удобнее пользоваться именно этим накопителем, тогда придется разобраться и с его подготовкой.
Для установки подойдет вышеупомянутая программа UltraISO. Перед началом работы нужно установить флешку в компьютер (подойдет накопитель объемом от 4 Гб). После нужно найти образ файла и открыть его. Затем нужно найти пункт «Самозагрузка».
В программе нужно будет выбрать метод записи. Рекомендуется использовать USB-HDD. В строке «Файл образа» нужно указать адрес к установочному файлу.
Как переустановить Windows 7 без диска? Как раз вариант с флешкой отлично подойдет. Но запись образа - не последний этап. Нужно перейти в БИОС. Для каждой системы придется подбирать свою комбинацию. Обычно это кнопки F1, F3, F10, F12 или Esc.
Загрузив это меню, нужно выбрать в пункте First Boot Device имя флеш-накопителя. После этого во время перезагрузки установка системы начнется автоматически.
Без помощи носителя
А вот переустановить Windows 7 без диска и флешки - процесс затратный по времени и непростой. Конечно, лучше все-таки использовать для установки какой-нибудь накопитель. Но если так сложилось, что нет возможности использовать диск или флешку, придется применять винчестер.
Сначала нужно сделать образ ОС, как описывалось выше. Его нужно перенести на диск С. После можно перезагружать компьютер. В процессе загрузки нужно кликать F8, Space или Esc. Придется одновременно кликать по кнопкам, чтобы разобраться с тем, как запустить меню загрузки.
Появится черный экран с надписями. Здесь нужно будет выбрать пункт «Устранение неполадок». По строкам можно перемещаться стрелками «вверх»/«вниз» на клавиатуре, а выбрать нужное поможет кнопка Enter.
Откроется окно с параметрами восстановления системы. Тут нужно зайти в режим ввода через клавиатуру. Далее нужно будет выбрать имя своего компьютера. Если он запаролен - ввести пароль. После необходимо кликнуть по командной строке.
Когда она откроется, нужно будет ввести пару команд. Первая нужна для того, чтобы попасть, таким образом, на диск с образом ОС. Вводим: X:windowssystem32C.
Чтобы команда активировалась, нужно нажать Enter. Эта же кнопка переносит пользователя к следующей команде.
Используем: >setup.exe. Эта команда запускает процесс установки.
БИОС
Наконец, перед самим процессом установки, нужно разобраться с тем, как переустановить Windows 7 через БИОС.
После того, как вы откроете это меню, нужно будет провести ряд настроек. Переходим в раздел Boot devices. Чтобы активировать его, необходимо нажать Enter. После этого, используя стрелки на клавиатуре, переходим к Boot Sequence. Важно, чтобы этот пункт отвечал за приоритет загрузки девайса.
В строке First Boot Device нужно выбрать то устройство, на котором хранится образ системы. Например, если вы скачали операционную систему на флеш-накопитель, значит, указываете тут его имя.
После настроек главное - не забыть сохранить изменения. Внизу экрана будут указаны комбинации клавиш, которые помогут это сделать.
Начало установки
Если вы сохранили все данные, подготовили флеш-накопитель, диск или ЖД (жесткий диск), можно разобраться с тем, как переустановить Windows 7. На ноутбуке или компьютере процесс переустановки ничем не отличается. Единственное: если вы используете диск, то система попросит кликнуть вас на любую кнопку, если флешку - загрузка начнется автоматически.
Важно понимать, что процесс, хотя и не занимает много времени, особенно если ПК производительный, все же имеет много этапов. Поэтому нужно внимательно вчитываться и разбираться с тем, что же нужно выбирать.
Старт
Если вы все правильно сделали, внизу черного экрана появится черная полоса загрузки и надпись, которая говорит о том, что система скачивает файлы. После этого начнется установка. На этом этапе пользователь должен выбрать устанавливаемый язык, формат времени и денежных единиц, а в конце настроить раскладку клавиатуры.
На следующем этапе нажимаем кнопку «Далее» и «Установить». Система попросит ознакомиться с условиями лицензии и принять их. После достаточно будет продолжить установку.
Тип установки
О том, какая бывает переустановка ОС, уже упоминалось выше. В процессе переустановки нужно будет выбрать желаемый вариант. Кстати, здесь же есть и описание типов установки. Поэтому будет достаточно просто выбрать нужный.
Если вы решили просто обновить ОС, достаточно будет кликнуть по первой строке. После этого система сама все сделает, подгрузит нужные файлы, и сам процесс не займет много времени.
Но все-таки рекомендуется выбирать полную установку. Она потребует настройки дополнительных параметров.
Распределение свободного пространства
Если это первая установка ОС, придется разбираться с разделами жесткого диска. Во-первых, в системе может быть несколько ЖД или дополнительный твердотельный накопитель. В списке все это будет указано. Во-вторых, если компьютер работает с одним жестким диском, рекомендуется его делить на разделы. Так вы сможете правильно организовать системные и личные файлы.
На сколько разделов делить диск, какого они будут объема - дело ваше. Важно помнить, что для системы нужно не менее 50 Гб, а лучше оставлять 100 Гб.
Если ЖД уже поделен на разделы, то достаточно будет отформатировать каждый. Для этого нужно выбирать раздел, а внизу нажимать «Форматировать».
Завершительный этап: настройка
После работы с разделами нужно нажать на «Далее» и ожидать завершения процесса установки. Он тут расписан поэтапно, поэтому легко будет следить за ним. Если у вас средняя система, то переустановка займет около 15-20 минут.
После этого компьютер самостоятельно перезагрузится. Важно в этот момент достать диск или флеш-накопитель, чтобы установка не началась заново.
Когда компьютер загрузится, пользователю будет предложено ввести имя пользователя и пароль. Шифровать систему не обязательно. Следующим этапом является активация версии ОС. Если у вас есть ключ лицензии, его нужно будет ввести в соответствующую строку.
Можно поставить галочку ниже: при подключении к интернету система сама активируется. Либо же можно использовать активатор. После нужно принять рекомендуемые настройки системы.
Заключение
Переустановить Windows 7 не тяжело. Гораздо больше времени и сил занимает восстановление всех программ и драйверов. Хорошо, если вместе с ноутбуком или компьютером у пользователя есть специальный диск с необходимыми драйверами: для беспроводной сети, видеокарты, звуковой карты и пр.