Как устанавливать Java на Windows 7
Java — кроссплатформенная среда разработки и исполнения. С её помощью создаются высоконагруженные и производительные программные комплексы. Java может одинаково запускаться в разных операционных системах — Windows, Linux, Mac. К тому же её использование возможно и на самом разнообразном оборудовании. Для того чтобы запустить приложения на Java или начать кодить на ней, необходимо сначала установить набор специального программного обеспечения. В данной статье содержится описание, как устанавливать Java.
Порядок установки на Windows 7
Чтобы установить Java на Windows 7, нужно скачать с официального сайта oracle.com последнюю версию. Стоит сразу утончить, что для запуска используется JRE, а для программирования — JRE и JDK.
Последние версии на сайте содержат автоматический инсталлятор, который проведёт по всем этапам инсталляции. Перед тем как устанавливать Java, стоит обратить внимание на разрядность операционной системы и браузера. К примеру, если зайти через 32-битный Internet Explorer, онлайн инсталлятор на сайте автоматически определит, что нужна 32-битная версия. Поэтому, если требуется 64-х разрядная, то придётся переустановить браузер.
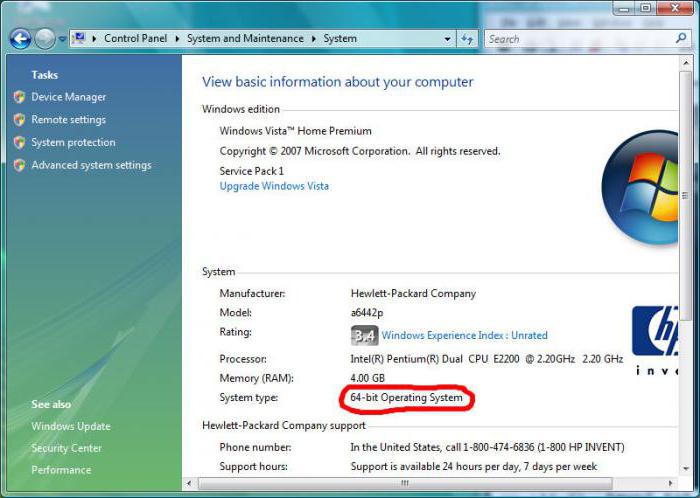
Но можно скачать необходимые файлы и вручную на странице загрузки. Доступны несколько вариантов систем, помогающих с вопросом по поводу Java: как устанавливать ее:
- интерактивная;
- автономный режим;
- автономный режим в 64-битном формате.
Интерактивная система содержит один маленький файл инсталлятора, который сам загрузит из сети необходимые файлы и установит их. Автономный режим подразумевает скачивание полновесного варианта. Имеются версии для 32 и 64 бит.
Как устанавливать Java JDK
Для установки набора инструментов для разработки JDK в Windows 7 нужно на официальном сайте Oracle перейти в раздел загрузок. Здесь также присутствуют версии для 32 и 64 бит. Дистрибутив весит на порядок больше стандартной версии JRE.
После скачивания файл необходимо запустить, и установка пройдёт в автоматическом режиме. После успешной инсталляции нужно выполнить ещё одну процедуру — установить переменную окружения PATH. Это необходимо для того, чтобы можно было компилировать и запускать файлы, не переходя каждый раз в папку с проектами.
Настройка переменных сред
В операционной системе Windows 7 данная процедура выполняется через панель управления, в которой нужно найти пункт «Система». Слева будет располагаться ссылка на дополнительные параметры системы, который и надо выбрать. В новом окне самая нижняя кнопка с надписью «Переменные среды» приведёт к настройке. Для внедрения пути нужно создать новую переменную с именем «JAVA_HOME». Значение её должно содержать полный путь к файлам. Например, так: C:\Program Files\Java\jdk. На каждом компьютере путь может отличаться.
Теперь нужно изменить содержимое самой переменной Path. Она уже имеется в списке, поэтому достаточно её выбрать и отредактировать. Стоит обратить внимание на то, что за последним значением надо установить точку с запятой - «;». Затем ввести полный путь до папки bin, например - C:\Program Files\Java\jdk\bin. В конце никаких знаков ставить не нужно. После нажатия кнопки ОК изменения сохранятся. Но для их применения необходима перезагрузка компьютера.
Проверка работоспособности
В Windows 7 проверить успешность установки можно с помощью командной строки. Вызывается она обычно комбинацией Windows + R. В терминале надо ввести команду java-version и нажать Enter. Система должна выдать версию сборки в случае успешной установки.
Технология охватывает много различных устройств и систем. Особенную популярность набирает программирование для ОС "Андроид", так как код пишется именно на языке Java с примесью специфичных API Android. Также Java ME известна на ранних версиях мобильных телефонов. Но ME — это сильно урезанная версия, разрабатывать на которой полноценные приложения для ПК довольно трудно.
Данная статья подробно описала, как установить Java на Windows 7. Лицензия на JRE и JDK свободная. А это значит, что можно установить Java бесплатно.