Что делать, если DNS-сервер не отвечает, и как можно исправить?
Каждый пользователь знает, как бывает обидно, когда пропадает соединение с интернетом. С компьютером или роутером вроде бы все в порядке, но при диагностике неполадок система пишет «DNS-сервер не отвечает». Что делать в таком случае, знают далеко не все. И прежде чем принять решение по устранению проблемы, для начала нужно выяснить, с чем именно может быть связан сбой.
Что такое DNS-сервер: краткая информация
Для начала кратко рассмотрим, что такое сервер DNS. Как известно, каждый компьютер или сервер, подключенный к интернету, имеет свой уникальный IP-адрес (если он статический и не меняется). Но ведь не будешь же запоминать такое огромное количество цифровых комбинаций для доступа к определенному ресурсу.
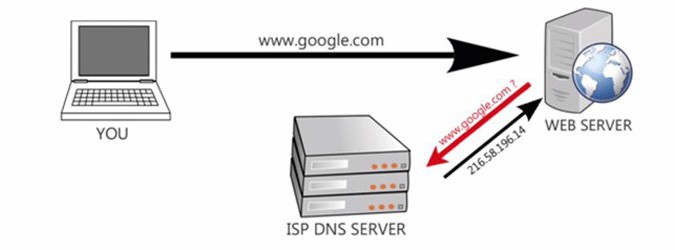
Использование DNS-сервера позволяет «привязать» адрес к доменному имени. Поэтому в адресной строке вводится информация в виде сочетания литер, цифр и символов. Достаточно запомнить даже название ресурса, а через DNS при вводе адреса будет произведена переадресация на привязанный IP. Только вот и такие службы иногда могут давать сбои. Далее будет рассмотрено, что делать, если DNS-сервер не отвечает, а пока несколько слов о возможных проблемах.
Возможные причины неполадок и основные типы сбоев
Вообще, сами ошибки можно условно разделить на две большие категории: проблемы со стороны провайдера или посещаемого ресурса и сбои, связанные с неправильными настройками пользовательских компьютеров.
В первом случае что-то предпринимать для исправления ситуации бессмысленно, поскольку, как уже понятно, от пользователя здесь ничего не зависит. Другое дело, когда ошибки появляются вследствие «слета» или преднамеренного изменения настроек сети в операционной системе. А вот тут причин может быть достаточно много. Но среди самых распространенных можно выделить следующие:
- кратковременные сбои в работе ОС или роутера;
- блокировка со стороны системы защиты;
- некорректные параметры DNS в установках используемого протокола;
- неправильные настройки DNS на роутере;
- отключенное состояние DNS-клиента;
- переполнение кэша и ошибки других сетевых параметров;
- воздействие вирусов.
DNS-сервер ресурса не отвечает: что делать?
Что же касается кратковременных сбоев, которые действительно встречаются достаточно часто, от них не застрахована ни одна компьютерная система.
Предположим, что при диагностике система выдает сообщение о том, что DNS-сервер не отвечает. Что делать? WiFi вроде бы и работает, но доступа к интернету нет. Для начала следует проверить подключение с другого устройства (хотя бы с мобильного телефона). Если подключение есть, значит, дело в самом компьютерном терминале. В этом случае следует просто выполнить полную перезагрузку.
Если же подключение отсутствует на всех устройствах, возможно, дело в роутере. Для него нужно выполнить сброс настроек (перезагрузку). Однако использовать кнопку Reset, которая обычно располагается на задней панели, не рекомендуется (хотя и можно, удерживая ее в течение нескольких секунд). Лучше всего полностью отключить маршрутизатор от электросети примерно секунд на 10-15, после чего включить заново. Некоторые пользователи советуют производить отключение на период в 15-20 минут, но, думается, это излишне. Очень может быть, что после перезагрузки доступ будет восстановлен.
Снятие блокировки
Иногда установленный антивирус и даже встроенный файервол Windows могут блокировать работу DNS. В этом случае для начала нужно временно отключить антивирусную защиту и попытаться открыть какой-то сайт.
Если все нормально (и ресурс безопасен), его следует внести в список исключений.
То же самое касается и файервола. Сначала его нужно отключить, но, если его использование крайне необходимо, в новое правило исключений нужно внести хотя бы используемый браузер. В конце концов, и сам браузер можно сменить на другой. Возможно, причина как раз-таки в нем.
Ручная настройка DNS-сервера в протоколе IP
Однако как показывает практика, очень часто ошибки связаны с некорректными настройками. Предположим, DNS сервера ByFly не отвечает. Что делать в этом случае? Устранение проблемы состоит в том, чтобы изменить параметры DNS.
Сделать это можно в разделе «Центра управления сетями и общим доступом» в «Панели управления», где выбирается меню изменения параметров сетевого адаптера. Здесь нужно найти используемый в данный момент протокол IP (обычно это IPv4) и перейти к его свойствам.
В большинстве случаев в полях предпочитаемого и альтернативного серверов будут указаны параметры, полученные при подключении. Для начала можно установить автоматическое получение адреса для DNS-сервера.
Если это не поможет, можно использовать открытые комбинации вроде Google-сервисов, которые состоят, например, из четырех восьмерок и четырех четверок, двух восьмерок и двух четверок и т. д. Вариаций хватает. Такой метод помогает почти всегда.
DNS-сервер не отвечает. Что делать? Роутер и его настройки
Но это были только параметры сети. А что, если и на роутере выставлены некорректные параметры? Ведь в этом случае тоже будет выдано сообщение об ошибке, и пользователь опять начнет задаваться вопросом, что делать, если DNS-сервер не отвечает.
Придется посмотреть на настройки маршрутизатора, зайдя в них из любого браузера посредством ввода адреса, указанного на шильдике снизу (как правило, начинается он с комбинации 192.168, а две последние цифры, в зависимости от модели, могут быть либо 0.1, либо 1.1).
Теперь нужно использовать раздел WAN. Действия аналогичны тому, что делалось в настройках IP. Если в полях адресов ничего не указано, адреса присваиваются автоматически. Нет ничего проще, нежели прописать в них комбинации, указанные в настройках протокола.
Проверка состояния DNS-клиента
Но и вышеописанные действия могут не оказать должного воздействия. Что делать, если DNS-сервер не отвечает, в этом случае? Одним из решений может стать проверка самой службы (возможно, она по каким-то причинам была остановлена).
Для этого нужно зайти в соответствующий раздел, используя консоль «Выполнить» (Win + R) и прописав в ней services.msc. Здесь следует найти службу DNS-клиента и посмотреть на ее состояние. Если клиент деактивирован, двойным кликом вызываем меню настроек, нажимаем кнопку включения, а в типе запуска устанавливаем «Автоматический».
Обновление драйверов сетевой карты
Редко, конечно, но можно встретить проблемы с драйверами сетевой карты. Что делать, если DNS-сервер не отвечает, и виной тому именно драйвера? Просто обновить их.
Делается это из «Диспетчера устройств», который можно вызвать из раздела администрирования, «Панели управления» или из меню «Выполнить» командой devmgmt.msc. Через ПКМ просто выбирается строка обновления драйверов. Если у пользователя нестандартный сетевой адаптер, лучше скачать свежий драйвер с сайта производителя, используя для этого идентификаторы VEN и DEV (лучше всего применять самую длинную строку в описании).
Впрочем, чтобы не возиться самому, можно установить автоматизированные утилиты вроде Driver Booster, DriverPack Solution или еще что-то. Обновление после сканирования и подтверждения будет произведено автоматически и без участия пользователя.
Дополнительные действия
Наконец, если все вышеописанные действия не возымели должного эффекта, можно попытаться почистить кэш DNS и сбросить все настройки конфигурации.
Для этого запускается командная консоль (обязательно от имени администратора), а в ней прописываются следующие команды (без знаков препинания):
- ipconfig /flushdns;
- ipconfig /registerdns;
- ipconfig /renew;
- ipconfig /release.
После выполнения всех этих команд принципиально перезагрузка компьютерной системы не требуется. Но для верности рестарт произвести все-таки стоит.
Вирусы
Все описанные решения могут оказаться совершенно недейственными только по причине того, что в системе прочно обосновался какой-то зловредный вирус или вредоносный код, который своими действиями самопроизвольно меняет настройки. В случае когда сбои DNS не связаны ни с одной из вышеописанных причин и не наблюдаются ни со стороны провайдера, ни со стороны ресурса, ни со стороны пользователя, придется произвести полное углубленное сканирование системы.
Штатный антивирус не подойдет, поэтому лучше всего использовать утилиты вроде Kaspersky Rescue Disk, которые осуществляют проверку еще до старта ОС (их нужно записать на съемный носитель и загрузиться именно с него, установив соответствующий приоритет в настройках BIOS).