Windows 10: как убрать пароль для разных случаев входа
Пароли входа в Windows-системы, когда они забываются, являются настоящей головной болью любого пользователя. Это касается не только обычного старта, когда юзер сам себе придумал защиту, но и тех случаев, когда пароль привязан к «учетке» Microsoft. Ситуации с регистрационными данными Microsoft сейчас рассматриваться не будут, тем более что удалить регистрацию или изменить сопоставленный пароль можно совершенно элементарно прямо на сайте корпорации. Рассмотрим, как убрать пароль при входе в Windows 10 или в других похожих ситуациях. Предлагается несколько вариантов решений, которые могут быть применены к разным ситуациям.
Windows 10: как убрать пароль простейшим методом?
Само собой разумеется, что человек – не машина, и ему свойственно некоторые вещи просто забывать. Ну не будешь же хранить в голове кучу комбинаций для доступа к тому или иному сервису?
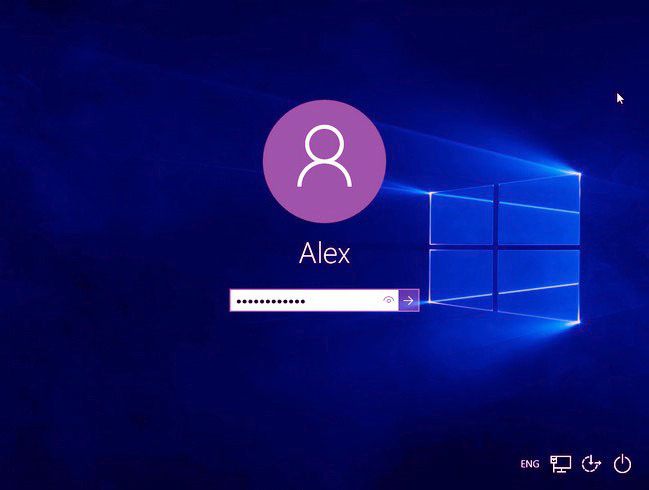
То же самое касается и входа в операционные системы Windows, если для локальной регистрации предусмотрено использование пароля (не говоря уже о более серьезных методах защиты).
Но начнем с самого простого. Предположим, необходимо убрать пароль при входе в Windows 10 для локального пользователя.
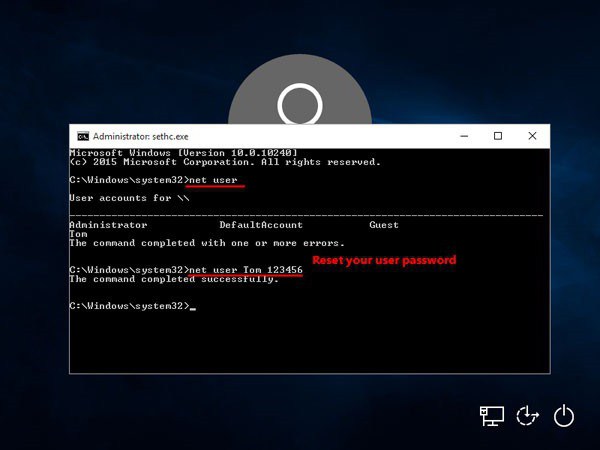
Чтобы особо не рыскать по разного рода разделам, меню и настройкам, можно просто запустить командную консоль с привилегиями администратора и прописать в ней сначала строку net user, а затем – net user NAME «», где NAME – имя пользователя. Это и есть самая простая команда сброса пароля. Что самое интересное, о ней мало кто знает, однако попробуйте применить ее на практике, и сами увидите результат.
Сброс пароля через настройки аккаунта
Но убрать запрос пароля Windows 10 точно так же просто можно и через раздел регистрационных записей. Для этого потребуется войти в настройки учетных записей. Сделать это можно через меню параметров или через стандартную «Панель управления», но проще всего в консоли «Выполнить» ввести команду netplwiz.
В окне настроек нужно просто отметить нужную регистрацию и сверху снять флажок напротив строки требования пароля при входе, сохранить изменения, а при требовании установки нового пароля поля оставить пустыми. Старую комбинацию нужно будет прописать в поле сверху (это обязательно условие доступа и изменения пароля).
Как убрать пароль учетной записи Windows 10 через системный реестр?
С реестром дело обстоит несколько сложнее. В вопросе о том, как убрать пароль Windows 10, следует иметь в виду, что для начала нужно вызвать сам редактор (regedit), затем войти в ветку HKLM и через раздел SOFTWARE дойти до папки CurrentVersion, как показано на изображении ниже.
Теперь проблема того, как убрать пароль Windows 10, сводится к тому, чтобы найти строковый параметр AutoAdminLogon, двойным кликом вызвать окно редактирования и присвоить параметру значение 1.
Дополнительно нужно будет указать имя компьютера для параметра DefaultDomainName (его можно просмотреть непосредственно в свойствах системы через ПКМ на строке компьютера в «Проводнике»).
Примечание: если таковые ключи изначально в реестре отсутствуют, их нужно будет создать через ПКМ с выбором строкового параметра DWORD 32 бита.
Как убрать пароль при выходе из спящего режима?
Еще одна ситуация, при которой может потребоваться решить проблему того, как убрать пароль Windows 10, касается спящего режима (если он активирован). Даже если при входе в систему использование пароля отключено, режим гибернации на это не реагирует и требует его повторного ввода при просыпании.
В этой ситуации сначала используем настройку собственной учетной записи, где в параметрах повторного входа выставляется значение «Никогда».
После этого переходим к разделу электропитания и в настройках текущей схемы устанавливаем аналогичное значение для пункта требования пароля при пробуждении (в случае с ноутбуками – и для батареи, и для сети). Далее просто сохраняем изменения (перезагрузка в данном случае не нужна).
Вместо заключения
Как видите, вопрос того, как убрать пароль Windows 10, решается не так уж и сложно. Но вышеприведенные решения годятся только для домашнего использования, когда на компьютере работает только один пользователь. В офисах, естественно, применение таких решений является достаточно спорным вопросом, поскольку это уже относится к области конфиденциальности данных и безопасности системы.
Стоит ли заниматься сбросом пароля? Иногда – нет, иногда – да. Все зависит от конкретной ситуации. Дело в том, что бывает и так: если пароль не помнишь, в систему войти совершенно невозможно. Большинство пользователей в конечном итоге начинают заниматься переустановкой Windows. А зачем? Используйте загрузочный носитель, вызовите командную строку и пропишите строку полного сброса, как это было показано выше!