Команды для "Выполнить": нахождение, правила использования, список, описание и применение
Очень многие задачи в операционной системе Windows решаются с использованием программ, попасть к которым можно через меню "Выполнить". Тем не менее, при его помощи также можно запускать и обычные программы, находящиеся в свободном доступе. Это может быть необходимо, когда нет возможности найти ярлык или же элементы рабочего стола перестали отвечать.
В данном материале будут перечислены несколько важных и полезных команд для Windows "Выполнить".
Как запустить меню "Выполнить"?
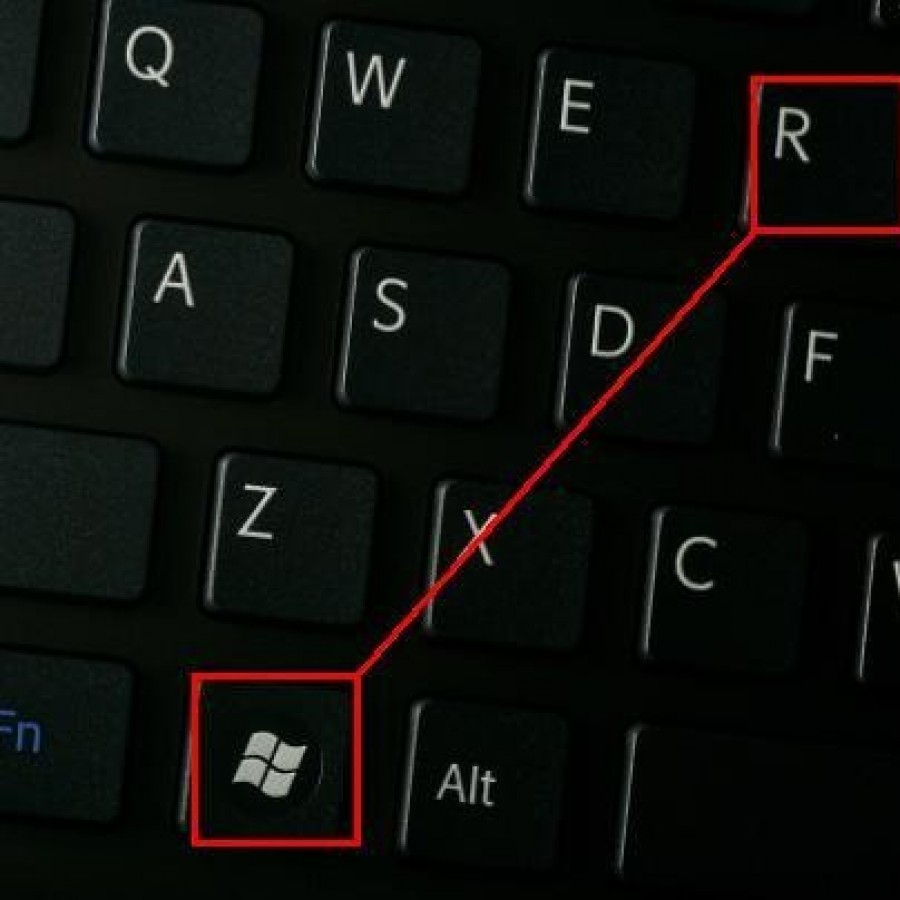
Запуск данного меню на разных версиях операционной системы Windows происходит по-своему. Таким образом, чтобы запустить эту программу на седьмой версии, необходимо найти данный параметр в меню "Пуск". Можно также ввести в поиске "Найти программы и файлы".
Для восьмой и десятой серий системы необходимо нажать комбинацию клавиш Win и R. И в открывшемся окошке можно вводить то, что вам необходимо. Теперь можно не задаваться вопросом: "Где команда "выполнить"?". Далее будет представлен подробный список актуальных формул. Каждой из них будет дано описание. Они будут поделены по принципу алфавита.
Итак, какие команды выполняет данная программа?
Функции для программ с отсутствующей локализацией названия
В данном случае происходит запуск программ, имена которых не были переведены на другие языки:
- Iexplore. Производит включение стандартного браузера Internet Explorer.
- Mspaint. Открывает графический редактор Paint.
- Write. Ввод данной команды в программу выполнить, запуск текстового редактора Wordpad.
Команды для "А"
В данном разделе находятся программы для доступа к настройкам операционной системы и архивирования файлов:
- control_admintools. Запускает панель настроек Windows;
- sdclt. При вводе данной команды можно произвести создание архивной копии документа, файла или папки.
Программы на "Б"
Здесь перечислены команды для запуска текстового редактора и брандмауэра:
- notepad. Если мы даем эту команду в "Выполнить", то происходит запуск текстового редактора "Блокнот":
- firewall.cpl. Открывает окно параметров местного брандмауэра. Чаще всего необходима при желании отключить функцию, без длительного поиска по панели задач.
Список для "В"
В данном разделе представлены команды для настроек восстановления системы, а также выхода из нее:
- rstrui. Функция полезна тогда, когда система стала работать нестабильно. Введя ее, можно откатить обновления до предыдущей версии операционной системы;
- logoff. Часто бывает, что меню пуск перестает отвечать или же просто закрывается, пропав с экрана. Чтобы исправить ситуацию, можно воспользоваться данной командой, которая совершит выход пользователя из системы.
Список с буквой "Д"
Сюда входят такие программы, которые позволяют работать с данными времени, дисками и показателями устройства:
- timedate.cpl. Позволяет перейти в меню настроек даты и времени, если соответствующий значок пропал с панели задач;
- dfrgui. Проводит дефрагментацию диска, ускоряя работу системы;
- taskmgr. Еще один вариант запуска диспетчера задач, не используя комбинации клавиш;
- devmgmt.msc. Данная команда для «Выполнить» открывает диспетчер устройств. Этот вариант позволяет найти данное меню без длительных поисков по настройкам.
Команды на "З"
Включает в себя команды по управлению работы устройства и звуков системы:
- shutdown/s. Команда производит выключение персонального компьютера, когда нет возможности использовать панель меню "Пуск";
- mmsys.cpl. Открывает окно настроек звука устройств и системы.
Команда "И"
Сюда входит всего одна функция joy.cpl. Она помогает производить настройку подключенных геймпадов, джойстиков и рулей. Здесь можно провести проверку и настройку данных устройств.
Параграф "К"
Содержит команды для запуска программ и работы с системой:
- calc. С помощью данной команды для "Выполнить" можно произвести быстрый запуск встроенного в операционную систему калькулятора;
- cmd. Производит открытие командной строки. Это может быть необходимым при решении проблем с дисками, сетью, адаптерами и многими другими параметрами и устройствами;
- msconfig. Запускает функцию конфигурации системы. Данная программа позволяет изменить параметры автозагрузки компьютера. С ее помощью можно провести детальную настройку операционной системы.
Команда "Монитор ресурсов"
Perfmon/res позволяет провести диагностику системы. Кроме этого, выявить слабые места, ухудшающие показатели производительности компьютера.
Буква "О"
Перечисленные далее команды позволяют проводить работу с поиском файлов и папок, а также оптимизировать работу устройства за счет чистки дисков:
- Fsmgmt.msc. Данная команда для "Выполнить" позволяет проводить поиск общих папок.
- Cleanmgr. В том случае, если производительность компьютера заметно снизилась, или же на нем появились подозрительные файлы, можно воспользоваться командой очистки диска. Тем не менее, рекомендуется прибегать к помощи специальных программ.
Большой параграф на "П"
Включает в себя большое количество команд позволяющих работать с операционной системой нестандартным способом:
- control. Запускает панель управления Windows. Полезно при появлении ошибок в работе меню "Пуск";
- downloads. С помощью данной команды можно мгновенно открыть папку загрузок. Хотя это более энергозатратно, чем стандартный способ. Но мало ли;
- control folders. Эта команда для "Выполнить" запускает меню настроек работы с папками. Можно решить вопросы касательно отображения, открытия, а также производить различные операции с каталогами;
- shutdown/r. Производит перезагрузку системы без использования меню "Пуск";
- control schedtasks. Открывает панель настроек графиков запуска различных программ. В Windows 10 можно указать, какие программы, и через какой промежуток времени будут запущены после включения компьютера;
- chkdsk. С помощью данной команды можно выполнить проверку диска компьютера после возникновения различных ошибок или сообщений о вредоносных программах;
- explorer. Позволяет перезапустить рабочий стол в случае закрытия одноименного процесса;
- appwiz.cpl. Запускает окно под названием "Программы и компоненты". Здесь можно ознакомиться с полным перечнем, установленных на устройстве программ и удалить любые из них.
Список для "Р"
Входящие в данный параграф команды позволяют работать с настройками разрешения экрана, скрытых параметров, а также попасть в редактор реестра:
- desk.cpl. Открывает доступ к настройкам разрешения рабочего монитора, позволяя не искать функцию в панели управления;
- gpedit.msc. Позволяет работать с редактором локальной групповой политики;
- regedit. Позволяет получить доступ в редактор реестра.
Программы на "С"
Команды данного параграфа дают доступ к различным свойствам устройств и сервисов операционной системы:
- msinfo32. Позволяет перейти в раздел сведений о системе. Здесь можно узнать всю актуальную информацию о моделях различных деталей устройства, версию операционной системы и многие другие параметры;
- sysdm.cpl. Открывает доступ к настройкам свойств системы. Здесь можно изменить рабочую группу, имя устройства, активировать диспетчер подключенных устройств и другие параметры;
- ncpa.cpl. Переходит в раздел сетевых подключений. Очень полезно, когда возникает необходимость проверить причину нарушения работы интернета на устройстве, а также обновить сетевые драйвера.
Список программ "У"
Здесь можно встретить команды, направляющие в разделы по управлению различными подключенными устройствами и личными записями пользователей:
- diskmgmt.msc. Позволяет открыть меню управления дисками, где отображаются все подключенные устройства хранения данных. Также можно проводить форматирование и изменение размеров разделов;
- control_printers. Открывает меню устройств и принтеров. Здесь показаны принтеры и сканеры, которые подключены к вашему компьютеру или же работали с ним ранее;
- Netplwiz. Открывает панель работы с учетными записями пользователей. Позволяет выполнять различные операции по изменению данных учетных записей, имеющихся на компьютере.