Удаленная загрузка компьютера и файлов
Представим ситуацию. Мы хотим построить очень завораживающий и сложный механизм, чтобы удивить друзей и родственников, но сталкиваемся с проблемой. Чтобы успешно его завершить, нам необходимо удаленно загрузить компьютер. И тут всплывает соответствующий вопрос. Это совершенно не сложно, как может показаться на первый взгляд.
Внимание! Все действия, приведенные в статье, снижают безопасность компьютера и, возможно, упростят работу хакеров, пытающихся заполучить доступ к вашим файлам. Поэтому, если это офисный компьютер или компьютер с важной информацией, то настоятельно рекомендуем вам не выполнять подобные действия.
Удаленная загрузка компьютера
Первичная настройка выглядит так.
Чтобы выполнить этот "магический" трюк, мы должны зайти в настройки "Биос". Сделать это можно при самой начальной загрузке компьютера нажатием клавиш, указанных на этом экране. Если их нет, то можно попробовать следующие: f1, ..., f12 или клавишей del. Зайдя в "Биос", выбираем Power Management или APM - секция управления питанием компьютера.
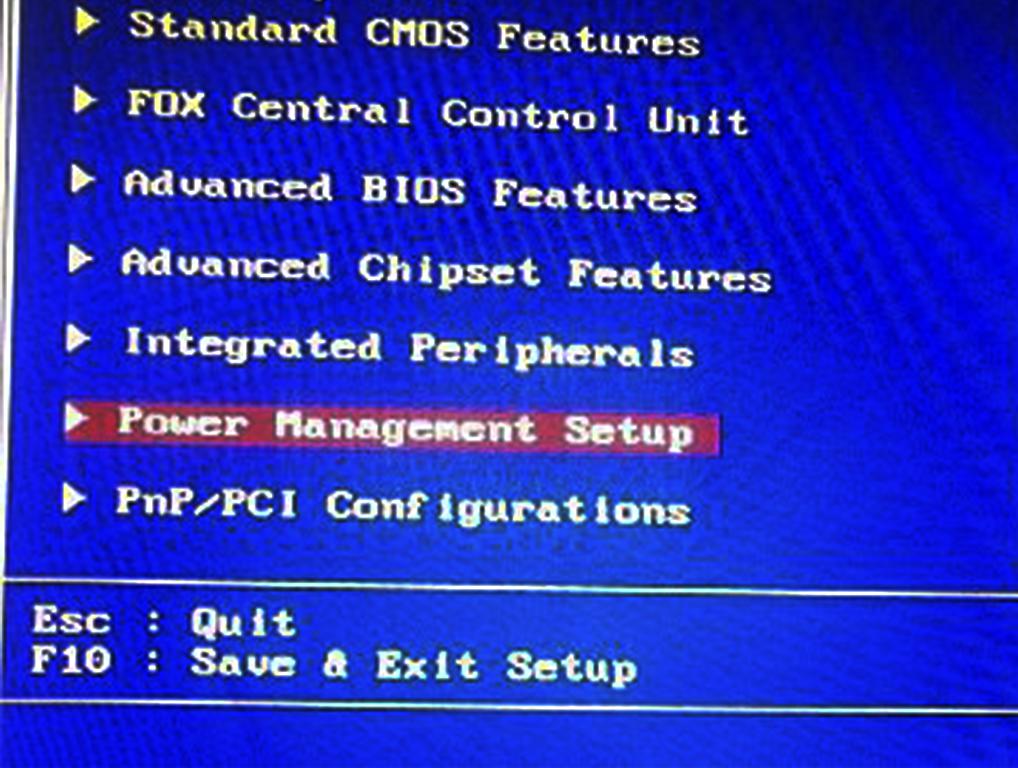
В ней включаем следующий параметр: PowerOn By PCI Card. Также он может называться Wake on LAN. Там же вы сможете обнаружить множество других, интересных параметров, о которых можно посмотреть информацию в Интернете или поэкспериментировать и включить на свой страх и риск. Если у вас UEFI BIOS, то нужно выключить опцию ErP Ready.
Сохраняем настройки и выходим из BIOS. Далее мы должны зайти в настройки нашего соединения. Выбрать нужную сеть и перейти в настройки "Дополнительно". Выбрать Wake on LAN, или же Wake on Magic packet, WOL и другие и включить его. Необходимо зайти в параметры электропитания и включить функцию "Разрешить устройству включать компьютер". Далее нам необходим мак-адрес, чтобы узнать ip нашего устройства. Зайдите в командную строку от имени администратора и напишите ipconfig /all.
Для смартфона
Если вы хотите проводить удаленную загрузку, то выполняем следующие действия. Зайдем на сайт noip и зарегистрируемся, вводя необходимые данные и хост.
В панели управления noip заходим в сервис Hostnames, где отображаются все наши хосты. Там же вы найдете и зарегистрированный вами хост с доменным именем.
Обратите внимание! С этого момента роутер будет доступен именно по этому адресу. Зайдем в настройки вашего роутера и перейдем в параметр Dynamic DNS, в поле Service Provider ставим noip. Далее указываем регистрационные данные noip и хост. Применяем галку Enable DDNS, входим. Обнаружили "Connection Status: Успешно!" - все прошло хорошо. Жмем "Сохранить". Далее нам нужно сделать статический ip-адрес. Переходим в параметр DHCP - Address Reservation и добавляем новый.
Пишем MAC-адрес устройства и его предпочитаемый ip-адрес. Параметр Status должен быть enabled. Готово.
Далее нам необходимо привязать ip-адрес к MAC-адресу. Для этого мы выбираем параметр IP & MAC Binding, ставим галочку Bind и вводим необходимые данные ниже.
Выбираем пункт Virtual Servers, добавляем новый и вводим следующие параметры:
- Service Port: произвольный порт.
- Internal Port: вставляем предыдущий.
- Айпи-адрес: вставляем адрес, который мы делали постоянным.
- Protocol: UDP.
- Включаем Status: Enabled.
- Сохраняем.
Скачиваем любое приложение Wake on LAN, запускаем, добавляем новое подключение. Называем, нажимаем на кнопку "больше информации", добавляем хост, порт и мак-адрес. Сохраняем.
Теперь, чтобы запустить компьютер, нажимаем на строку с информацией об устройстве.
Для компьютера
Если у вас нет телефона, или вы не хотите возиться с настройками роутера и хоста, то можете попробовать пробуждать компьютер с помощью другого. Скачиваем программу WakeMeOnLan для удаленной загрузки компьютера на другое устройство. Обратим внимание, что программа не требует установки. Открываем. Сканируем сеть.
Если приложение не обнаружило компьютер, который необходимо включать, то добавляем его самостоятельно. Для этого нажимаем "Файл", "Добавить новый компьютер". Вводим ip-адрес, имя и мак-адрес устройства, которое необходимо добавить. Сохраняем. Добавив устройство, обновляем список, клавишей f5. Готово. Теперь выбираем нужное нам устройство и жмем на следующую кнопку:
Удаленная загрузка в файлообменниках
Это позволяет загрузить его с сервера на сервер, без устройства пользователя. Удаленная загрузка сэкономит довольно много времени, трафика, если он ограничен. Также полезно, если у вас Интернет с небольшой скоростью. Для этого будем использовать letitbit и turbobit - популярные файлообменники, за скачивание файлов в которых платят деньги. Сначала letitbit. Нам не важно скачивать файл, просто выбираем нужный в Интернете и нажимаем "Скачать на медленной скорости", ждем минуту и видим: "Ваша ссылка на скачивание файла", копируем адрес ссылки. Переходим в файлообменник turbobit, заходим на ваш аккаунт, нажимаем "загрузить с другого сайта", вставляем ссылку, кликаем "Загрузить". После того как очередь на загрузку закончится, ваш файл будет загружаться.
Удаленная загрузка файлов завершена.
Заключение
Теперь вы продвинулись на шаг вперед в изучении Интернета и возможном становлении веб-мастером, можете удивлять своих друзей своими знаниями и законченным, магическим механизмом. Также вы узнали, что загрузка файлов в файлообменниках - не такая сложная операция, что поможет вам сэкономить много трафика и времени, которого и так всегда не хватает. Вы узнали новые функции вашей операционной системы и "Биос", что перенесло вас на новый шаг развития в информационных технологиях. Ни в коем случае на забрасывайте свое обучение и никогда не сдавайтесь, встретив очередную, казалось бы, нерешаемую проблему.