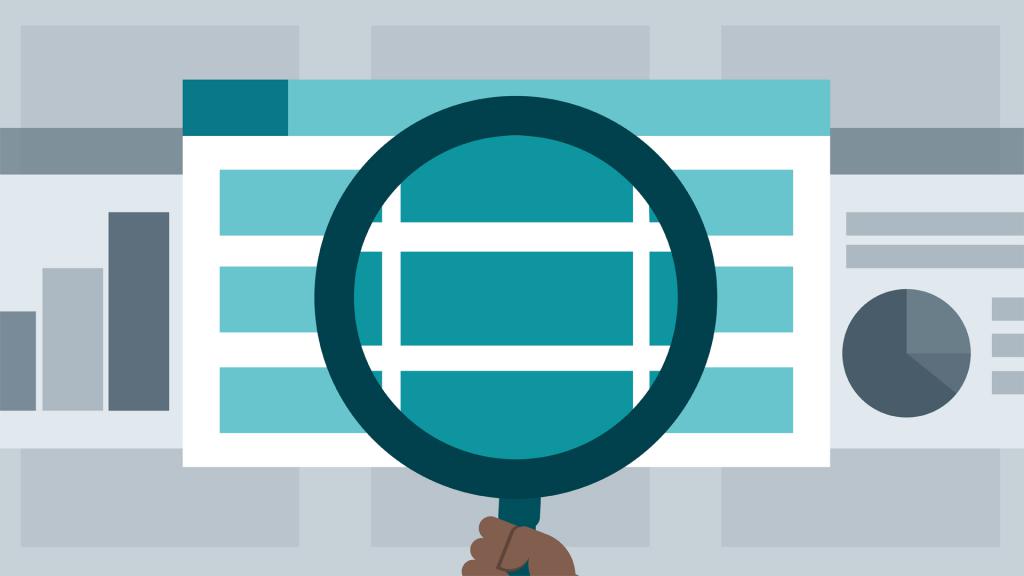Как в Excel зафиксировать шапку таблицы
Таблицы в файлах Excel содержат столбцы и строки. Чаще всего колонки обозначают заголовками, поясняющими содержащуюся в них информацию. В таблицах, содержащих большое количество данных, при прокрутке вниз заголовки остаются вверху страницы, что может причинять неудобство в работе. Изучим, как зафиксировать шапку в Excel.
Закрепление верхней строки
Чтобы шапка таблицы не меняла своего положения и всегда была видна на листе, нужно закрепить верхнюю строку, содержащую заголовки столбцов. Возьмем для примера интернет-магазин косметических средств. В таблице содержится перечень товаров с указанием типа продукта, производителя, стоимости и цветовой гаммы декоративной косметики.
Список товаров довольно длинный, и при прокручивании его вниз заголовки перестают быть видны. Чтобы это исправить, зафиксируем шапку таблицы Excel. Для этого откроем вкладку «Вид» и найдем панель инструментов «Окно». Здесь есть группа команд «Закрепить области», в выпадающем меню которой находится операция «Закрепить верхнюю строку».
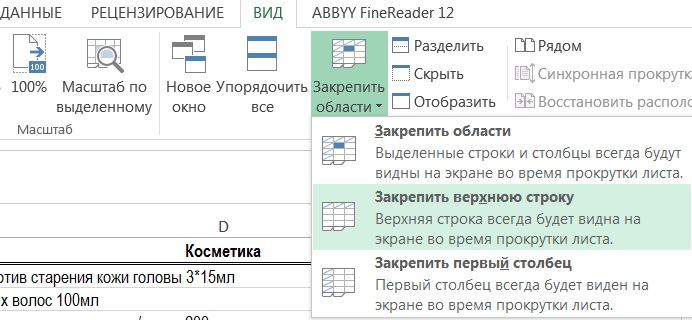
Верхняя строка при этом становится отделена от остальных ячеек на листе тонкой линией. И если мы теперь прокрутим список вниз, заголовки столбцов будут неизменно отображаться на экране.
Закрепление первого столбца
Случается, что заголовки строк играют не менее, а то и более важную роль в построении таблицы. И проблема исчезновения их с экрана при перемещении курсора вправо так же актуальна, как и невидимость заголовков колонок. В этом случае необходимо закрепить в файле именно эту область. Посмотрим, как зафиксировать шапку в Excel, находящуюся в первом столбце таблицы.
В таблице приведена успеваемость студентов училища первого года обучения. Количество предметов велико и не умещается на экране, поэтому требует прокрутки вправо. Чтобы при этом не исчезали фамилии, закрепим первую колонку. В уже известном нам меню операций «Закрепить области», что находится на вкладке «Вид», панели «Окно», выбираем пункт «Закрепить первый столбец».
Теперь можно перемещаться вправо по листу и видеть, кому принадлежит та или иная оценка.
Закрепление других областей и снятие закрепления
В таблице успеваемости студентов в первых трех столбцах содержится фамилия, имя и отчество учащегося. Если мы хотим видеть все эти данные при перемещении по листу, нужно закрепить не только первый столбец. Проверим, как зафиксировать шапку в Excel, состоящую из нескольких столбцов.
Для этого выделим ячейку D1, находящуюся за пределами закрепляемой области и граничащую с ней, и выберем пункт меню “Закрепить области» в уже известной нам панели «Окно» вкладки «Вид». По аналогии можем «заморозить» первые три столбца и строку. В этом случае необходимо отметить уже ячейку D2.
Общее правило для фиксации произвольных областей – нужно выделять поле на пересечении диапазонов, но не входящее в них.
Этот метод подходит для многих версий программы, но расположение команды в более старых версиях иное. Чтобы зафиксировать шапку в Excel 2003, нужно выбрать пункт «Закрепить области» в меню «Окно».
Чтобы вернуть файлу первоначальный вид и убрать закрепление, воспользуйтесь элементом меню «Снять закрепление областей».
Форматирование таблицы
В версиях Excel, начиная с 2007, появилась возможность задавать формат таблиц. При этом область данных с заданным стилем автоматически преобразуется в таблицу, с которой удобно работать. При соответствующей настройке программа выделяет первую запись как строку заголовков и автоматически устанавливает фильтры по каждому столбцу.
Шапка выделяется цветом и шрифтом и отделяется от остального диапазона данных, а при прокрутке данных вниз пользователь постоянно может видеть заголовки без необходимости дополнительной их фиксации.
Для этого зайдите на вкладку «Главная» панель «Стили» и выберите пункт «Форматировать как таблицу». Задайте стиль и нажмите нужный элемент.
Теперь вы знаете два способа, как зафиксировать шапку в Excel и будете успешно применять их на практике.