Как умножать в Excel числа и ячейки
Программа MS Excel предназначена для хранения данных и выполнения над ними вычислений. Одним из часто используемых действий является умножение чисел. Оно применяется для вычисления статистических данных, нахождения итогов и во многих других случаях. В статье мы познакомимся с тем, как умножать в Excel.
Умножение чисел
Самым простым вариантом является нахождение произведения заранее заданных чисел. Для выполнения этой операции используется команда умножения, которая имеет вид звездочки – «*». Чтобы Excel произвел арифметическую операцию, а не просто записал информацию в ячейку как текст, перед произведением чисел пишется знак равенства – «=».
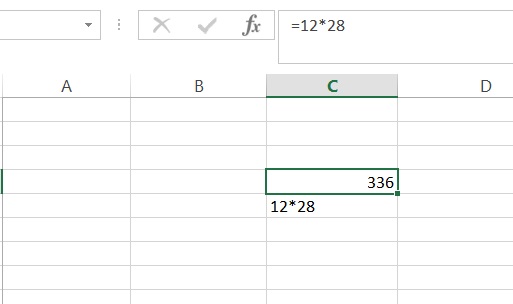
Снимок показывает, как умножать в Excel два произвольно взятых числа 12 и 28. Обратите внимание, что в ячейке С5 содержится просто текст 12*28, который так и отображается. В ячейке же С4 мы поставили перед операцией знак «=», и программа высчитала произведение. Таким образом выполняют умножение двух и более чисел, как целых, так и дробных.
Умножение ячеек
Умножать числа в программе доводится не так часто. Гораздо чаще встречаются задачи, когда необходимо вычислить произведение содержимого ячеек или умножить данные в ячейке на число. Посмотрим, как в Excel умножить число на значение поля.
Молодой человек оплачивает курсы английского языка. Ежемесячная стоимость обучения составляет 6800 руб. Мы хотим узнать, во сколько обойдется ему обучение в течение полугода. Записываем в первую ячейку стоимость занятий в месяц, а в соседнем поле получим результат ее умножения на число 6.
Для использования в формуле значения из ячейки, указывают ссылку на нее. В примере число находится в поле А2, так и записываем в операции.
Предположим теперь, что при оплате курсов заранее за определенный период сумма меньше, чем при ежемесячной оплате. Посчитаем, сколько будет стоить обучение в год при разных способах оплаты. Стоимость курсов в месяц 8200 руб. При оплате за 3 месяца сразу стоимость составит 23100 руб., столько надо будет платить 4 раза за год. Соответственно, если переводить деньги за обучение два раза в год, каждый раз сумма будет равна 42300 руб., а единовременная плата на год вперед составляет 73800 руб.
Запишем эту информацию в таблицу и высчитаем суммы по каждому виду оплаты. Теперь формула будет содержать ссылки на две ячейки, в одной из которых указана сумма платежа за период, а в другой – количество таких периодов в году. Чтобы не прописывать формулу для каждой из строк, отформатируйте информацию как таблицу, тогда в столбце вычислений при вводе только первой формулы остальные программа проставит автоматически.
Использование функций
Еще один вариант, как умножить в Excel числа или значения в ячейках, - использование функции ПРОИЗВЕД. Если необходимо умножить большое количество данных или целые диапазоны ячеек, эта функция работает эффективнее арифметической операции. Ее вызов записывается так:
ПРОИЗВЕД(число1;[число2];…),
где множители могут быть как значениями, так и диапазонами полей.
Функция ПРОИЗВЕД(А1:А6) перемножит все значения в ячейках А1 – А6, и результат будет аналогичен тому, как если бы мы написали формулу А1*А2*А3*А4*А5*А6.
Следует помнить, что функция выполняет действие только над числами. Если в указанном диапазоне есть текстовые значения или пустые ячейки, формула их проигнорирует.
Специальная вставка
Еще один способ, как умножить в Excel 2007 и более поздних версиях, - специальная вставка скопированных ячеек. В туристической компании существует наценка в 9 % на цены отеля. Чтобы посчитать стоимость продажи комнат, воспользуемся указанным методом.
Скопируем цены покупки в соседний столбец, где и будем рассчитывать стоимость с наценкой. Сам процент наценки – 1,09 внесем в произвольную ячейку. Теперь копируем ячейку с процентом наценки, выделяем диапазон, в котором нужно получить произведения, и выбираем пункт меню «Специальная вставка». Он находится в списке команд «Вставить» панели инструментов «Буфер обмена» вкладки «Главная».
В окне настроек выбираем «умножить» и нажимаем «ОК».
Надеемся, статья поможет вам в будущем легко выполнять умножение данных в MS Excel и этим сделать свою работу более эффективной.
