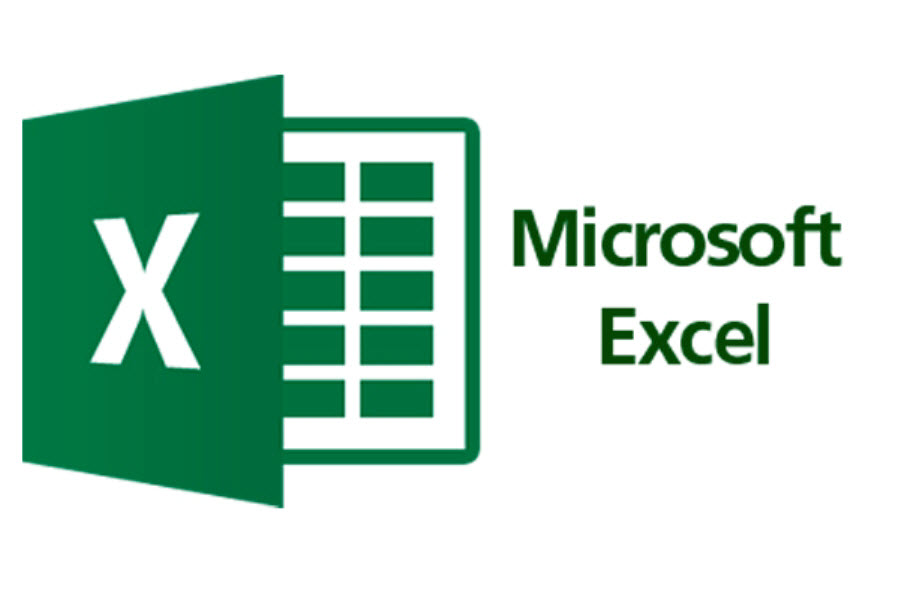Как зафиксировать столбец в Excel: основные способы
Табличный процессор Excel считается самым используемым с 1994 г. Он позволяет в полной мере автоматизировать расчеты, строить графики и диаграммы, создавать табличные документы без применения других прикладных программ, вести базу данных. Для упрощения работы необходимо знать, как зафиксировать столбец в Excel, установить защиту на книгу, изменять параметры колонок или рядов и т. д.
Основное назначение Excel
Для упрощенной работы с прикладной программой нужно изучить уроки Excel, в которых рассказывается, как:
- вводить и редактировать информацию;
- форматировать ячейки, строки и столбцы по заданному образцу;
- вводить формулы и использовать встроенные функции;
- строить, редактировать и печатать диаграммы и графики;
- предварительно просмотреть и напечатать таблицы;
- создавать и вести базу данных.
Файл Excel называется рабочей книгой, состоящей из листов. Расширение варьируется в зависимости от версии программного продукта: 2003 – xls, 2007 и выше – xlsx. Важно помнить не только о том, как использовать рабочий лист, но и как зафиксировать столбец в Excel, чтобы избежать недоразумений и облегчить автоматизированную работу.
Каждый лист расчерчен на таблицы. Пересечение строк и столбцов называется ячейкой. Одновременно эксплуатируют только 1 рабочий лист. У каждого из них имеется имя, отображенное на ярлычке. Столбцы названы латинскими заглавными буквами, а строки - арабскими цифрами.
Каждая ячейка содержит определенную структуру, состоящую из 5 уровней:
- Отображаются на экране видимые данные.
- Содержится форматирование ячейки (рамка, шрифты, вид чисел и т. д.).
- Включается формула, состоящая из текста, ссылок, встроенных функций и чисел.
- Содержится имя ячейки, отображаемое в других операторах с обеспечением абсолютной адресации.
- Включает комментарий, т. е. произвольный текст (если в ячейке таковой содержится, он отображается в правом верхнем углу клетки как красный треугольник).
Фиксация столбца и строки в Excel
При работе с прикладной программой важно знать, как зафиксировать строки и столбцы в Excel, чтобы они не меняли своего положения во время прокрутки.
Для этого необходимо воспользоваться вкладкой «Вид» и открыть выпадающий список «Закрепить области». В представленном меню указано, как зафиксировать столбец в Excel и строку, первые по счету, а также произвольные области.
Для первых ряда и колонки все ясно. Достаточно нажать конкретный пункт меню.
Закрепление областей в Excel
Как зафиксировать столбец в Excel с помощью пункта меню - понятно. Что делать, если нужно закрепить 4 строки и 3 столбца? Для этого выполняется алгоритм:
- нажимается ячейка, находящаяся справа от 3 колонок и ниже 4 строк;
- выбирается вкладка «Вид»;
- в выпадающем меню «Закрепить области» находится аналогичный подпункт;
- выбирается он;
- программа покажет, какая именно область закреплена, посредством тонких черных линий.
Если нужно зафиксировать несколько строк без колонок, пользователь кликает на ячейку, находящуюся ниже последнего ряда диапазона в первом столбце.
Если должны быть закреплены несколько колонок без привлечения рядов, тогда выделяется клетка, расположившаяся справа от последней графы в первой строке.
Подбор ширины столбца и высоты строки
I способ
Если необходимы два столбца в Excel или более одинаковые по размеру, тогда придерживаются следующего алгоритма:
- выделить необходимую область посредством клика мыши по названиям колонок;
- перевести курсор на границу последнего столбца, где он примет вид крестика;
- кликнуть мышкой и потянуть границу до необходимого размера.
После проделанных шагов колонки будут иметь одинаковую ширину.
II способ
- Выделить необходимые колонки.
- Нажать правой кнопкой мыши по названиям столбцов и кликнуть пункт «Ширина столбца».
- Вручную указать необходимое значение и нажать «ОК».
Для подбора высоты строки необходимо воспользоваться обоими способами в отношении рядов. Только во II варианте в контекстном меню, вызываемом правой кнопкой мыши, нужно выбрать «Высота строки».
Фиксация ширины столбца и высоты строки
Для того чтобы предотвратить случайное изменение размеров колонки или ряда, необходимо выполнить следующие шаги:
1) Для фиксации высоты строки:
- кликнуть по номеру ряда правой кнопкой мыши;
- выбрать пункт «Формат ячеек»;
- перейти на вкладку «Выравнивание»;
- выбрать пункт «Переносить по словам» и нажать «ОК».
Это позволит защитить строку от изменения ее высоты. Однако нужно подобрать такую ширину столбца, чтобы длинная строка с учетом проделанной работы полностью отображалась в ячейке.
2) Если интересует, как зафиксировать ширину столбца в Excel без возможности форматирования:
- выбирают вкладку «Рецензирование» – «Защитить книгу» – «Защита структуры и окон».
- введение пароля не обязательно.
Пользователь вправе экспериментировать с пунктом «Защитить лист» или другими объектами.
Фиксация ячейки в формуле
Изучать уроки Excel необходимо в т. ч. для получения знания касательно того, как зафиксировать ячейку в формуле. В обычных операторах используются относительные ссылки, которые состоят из названия столбца и строки - А5. Для фиксации адреса клетки в написанной формуле и предотвращения изменения данных применяют абсолютные или смешанные ссылки.
Под абсолютными понимаются адреса, в которых закреплены и столбец, и строка посредством знака $: $А$5. В таком случае при копировании формулы данные из $А$5 не будут меняться ни при каких условиях.
Под смешанными подразумеваются ссылки, в которых фиксируется либо столбец, либо строка посредством знака $: А$5 или $А5. В конкретном случае в формуле будут варьироваться данные из незакрепленной колонки либо нефиксированного ряда.
Подбор ширины и закрепление областей – неотъемлемая часть эксплуатации Excel при работе с таблицами, независимо от их размера.