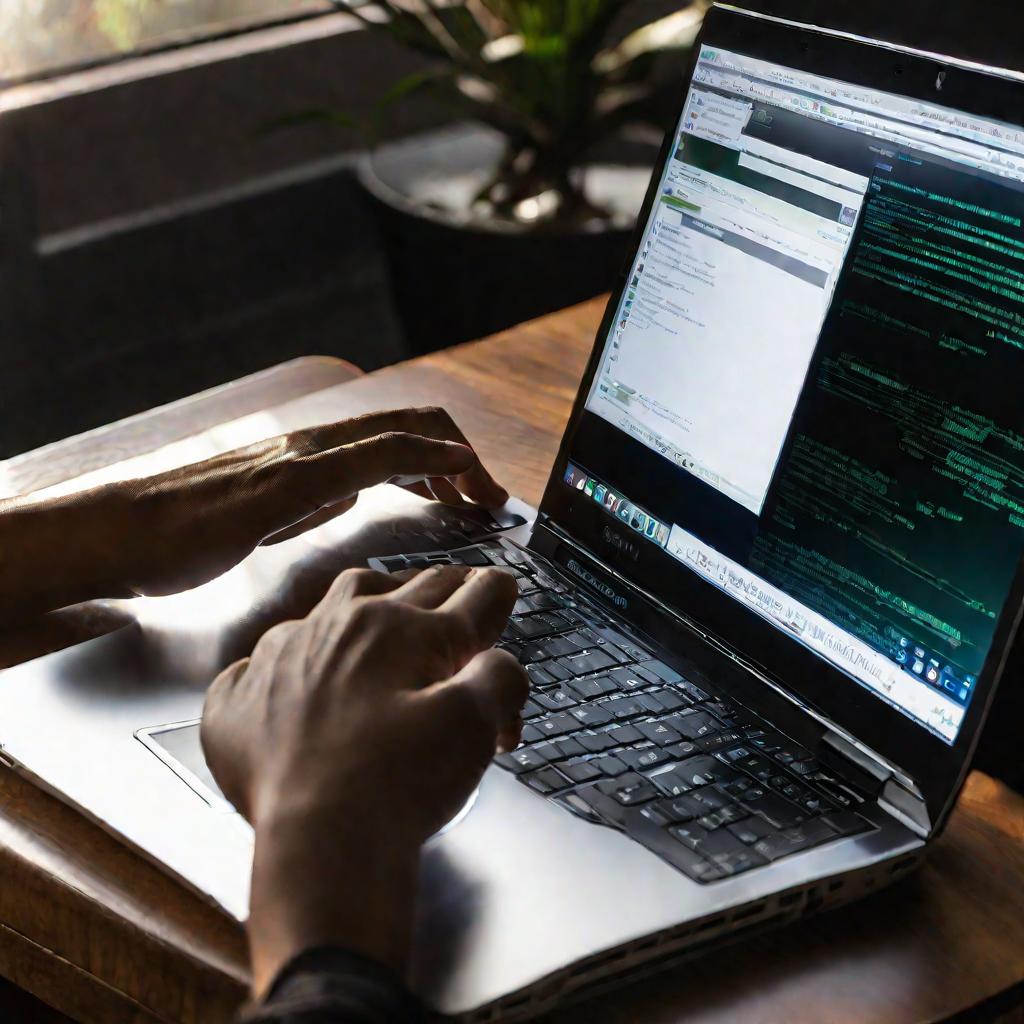Как быстро установить Java 7 на Windows 10 и запустить его?
Java 7 - одна из самых популярных версий языка программирования Java. Даже спустя годы после выхода, многие приложения и сайты по-прежнему требуют именно эту версию для работы. В этой статье мы подробно рассмотрим, как быстро и просто установить Java 7 на компьютер с Windows 10.
Почему стоит устанавливать Java 7 на Windows 10?
Java 7 вышла в 2011 году и стала значительным обновлением по сравнению с предыдущей версией 6. В Java 7 появилось много новых возможностей:
- Улучшенная производительность за счет оптимизации JVM
- Поддержка динамических языков программирования
- Усовершенствованные многопоточность и ввод-вывод
- Автоматическое управление памятью
Благодаря этим нововведениям, Java 7 быстро завоевала популярность среди разработчиков. Даже сейчас многие популярные приложения и сайты по-прежнему требуют именно эту версию Java для работы:
- Интернет-банк Сбербанк Онлайн
- Портал госуслуг России
- Система для вебинаров Webex
- Пакет офисных приложений Apache OpenOffice
По сравнению с последующими версиями, Java 7 обладает лучшей совместимостью со старыми приложениями и операционными системами вроде Windows XP. Поэтому для запуска некоторых программ все еще требуется именно эта версия Java.
Как скачать Java 7 JDK?
Чтобы установить Java 7 на компьютер, нужно сначала скачать дистрибутив. Есть два варианта:
- Скачать с официального сайта Oracle
- Воспользоваться альтернативными источниками
Официальные версии Java бесплатны, но на сайте Oracle порой сложно найти именно нужную версию. Поэтому проще скачать Java 7 JDK с тематических сайтов.
JDK (Java Development Kit) - это комплект для разработчиков. В него входит JRE (Java Runtime Environment) - среда выполнения Java программ.
При выборе версии обратите внимание, какая у вас разрядность Windows - 32 или 64 бита. Лучше ставить Java той же разрядности, что и ОС.
После загрузки файла обязательно проверьте его цифровую подпись и контрольную сумму. Это позволит убедиться, что файл не поврежден и загружен именно с официального источника.
Шаги установки Java 7
Установка Java 7 не должна вызвать сложностей. Для этого достаточно:
- Запустить загруженный exe-файл
- Следовать инструкциям мастера установки
- Нажимать кнопку "Далее" на каждом шаге
Вот как выглядит процесс установки Java 7 на примере версии для Windows 64 бит:
На первом шаге рекомендуется закрыть все приложения на время установки.
Принимаем лицензионное соглашение.
Оставляем папку установки по умолчанию или выбираем другую.
Готовые компоненты Java будут установлены в выбранную папку.
Далее мастер установки выполнит свою работу автоматически. После завершения нажимаем кнопку "Готово". Java 7 успешно установлена!
Решение типичных проблем при установке
Иногда в процессе установки Java могут возникнуть ошибки. Рассмотрим самые распространенные из них.
Не хватает прав администратора
Чтобы установить Java в системные папки Windows, нужны права администратора. Если их не хватает, появится сообщение об ошибке доступа.
В этом случае нужно запустить инсталлятор от имени администратора. Щелкните на файле установки правой кнопкой мыши и выберите "Запуск от имени администратора".
Некорректные переменные среды
Для работы Java требуется правильно настроить переменные окружения JAVA_HOME и PATH. Иногда мастер установки настраивает их неправильно.
Чтобы это исправить, укажите в переменной JAVA_HOME путь к папке с установленной Java. В PATH добавьте путь %JAVA_HOME%\bin. Перезагрузите компьютер, чтобы изменения вступили в силу.
Конфликт с другими версиями Java
Если на компьютере уже установлена более новая Java, это может привести к конфликту версий при установке Java 7. Чтобы этого избежать, полностью удалите более старую Java из системы перед установкой Java 7.
Запуск Java-программы в Windows 10
После установки Java 7 можно приступать к написанию и запуску первой программы. Для этого нужно выполнить следующие действия:
- Установить среду разработки, например Eclipse или IntelliJ IDEA
- Создать простой код на Java, например класс HelloWorld
- Скомпилировать код в .class файл
- Запустить .class файл из командной строки
Рассмотрим пример программы Hello World на Java 7:
public class HelloWorld { public static void main(String[] args) { System.out.println("Hello World!"); } }Чтобы скомпилировать этот код из командной строки Windows, перейдите в папку с файлом HelloWorld.java и выполните:
javac HelloWorld.javaВ этой же папке появится файл HelloWorld.class. А чтобы запустить его:
java HelloWorldЕсли все сделано правильно, вы увидите сообщение "Hello World!". Это значит, что Java 7 установлена верно и готова к использованию.
Теперь вы можете писать более сложные программы с использованием классов из Java 7. Например, класс StringBuilder для эффективной работы со строками или ForkJoinPool для многопоточного программирования.
Обновление и удаление Java 7
Со временем может понадобиться обновить установленную Java 7 до последней версии или полностью удалить ее.
Поиск обновлений
Чтобы проверить наличие обновлений для Java 7, зайдите в Панель управления Windows и выберите "Java". Во вкладке "Обновление" будет показана текущая версия и доступные обновления.
Другой способ - зайти на сайт java.com, где можно скачать самую свежую версию Java 7. Но в любом случае лучше делать резервную копию системы перед обновлением.
Полное удаление
Для удаления Java 7 используйте стандартную утилиту удаления программ в Windows. Найдите Java в списке установленных программ и выберите удалить.
Обязательно перезагрузите компьютер после удаления. И убедитесь, что переменные среды JAVA_HOME и PATH больше не содержат ссылок на удаленную Java 7.
Теперь можно безопасно устанавливать более новую версию Java, например Java 8 или Java 11. Старые приложения будут работать в новых версиях, если не использовали устаревший API.
Безопасность и производительность Java 7
При использовании Java 7 стоит обратить внимание на такие аспекты, как безопасность и производительность.
Настройка безопасности
В браузере следует отключить автозапуск Java-апплетов, чтобы избежать уязвимостей. Также не стоит разрешать Java доступ к файловой системе компьютера по умолчанию.
Включите автоматическое обновление Java, чтобы своевременно получать исправления уязвимостей. И используйте антивирус для дополнительной защиты.
Повышение производительности
Чтобы приложения на Java 7 работали быстрее, можно настроить размер кучи и другие параметры JVM через переменные окружения _JAVA_OPTIONS.
Также полезно отключить ненужные визуальные эффекты, ограничить число потоков, включить кэширование и т.д. Это позволит ускорить работу Java-приложений на 10-15%.
Используя простые настройки, можно значительно повысить безопасность и производительность Java 7 в Windows 10. Это позволит приложениям работать быстрее и стабильнее.