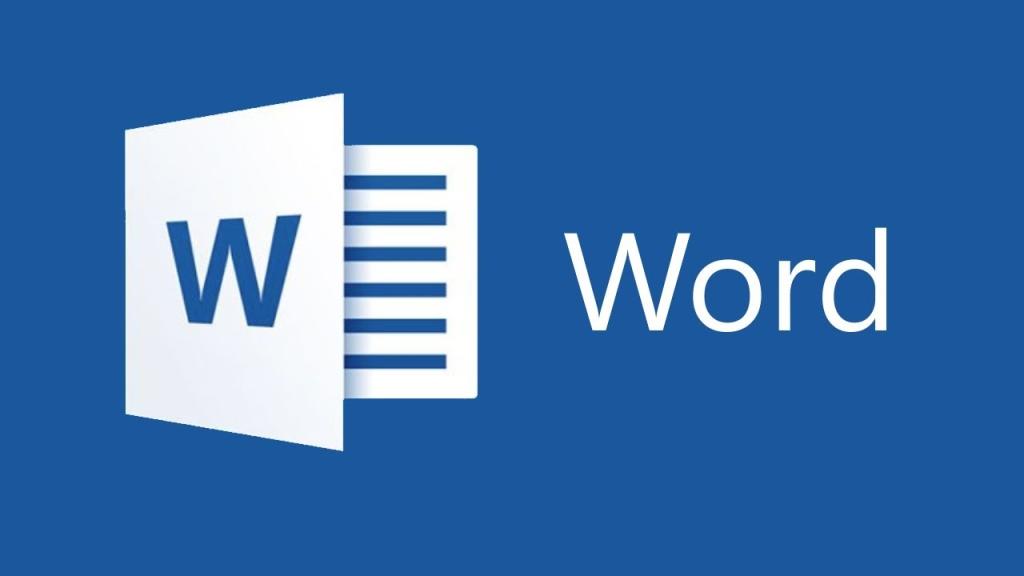Как вставить картинку в "Ворд"? Простые способы для начинающих
Не все знают, как легко и быстро вставлять картинки и изображения в текстовом редакторе Word. Поэтому эта тема будет полезна для всех, кто только начинает осваивать Ворд и хочет научиться иллюстрировать свои документы графикой. Мы рассмотрим несколько простых способов добавления рисунков с пошаговыми инструкциями. Вы узнаете, как вставлять картинки из файла на компьютере, как искать изображения в интернете прямо из Ворда, как делать скриншоты и фотографии. Также мы дадим полезные советы по работе с графикой - изменению размера, добавлению подписей, выбору расположения на странице. Итак, приступим!
Вставка рисунка из файла на компьютере
Один из простейших способов добавить картинку в Ворд - использовать уже имеющийся графический файл на вашем компьютере или ноутбуке. Давайте рассмотрим пошаговую инструкцию для этого метода.
- Откройте нужный документ Ворд и поместите курсор в то место, куда вы хотите вставить изображение.
- Перейдите на вкладку "Вставка" в меню.
- Нажмите кнопку "Рисунок" и выберите "Из файла".
Далее откроется окно выбора файла на вашем ПК. Найдите папку с нужным изображением, выделите его и нажмите "Вставить". Рисунок появится в тексте.
Таким способом удобно вставлять картинки в Ворд, если вы уже заранее подготовили нужные изображения в графических файлах. Плюс этого метода в том, что вы точно знаете, какое изображение будет вставлено.
Добавление рисунка из интернета
Еще один простой способ вставить картинку в Ворд - найти подходящее изображение прямо в интернете. Поищем в Bing, например.
- Поместите курсор туда, куда нужно вставить рисунок.
- Перейдите на вкладку "Вставка".
- Нажмите "Рисунки" и выберите "Изображения в Интернете".
Дальше в поле поиска введите ключевое слово для тематики картинки. Например, "кошка" или "цветы". Выберите понравившийся рисунок и вставьте его в текст.
Преимущество этого способа - огромная библиотека изображений в Сети. Минус - не всегда можно найти именно то, что нужно. Будьте внимательны с авторскими правами.
Делаем скриншот экрана
Скриншоты - это тоже отличный способ проиллюстрировать работу в ворде вставить картинку. Давайте разберем, как сделать скриншот в Windows.
- Откройте окно или приложение, скриншот которого хотите сделать.
- Нажмите клавиши "Печать экрана" на клавиатуре.
- Скриншот будет сохранен в буфер обмена.
Теперь перейдите в Ворд, поместите курсор в нужное место и вставьте скриншот из буфера обмена командой "Вставить". Быстро и удобно!
Делаем фото камерой
Совсем как скриншот, только камерой телефона - так мы можем быстро сделать фото и вставить его в Ворд. Давайте разберем пошагово:
- Откройте приложение Камера на телефоне.
- Сделайте нужный снимок.
- Откройте фото в Ворде и вставьте в нужное место.
Так мы можем делать фото объектов, людей, документов и вставлять их в тексты Ворда. Удобный способ вставить фото быстро и просто.
Добавляем подпись к картинке
Чтобы картинка была понятна читателю, обязательно добавьте к ней подпись. В Word это сделать очень просто:
- Щелкните правой кнопкой мыши по картинке.
- Выберите "Вставить подпись".
- Введите текст подписи в появившееся поле.
Теперь при наведении на рисунок будет всплывать его подпись. Так читателю проще понять смысл иллюстрации.
Выбираем расположение картинки
По умолчанию изображения в Ворде располагаются по центру строки. Но что, если нам нужно разместить рисунок по левому краю или с обтеканием текста? Давайте разберемся с вариантами.
- Щелкните правой кнопкой по картинке и выберите "Формат рисунка".
- Перейдите на вкладку "Положение".
- Выберите нужный вариант расположения.
Здесь можно выставить выравнивание, отступы, обтекание текстом и даже разместить рисунок за текстом. Экспериментируйте и выбирайте оптимальный вариант.
Меняем размер картинки
Иногда требуется изменить размер вставленной в Ворд картинки - сделать ее больше или меньше. Существует несколько способов это сделать.
Первый способ - через мышь. Подведите указатель к углу рисунка, удерживайте левую кнопку и растягивайте рамку до нужного размера.
Второй способ - через панель Формат рисунка. Там можно точно задать высоту и ширину в сантиметрах или процентах.
Выбирайте удобный для вас метод. Главное - не перестараться с масштабом, иначе картинка может потерять в качестве.
Обрамляем картинку рамкой
Рамка вокруг изображения помогает его выделить и сделать более привлекательным. Чтобы добавить рамку в Ворде:
- Щелкните по картинке и выберите "Формат рисунка".
- Перейдите на вкладку "Цвет" и найдите раздел "Линия".
- Выберите толщину, цвет и стиль линии рамки.
Попробуйте поэкспериментировать с разными вариантами рамок, чтобы найти оптимальный для конкретной картинки и документа.
Оптимизируем графику в документе
В завершение давайте немного поговорим об оптимизации изображений в документах Ворда. Вот несколько полезных советов:
- Не перегружайте текст картинками. Лучше меньше, но лучше.
- Следите за размером файлов. Чем меньше, тем лучше.
- Подбирайте релевантные, качественные рисунки с хорошим разрешением.
Придерживаясь этих простых правил, вы сможете создавать профессионально оформленные документы с красивыми и информативными иллюстрациями.
Придерживаясь этих простых правил, вы сможете создавать профессионально оформленные документы с красивыми и информативными иллюстрациями.
Работаем с форматами графических файлов
Для вставки в Ворд подходят распространенные форматы изображений - JPG, PNG, GIF, TIFF и другие. Давайте разберем особенности и сравним плюсы и минусы каждого формата.
- JPG - самый распространенный формат для хранения фотографий. Поддерживает миллионы цветов, имеет хорошее соотношение размера и качества. Оптимален для вставки фото в документы.
- PNG также широко используется, особенно для рисунков с прозрачным фоном. Поддерживает полупрозрачность. Файлы получаются больше, чем JPG.
- GIF используется для небольших анимированных картинок. Имеет ограниченную цветовую палитру. Уместен для привлечения внимания, но не для фотографий.
Подбирайте формат исходя из типа и назначения картинки в документе. Экспериментируйте, сравнивайте результат - так вы найдете оптимальные решения.
Обрабатываем изображения в графических редакторах
Иногда требуется предварительно отредактировать картинку в специальной программе перед вставкой в Ворд. Это могут быть такие задачи, как:
- Обрезка лишних участков
- Изменение размера
- Повышение резкости
- Добавление текста и эффектов
Для этого существует множество графических редакторов - бесплатных и платных. Самые популярные - Adobe Photoshop, GIMP, Paint.NET. Освоив одну из таких программ, вы сможете профессионально обрабатывать изображения перед вставкой в Ворд.