Как посмотреть модель ноутбука: простые советы для начинающих
Ноутбуки стали неотъемлемой частью нашей повседневной жизни. Мы пользуемся ими ежедневно для работы, учебы, общения и развлечений. Но со временем часто забываем точную модель своего гаджета. А ведь эта информация очень пригодится, когда нужно купить новые комплектующие, обновить драйверы, найти подходящее программное обеспечение или просто изучить характеристики устройства.
Поиск маркировки на корпусе ноутбука
Самый простой способ узнать модель - это посмотреть на маркировку на самом устройстве. Обычно производители размещают такую информацию на специальных наклейках или табличках. Нужно только знать, куда именно смотреть.
Маркировка на разных брендах ноутбуков
Где конкретно искать данные о модели, зависит от производителя ноутбука:
- У Acer обычно наклейка с логотипом расположена на нижней крышке. Рядом указана модель, например Aspire E15.
- На Asus маркировка также находится на днище ноутбука. Модель обозначается буквой и цифрами, к примеру K501UX.
- HP повторяет данные о модели дважды - на наклейке внизу и на рамке экрана. Типичное название - HP Pavilion G6.
- У Lenovo табличка с моделью располагается традиционно на нижней крышке. Например, Lenovo IdeaPad 330s.
- На Apple искать наклейку нужно также снизу рядом с петлями дисплея. Обозначение всегда начинается с буквы A, далее цифры. К примеру, A1278.
Если вы не нашли маркировку на первых попавшихся на глаза местах, не отчаивайтесь. Поищите на других поверхностях ноутбука - сбоку, сверху, спереди. Иногда производители размещают данные в самых неожиданных точках.
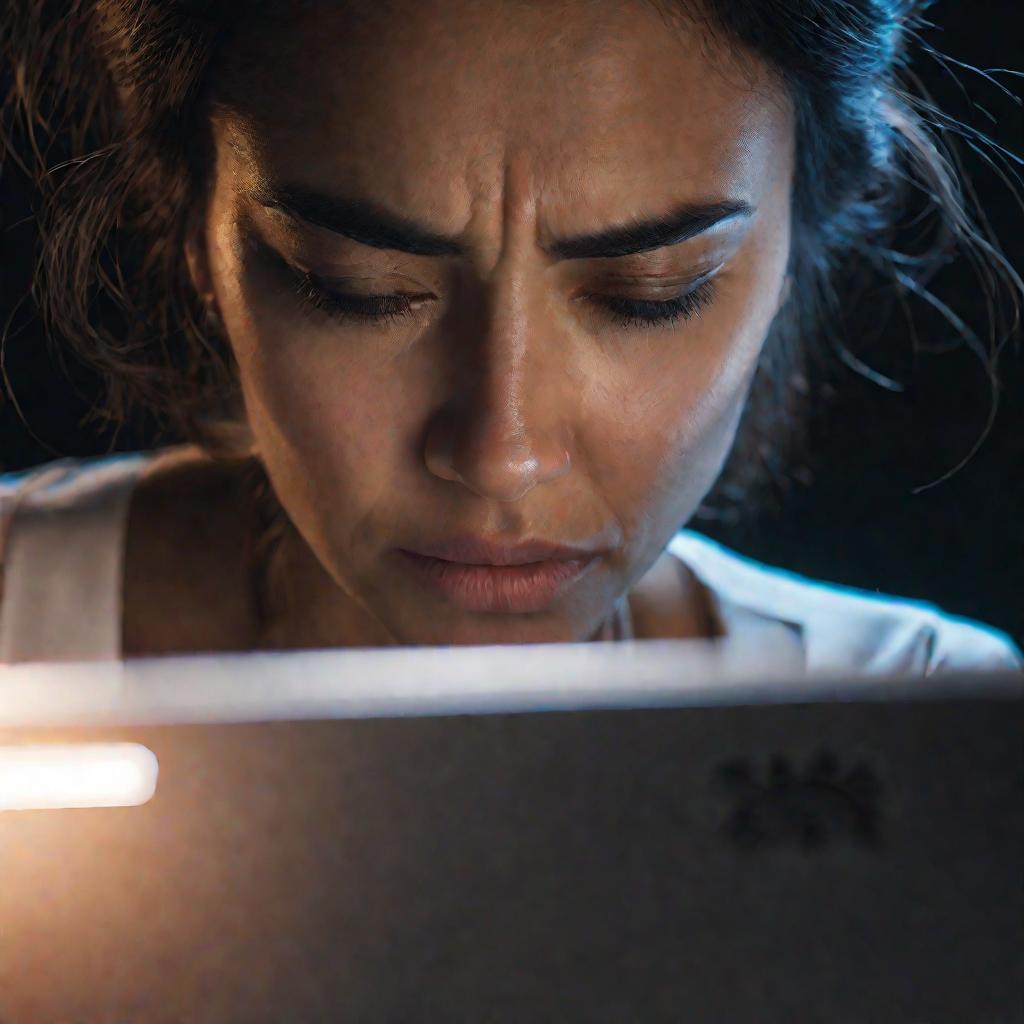
Что делать, если маркировка стерлась
За время эксплуатации ноутбука наклейки и таблички могут стереться или испортиться. Не беда! Попробуйте разглядеть остатки букв или цифр. Даже по нескольким различимым фрагментам можно определить модель, вбив их в поисковик. Например, заметив "eno", догадываемся, что это Lenovo .
Поиск данных на аккумуляторе ноутбука
Еще одно место, где часто указывают модель - это съемный аккумулятор. Данные там могут дублировать информацию с наклеек на корпусе. Но даже если основная маркировка пострадала, на батарейке она сохранится.
Чтобы извлечь аккумулятор, нужно найти защелки по бокам и аккуратно поддеть их. На некоторых моделях крышка крепится винтами - их придется открутить. После извлечения переверните батарейку и изучите данные.
На аккумуляторах Compaq помимо модели часто указывают дополнительную информацию: тип матрицы, объем ОЗУ, процессор.
Таким образом, маркировка на корпусе и аккумуляторе - первые места, куда следует заглянуть при поиске модели ноутбука. Если же требуется более детальная информация о комплектации, придется использовать программные методы.
Использование встроенных утилит операционной системы
Если маркировка на ноутбуке отсутствует или недоступна, на помощь придут встроенные утилиты операционной системы. Они способны вывести полные данные об оборудовании. Рассмотрим варианты для Windows, Linux и MacOS.
Определение модели ноутбука в Windows
В ОС Windows существует несколько стандартных инструментов, позволяющих узнать модель ноутбука:
- Через утилиту
dxdiag- открыть через строку поиска или командную строку. - С помощью
msinfo32- тоже запускается из командной строки. - Команда
wmic csproduct get name- вводится в командной строке.
Во всех случаях в выводе будет указана искомая модель ноутбука и производитель.
Определение модели ноутбука в Linux
В Linux есть удобная утилита dmidecode, запускаемая из терминала. Она выведет подробную информацию об оборудовании, включая точную модель ноутбука. Команда для запуска:
sudo dmidecode | grep -A 9 "System Information"Определение модели ноутбука на MacOS
На компьютерах Apple проще всего узнать данные в меню "Об этом Маке", которое открывается в настройках. Здесь подробно указаны модель, год выпуска, серийный номер.
Итак, используя встроенные средства операционных систем, можно оперативно получить информацию о модели ноутбука. А если по каким-то причинам не получилось, выручит поиск в BIOS.
Поиск данных о модели ноутбука в BIOS
BIOS (Basic Input Output System) - это встроенная система ввода-вывода, отвечающая за аппаратную часть компьютера. Она запускается при включении ноутбука до загрузки операционки. В BIOS можно найти полную информацию об установленных комплектующих, в том числе точную модель устройства.
Чтобы попасть в BIOS, нужно при включении ноутбука постоянно нажимать клавишу, вызывающую меню. Это могут быть F2, F10, F12, Delete, Esc. Какая именно клавиша используется, зависит от модели.
- На Acer обычно это F2.
- У Asus чаще всего F2 или Delete.
- На HP нужно жать F10.
- У Lenovo в основном используется F2 или Fn + F2.
Появится меню BIOS, где и следует искать данные о модели ноутбука.
Место поиска зависит от типа BIOS. В классическом BIOS вид меню довольно устаревший, текстовый. Здесь нужно искать во вкладке Main или Advanced.
В современном UEFI интерфейс графический, похож на ОС. Модель может быть указана на главном экране или в разделе System Information.
Также стоит иметь в виду, что информация в BIOS может исчезать через несколько секунд. Поэтому лучше заранее подготовить телефон, чтобы успеть сфотографировать нужные данные.
Итак, с помощью BIOS можно получить сведения о модели даже при поломке операционной системы. Но существуют и другие способы определения параметров ноутбука - с помощью сторонних утилит.
Сторонние утилиты для определения модели ноутбука
Помимо штатных средств операционных систем, существует множество сторонних утилит, предназначенных для сбора информации о компьютере. С их помощью можно получить еще более подробные данные о конфигурации ноутбука, включая точную модель.
Популярные утилиты
Рассмотрим наиболее известные программы такого рода:
- AIDA64 - мощный инструмент для диагностики оборудования.
- Everest - отличается простым интерфейсом, есть бесплатная версия.
- HWiNFO - выводит максимум данных обо всех комплектующих.
- SiSoftware Sandra - имеет удобные графики и диаграммы.
Преимущества сторонних утилит
Главное преимущество таких программ - расширенный функционал. Они могут не только определить модель ноутбука, но и показать характеристики отдельных комплектующих вроде процессора, ОЗУ, жестких дисков.
Кроме того, сторонние утилиты обычно имеют дружелюбный интерфейс, а все данные систематизированы и структурированы. Это облегчает поиск нужной информации.
Где скачать и купить такие утилиты
Скачать подобные программы можно на официальных сайтах разработчиков, либо на тематических порталах, посвященных компьютерной диагностике и мониторингу.
Часть утилит распространяется бесплатно, другие - условно-бесплатно с ограниченным функционалом. Полные версии программ, как правило, можно купить на официальном сайте разработчика.
Инструкции по использованию
Рассмотрим последовательность действий на примере нескольких популярных утилит:
- Скачать и установить программу.
- Запустить приложение и найти раздел "Компьютер" или аналогичный.
- Перейти на вкладку с общей информацией о системе.
- Найти строку "Модель" или "Название модели", где и будут нужные данные.
Конкретное расположение разделов может немного различаться, но общий принцип работы схож у большинства подобных утилит.
Нетипичные случаи определения модели ноутбука
До сих пор мы рассматривали стандартные ситуации, когда данные о модели можно найти на корпусе, в системе или утилитах. А как быть в нестандартных случаях?
-
Если ноутбук очень старый или редкой модели
Старые ноутбуки зачастую не имеют информативной маркировки. Тогда на помощь придет поиск в Интернете по внешним признакам: форм-фактору, наличию приводов, разъемам.
- При поломке ноутбука
Если из-за поломки не удается посмотреть модель стандартными способами, может помочь фотография рабочего состояния, которую вы делали заранее.
- При нестандартной сборке
В случае модернизации ноутбука до неузнаваемости придется полагаться на косвенные признаки вроде размеров корпуса, посадочных мест комплектующих.
Если ничего не помогло
Как крайний вариант, можно обратиться в сервисный центр производителя или магазин, где был куплен ноутбук. Специалисты помогут посмотреть модель по имеющимся данным.
Таким образом, даже в нестандартных ситуациях есть способы узнать точную модель ноутбука при желании. Главное - проявить настойчивость и изобретательность.
Советы по запоминанию модели ноутбука
Чтобы впредь не тратить каждый раз усилия на поиск данных о модели ноутбука, можно применить несколько полезных советов:
- Приклейте стикер с моделью в удобное для обзора место.
- Сохраните фото маркировки в телефоне или облаке.
- Придумайте ассоциации, мнемонические фразы для запоминания модели.
Применяя такие методы, вы без труда запомните данные о своем ноутбуке.
