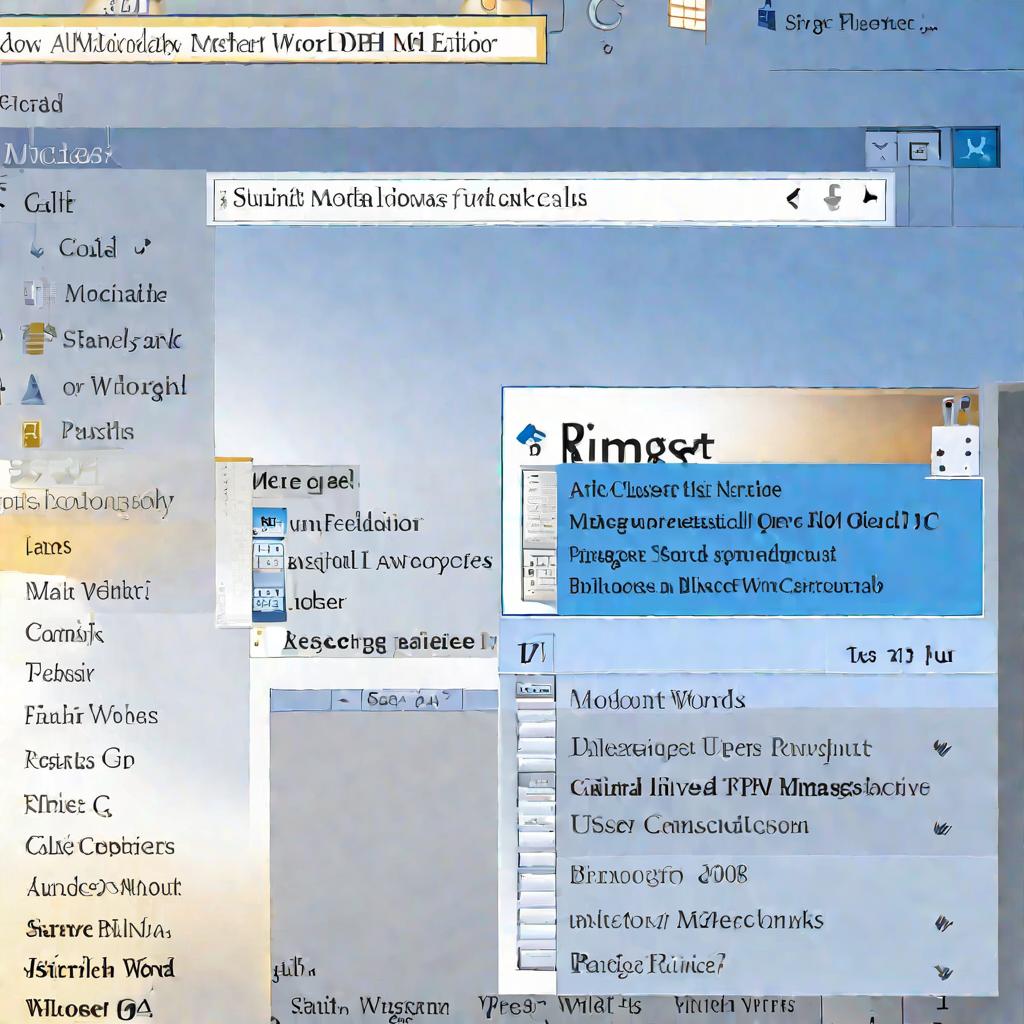Как объединить ячейки в Ворде и сделать из них одну
Добро пожаловать в статью, посвященную объединению ячеек в программе Microsoft Word! Эта функция часто используется для создания общих заголовков таблиц, объединения однотипных данных и оптимизации структуры таблицы. Далее я подробно расскажу, как это делается.
Объединение ячеек в Word: основные моменты
Объединение ячеек позволяет соединить две или более смежные ячейки в одну большую ячейку. Это бывает нужно, например, чтобы:
- Создать общий заголовок для группы столбцов или строк
- Объединить повторяющиеся данные в соседних ячейках
- Упростить структуру громоздкой таблицы
Объединять можно как горизонтально расположенные ячейки (по строкам), так и вертикальные (по столбцам). Однако нельзя объединять ячейки по диагонали.
Для выполнения объединения в Word существует два основных способа.
Способ 1: Через ленту "Работа с таблицами"
- Выделяем нужные ячейки при помощи мыши, удерживая клавишу Ctrl или Shift
- Переходим на вкладку "Макет" в ленте "Работа с таблицами"
- Нажимаем кнопку "Объединить ячейки"
Способ 2: Через контекстное меню
- Выделяем ячейки
- Правой кнопкой мыши вызываем контекстное меню
- Выбираем пункт "Объединить ячейки"
Часто задаваемые вопросы по объединению ячеек:
- Можно ли объединить ячейки из разных строк/столбцов? - Да
- А можно ли объединить ячейки по диагонали? - К сожалению, нет
- Что станет с содержимым при объединении ячеек? - Содержимое первой ячейки будет сохранено, а данные остальных удалятся
Полезные советы по объединению ячеек в Word:
- Для удобства ориентирования используйте опцию "Отобразить сетку" (кнопка линейки)
- Вставить заголовок в общую ячейку можно по центру через опцию "Выровнять по центру" из меню "Выравнивание"
- Если вы допустили ошибку, воспользуйтесь кнопкой "Отменить" (или Ctrl + Z)

Разделение ячеек в таблицах Word
Помимо объединения, в Word можно выполнить и обратную операцию - разделить одну ячейку на несколько.
Это бывает необходимо, чтобы:
- Добавить дополнительные строки или столбцы данных в таблицу
- Разбить слишком большую ячейку для удобства редактирования
- Оптимизировать структуру таблицы под нужный вид данных
Разделение выполняется аналогично через кнопку "Разделить ячейки" на ленте "Макет" или в контекстном меню. При этом потребуется указать нужное количество столбцов и строк, на которое будет разбита ячейка.
Также можно разделить целиком всю таблицу пополам на две части. Это иногда необходимо в очень больших таблицах, чтобы облегчить дальнейшее форматирование и редактирование.
Отвечаю на частые вопросы:
- Можно ли вернуть разделенные ячейки обратно? - Да, через отмену действия или повторное объединение
- Что произойдет с данными в ячейках при разделении? - Данные сохранятся только в левом верхнем элементе
Полезные советы при разделении ячеек и таблиц:
- Сначала продумайте нужную структуру и количество ячеек
- Делайте резервную копию таблицы перед глобальными изменениями структуры
- Не разбивайте таблицу, если в ней много данных - лучше создайте новую
Применение объединения и разделения ячеек на практике
Рассмотрим несколько практических примеров использования функций объединения и разделения ячеек в Word на реальных задачах.
Пример 1: Создание заголовка таблицы
Одно из наиболее распространенных применений объединения - это создание общего заголовка таблицы, который по ширине соответствует нескольким столбцам.
- Выделяем ячейки первой строки от первого до последнего столбца
- Объединяем их в одну ячейку через ленту или контекстное меню
- Вставляем требуемый заголовок и форматируем его (шрифт, выравнивание по центру)
Пример 2: Добавление данных в таблицу
При заполнении таблицы данными может возникнуть необходимость добавить дополнительные строки. Это легко сделать с помощью разделения ячеек.
- Устанавливаем курсор в ячейку, под которой надо вставить строки
- Разделяем эту ячейку на нужное число строк (например, на 3)
- Вставляем данные в добавленные ячейки
Пример 3: Разбиение таблицы для удобства форматирования
Иногда в Word приходится иметь дело с очень большими многостраничными таблицами, в которых сложно ориентироваться.
В таком случае можно разбить таблицу пополам:
- Установить курсор в нужное место разделения
- Нажать "Разделить таблицу" на ленте "Макет"
- С каждой из частей теперь проще работать по отдельности
Интересные идеи применения объединения / разделения ячеек
Кроме рассмотренных выше базовых примеров, объединение и разделение ячеек в Word можно использовать и в более креативных целях, например:
- Создание подзаголовков и разделителей внутри таблиц
- Формирование иерархической структуры данных
- Объединение ячеек для вставки в них рисунков или диаграмм
- Создание текстовых "окон" и фреймов внутри ячеек
После того как мы объединили несколько ячеек, давайте разберем, как с ними дальше удобно работать.
Вставка и форматирование текста
Текст в объединенной ячейке можно отформатировать так же, как и в обычной:
- Изменить шрифт, размер, цвет символов
- Применить полужирное или курсивное начертание
- Выровнять текст по левому или правому краю, по центру и т.д.
Объединенная ячейка позволяет вместить больше текста. Его удобно структурировать с помощью списков и подзаголовков.
Добавление изображений
В объединенную ячейку можно вставлять изображения и другие графические объекты:
- Картинки в формате JPG, PNG, SVG и пр.
- Диаграммы и графики, созданные в Ворде
- Скриншоты, логотипы, фотографии
Их также можно гибко масштабировать, обтекать текстом, добавлять подписи.
Объединение с другими ячейками
Ячейки, которые уже были когда-то объединены, можно в дальнейшем снова объединять с другими соседними ячейками, расширяя область.
Например, мы объединили 3 столбца для заголовка, а теперь хотим добавить к ним еще 2 столбца данных.
Для этого выделяем заголовок вместе с дополнительными ячейками и повторно применяем команду объединения ячеек через ленту или контекстное меню.
Возможные проблемы и их решения
При работе с объединением и разделением ячеек иногда могут возникать ошибки или непредвиденные эффекты, рассмотрим как с ними бороться.
- Текст не помещается в ячейке - увеличить высоту строки
- Сбилось форматирование после разделения - переформатировать заново
- Исходные данные утеряны - отменить последние действия
При возникновении других проблем - пишите в комментарии, постараюсь помочь!
Рекомендации по использованию объединенных ячеек
Чтобы эффективно использовать функцию объединения ячеек в Ворде, рекомендую придерживаться следующих советов:
- Структурируйте информацию. Большое пространство объединенной ячейки позволяет добавлять много текста. Чтобы не запутаться, структурируйте информацию с помощью заголовков, списков, разделителей.
- Планируйте макет таблицы. Продумайте, какие ячейки будут объединены, а где потребуется наоборот вставка дополнительных строк/столбцов. Это поможет избежать лишних действий по нескольким объединениям / разделениям одних и тех же ячеек.
- Соблюдайте единообразие оформления. Выдерживайте общую стилистику при форматировании текста и добавлении изображений в разные объединенные ячейки одной таблицы. Используйте по возможности шаблоны оформления Word.
Альтернативы объединению ячеек
Если по каким-то причинам объединение ячеек в Ворде не помогает решить вашу задачу, рассмотрите такие альтернативные варианты:
- Используйте границы и заливку вместо объединенных ячеек;
- Примените вертикальное объединение ячеек по необходимости;
- Воспользуйтесь другими способами структурирования данных в таблицах.
Особые случаи применения объединения ячеек
Необычное использование функций объединения поможет решить такие задачи:
- Создание цветных разделителей между группами данных
- Организация иерархической структуры в таблице
- Добавление мультимедиа контента (видео, анимации, 3D-модели)
Буду рад услышать об вашем опыте применения объединения ячеек в нестандартных ситуациях!