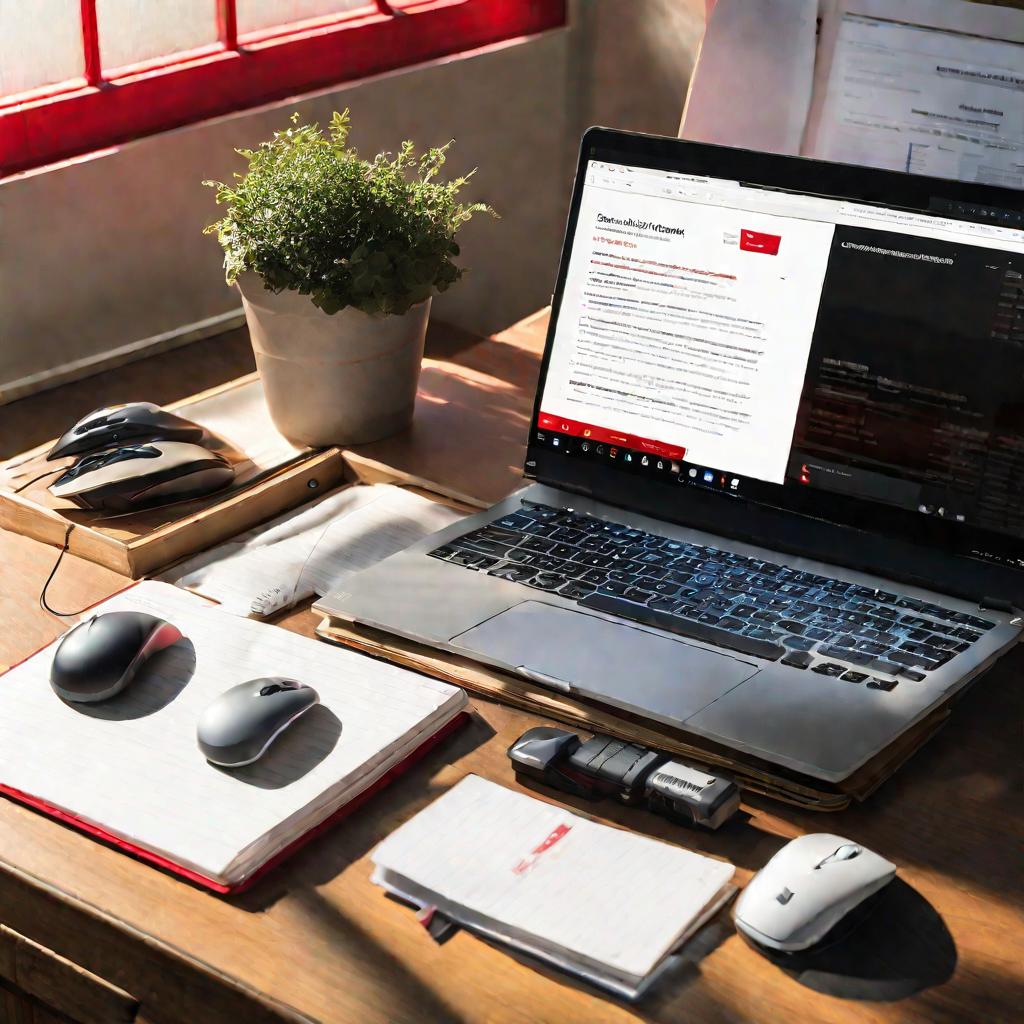Как в "Ворде" зачеркнуть текст: простые способы
Многие пользователи Word сталкиваются с необходимостью зачеркнуть слово или фрагмент текста. Эта функция пригодится для выделения ошибок, альтернативных версий или просто ненужных частей. В этой статье мы подробно разберем несколько простых способов зачеркивания в Word с помощью кнопок и горячих клавиш.
Базовые способы зачеркивания в Word
Самый простой способ зачеркнуть текст в "Ворде" - это воспользоваться кнопкой "Зачеркнутый" на ленте инструментов. Эта кнопка находится на вкладке "Главная" в группе "Шрифт".
Чтобы зачеркнуть текст с помощью этой кнопки:
- Выделите нужный фрагмент текста при помощи мыши.
- Нажмите на кнопку с изображением перечеркнутых букв "АВС".
После этого выделенный текст станет перечеркнутым одинарной линией. Чтобы убрать зачеркивание, повторите те же действия - текст снова станет обычным.
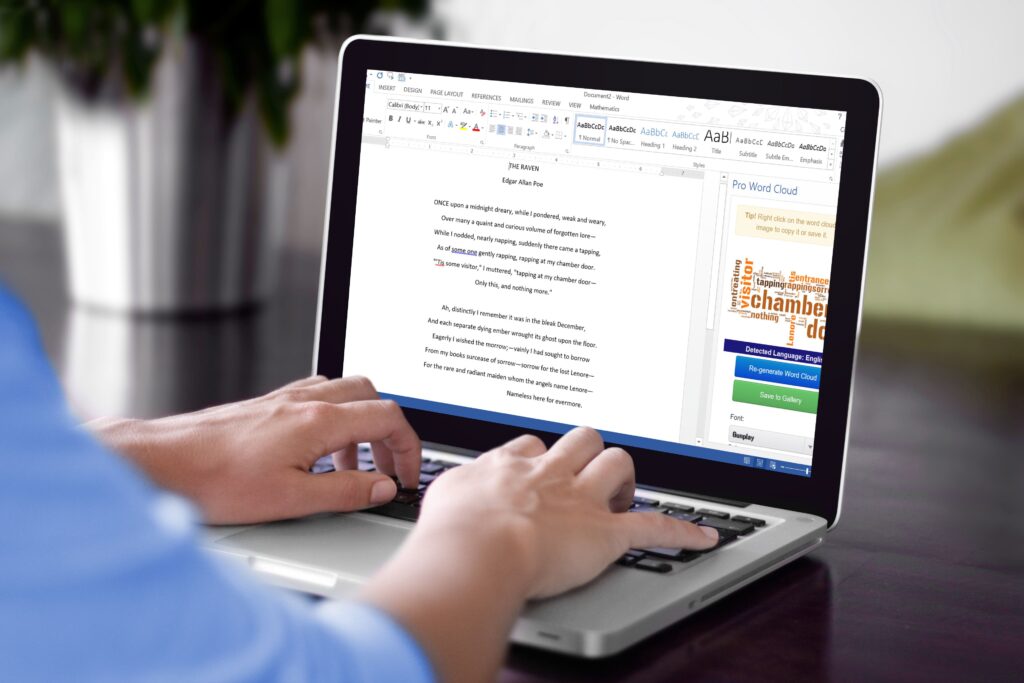
Использование двойного зачеркивания
Если вам нужно зачеркнуть текст двумя линиями, это тоже можно сделать стандартными средствами Word. Для этого:
- Выделите текст.
- Откройте дополнительные параметры шрифта (кнопка со стрелкой рядом с выбором шрифтов).
- В разделе "Видоизменение" поставьте галочку напротив пункта "Двойное зачеркивание".
- Нажмите ОК.
Теперь при повторном нажатии на кнопку "Зачеркнутый" текст будет перечеркиваться уже двойной линией.
Горячие клавиши для зачеркивания
Чтобы еще быстрее зачеркивать текст в "Ворде" без лишних кликов мыши, можно использовать сочетания горячих клавиш:
- Зайдите в раздел "Файл > Параметры > Настройка ленты".
- Выберите нужную вкладку (обычно "Главная").
- Найдите в списке команд пункт "Зачеркнутый".
- Задайте удобное для вас сочетание, например Ctrl+T.
- Нажмите кнопку "Присвоить".
Теперь при нажатии Ctrl+T выделенный текст в "Ворде" будет мгновенно зачеркиваться, а повторное нажатие уберет зачеркивание. Это сэкономит много времени.
Дополнительные возможности зачеркивания
Помимо базового функционала, в "Ворде" есть и другие полезные опции для работы с зачеркиванием текста: изменение цвета линии, зачеркивание по диагонали, а также различные эффектные варианты. Давайте разберем их подробнее.
Цвет и стиль линии
Чтобы сделать линию зачеркивания более заметной, можно изменить ее цвет и толщину. Для этого после зачеркивания текста:
- Выделите этот текст.
- Откройте дополнительные параметры шрифта.
- Выберите нужный цвет и толщину линии.
Благодаря этому зачеркнутый текст станет более заметным и будет выделяться на общем фоне. Это удобно использовать в важных документах или презентациях.
Зачеркивание по диагонали
Если вам надоело обычное горизонтальное зачеркивание, в "Ворде" можно сделать диагональную черту. Для этого потребуются некоторые хитрости:
- Поставьте курсор туда, где нужно зачеркнуть текст.
- Вставьте фигуру "Стрелка".
- Поверните ее так, чтобы она шла по диагонали.
- Отформатируйте под нужный цвет и размер.
В результате получится красивое диагональное зачеркивание. Также можно комбинировать с горизонтальными линиями для разных эффектов.
Другие варианты зачеркивания
Также в "Ворде" есть возможность сделать зачеркивание:
- Пунктирной линией.
- Линией с зубчатым краем.
- В виде волнистой линии.
Для этого используются различные фигуры и WordArt-объекты, которые накладываются поверх текста с нужным форматированием. Это позволяет реализовать самые смелые задумки дизайна.
Устранение типичных проблем с зачеркиванием
Иногда при работе с функцией зачеркивания в Word возникают различные проблемы и ошибки. Давайте разберем самые распространенные случаи и способы их решения.
Не работает кнопка или горячая клавиша
Если при нажатии на кнопку "Зачеркнутый" или заданную горячую клавишу ничего не происходит, возможные решения:
- Убедитесь, что текст выделен.
- Проверьте настройки горячих клавиш.
- Попробуйте перезапустить Word или компьютер.
Невозможно убрать зачеркивание
Иногда бывает так, что зачеркивание как будто "застревает" и его невозможно отменить обычным способом. В таком случае поможет:
- Зачеркнуть текст заново другим цветом.
- Удалить форматирование с помощью горячих клавиш.
- В крайнем случае, удалить текст и набрать заново.
Также обязательно проверьте текст на скрытые символы и лишние пробелы.