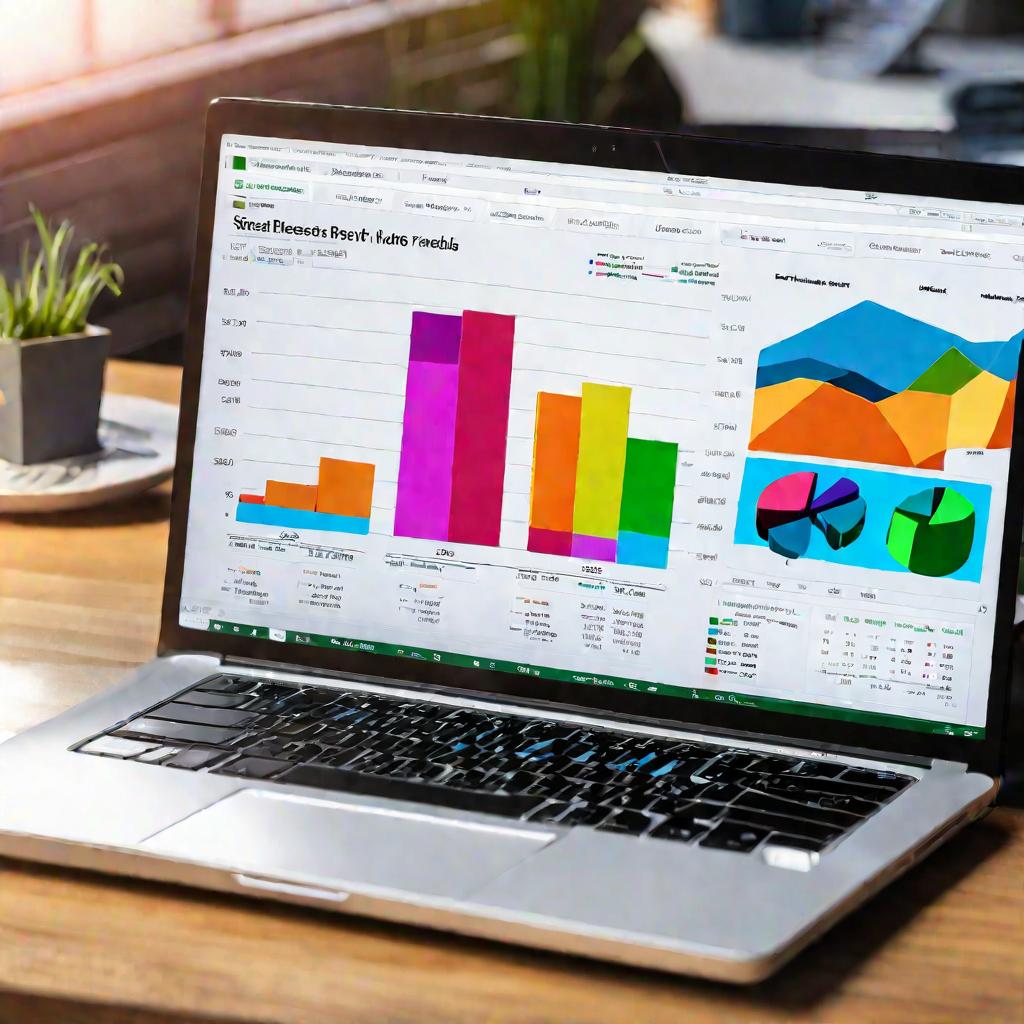Массивы в Excel: создание, использование функций, рекомендации
Массивы в Excel - мощный инструмент для работы с большими объемами данных. Узнайте, как создавать и использовать массивы функций в Excel для автоматизации расчетов и анализа данных.
Что такое массивы в Excel и зачем они нужны
Массив в Excel - это упорядоченная совокупность данных, которая располагается в виде строк и столбцов. Иными словами, массив представляет собой таблицу значений.
Различают одномерные и двумерные массивы:
- Одномерный массив состоит из одного ряда или столбца значений.
- Двумерный массив представляет собой таблицу из строк и столбцов.
Использование массивов в Excel позволяет значительно упростить работу с большими объемами данных. Вместо того, чтобы применять одну и ту же формулу к сотням ячеек по отдельности, можно обработать весь массив за один шаг.
Например, если нужно посчитать сумму продаж по 10 тысячам товаров, проще использовать массив со значениями продаж и применить к нему функцию СУММ(). А если требуется вычислить среднюю стоимость доставки по регионам за каждый месяц в течение 5 лет, удобно хранить эти данные в виде двумерного массива и затем усреднить его.
Таким образом, применение формул и функций к массивам в Excel избавляет от рутинной работы и позволяет быстро обрабатывать большие данные.

Как создать одномерный массив в Excel
Для создания одномерного массива в Excel нужно:
- Выделить диапазон ячеек, который будет представлять массив. Это может быть ряд ячеек в строке или столбце.
- Ввести формулу, использующую выделенный диапазон как аргумент. Например, чтобы посчитать сумму чисел в массиве:
=СУММ(А1:А10) - Нажать комбинацию клавиш CTRL+SHIFT+ENTER для подтверждения формулы как массива.
Рассмотрим пример одномерного массива - подсчет среднего значения температуры по месяцам:
| Месяц | янв | фев | мар | апр | май | июн |
| Температура | 15 | 13 | 8 | 16 | 25 | 29 |
Чтобы найти среднюю температуру, вводим формулу =СРЗНАЧ(B2:G2), выделяем диапазон ячеек для вывода результата и нажимаем CTRL+SHIFT+ENTER. Получаем среднюю температуру 18.
Аналогичным образом можно применять и другие функции Excel к одномерным массивам - СУММ(), МАКС(), МИН(), СЧЕТ() и т.д. Это значительно экономит время по сравнению с последовательным применением функций к каждой ячейке.
Как создать двумерный массив в Excel
Для создания двумерного массива нужно:
- Выделить прямоугольный диапазон ячеек, который будет представлять массив. Число строк и столбцов определяет размерность матрицы.
- Ввести формулу массива, используя выделенный диапазон. Например, функция ДСРЗНАЧ теперь будет вычисляться для каждого столбца:
=ДСРЗНАЧ(A1:E5)
- Нажать CTRL+SHIFT+ENTER для подтверждения формулы.
"одномерный массив в excel"
Двумерный массив удобно использовать, когда данные располагаются в табличном виде по строкам и столбцам. Например, рассчитаем выручку по всем товарам и регионам:
| Товар 1 | Товар 2 | Товар 3 | |
| Регион 1 | 1500 | 1200 | 800 |
| Регион 2 | 950 | 1300 | 1100 |
| Итого |
Чтобы подсчитать выручку по каждому товару и по каждому региону, используем двумерный массив. В ячейку с выручкой по Товару 1 вводим формулу =B2+B3, выделяем нужный диапазон ячеек для вывода результатов и подтверждаем формулу массива.
Работа с константами массивов в Excel
Константа массива в Excel - это именованный набор значений, который можно использовать в формулах.
Создать константу массива можно следующим образом:
- Выделить нужный диапазон значений, который станет константой
- Перейти на вкладку Формулы - Определить имя - ввести имя для массива
Далее это имя можно указывать в формулах вместо диапазона ячеек. Например, определим массив коэффициентов скидок:
| 5% | 10% | 15% |
Назовем его Скидки. Теперь вычислим цену с учетом скидок:
=А1:А10*(1-Скидки)
Константы массивов удобны тем, что позволяют многократно использовать одни и те же данные, не дублируя значения.
Рекомендации по использованию массивов в Excel
При работе с массивами в Excel полезно придерживаться следующих советов:
- Размер массива лучше не делать слишком большим, чтобы не замедлять работу. Оптимально до 1000 ячеек в одномерном массиве и 100x100 в двумерном.
- В формулах лучше ссылаться на именованные константы массивов, а не на абсолютные ячейки.
- Размещайте массивы на отдельных листах, чтобы сохранить основные листы понятными и удобными для анализа.
Если работа с массивами нагружает Excel, можно использовать Power Query для обработки больших данных, а также Power Pivot - надстройку для аналитики и создания отчетов.
Использование массивов в VBA
"vba excel" Помимо формул, массивы можно создавать и обрабатывать через VBA в Excel.
Основные действия при этом:
- Объявить переменную и задать ей нужный размер массива
- Заполнить все элементы массива в цикле значениями
- Вывести массив в нужный диапазон ячеек на листе
Например, код для создания массива из 3 строк и 3 столбцов:
Dim Array(1 To 3, 1 To 3) As Integer For i = LBound(Array, 1) To UBound(Array, 1) For j = LBound(Array, 2) To UBound(Array, 2) Array(i, j) = i * j Next j Next i Range("A1").Resize(UBound(Array, 1), UBound(Array, 2)).Value = Array
Массивы в VBA можно эффективно использовать для сортировки данных, поиска значений по условию, а также различных вычислений.
VBA
"поиск" Использование массивов в VBA для поиска значений
Часто бывает необходимо найти определенные значения в массиве данных Excel. С помощью VBA эту задачу можно решить следующим образом:
- Считать диапазон ячеек со значениями в массив
- Пройти циклом по всем элементам массива и сравнить каждый с искомым
- Если найдено совпадение - запомнить индекс найденного элемента
- Вывести индексы найденных элементов в ячейки
Sub FindValuesInArray() Copy codeDim data As Variant Dim search As Variant Dim i As Long, j As Long data = Range("A1:F10").Value search = Array(5, 10, 150) For i = LBound(data, 1) To UBound(data, 1) For j = LBound(data, 2) To UBound(data, 2) If data(i, j) = search(0) Or data(i, j) = search(1) _ Or data(i, j) = search(2) Then Cells(i, "G").Value = j End If Next j Next i End Sub
Такой подход позволяет гибко искать различные значения, заданные в массиве search.