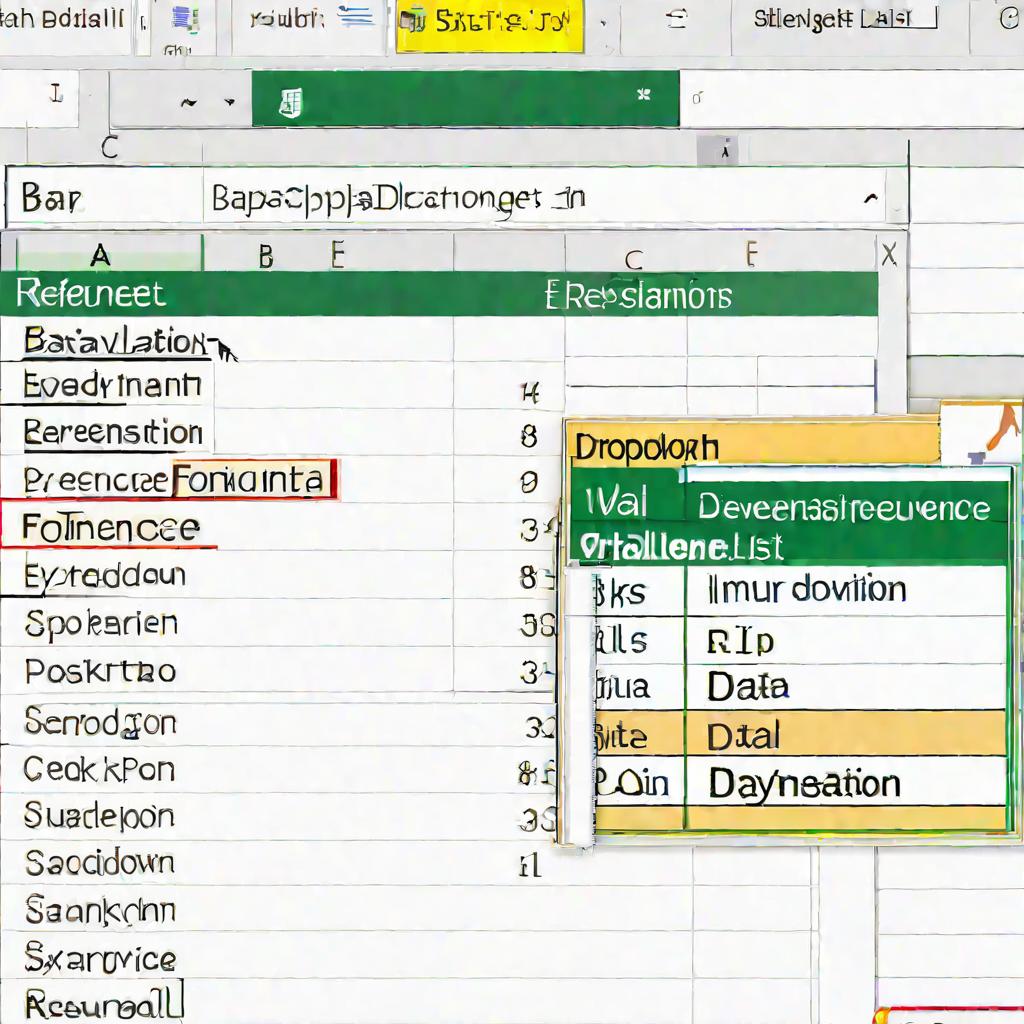Как создать в Excel выпадающий список с подстановкой данных
Выпадающие списки в Excel - очень удобный инструмент для работы с данными. Они позволяют выбирать значения из заранее подготовленного набора, автоматически подставлять эти значения в ячейки, а также создавать связанные списки, зависящие друг от друга.
Создание простого выпадающего списка
Чтобы создать в Excel 2010 простой выпадающий список с подстановкой данных, нужно:
- Выделить ячейку, в которой будет располагаться список.
- Перейти на вкладку "Данные".
- Нажать кнопку "Проверка данных".
- В открывшемся окне выбрать "Список" в разделе "Тип данных".
- В разделе "Источник" указать диапазон ячеек со значениями для списка.
- Нажать ОК.
После этих действий в выделенной ячейке появится выпадающий список, из которого можно выбрать одно из значений. Это значение автоматически подставится в ячейку.
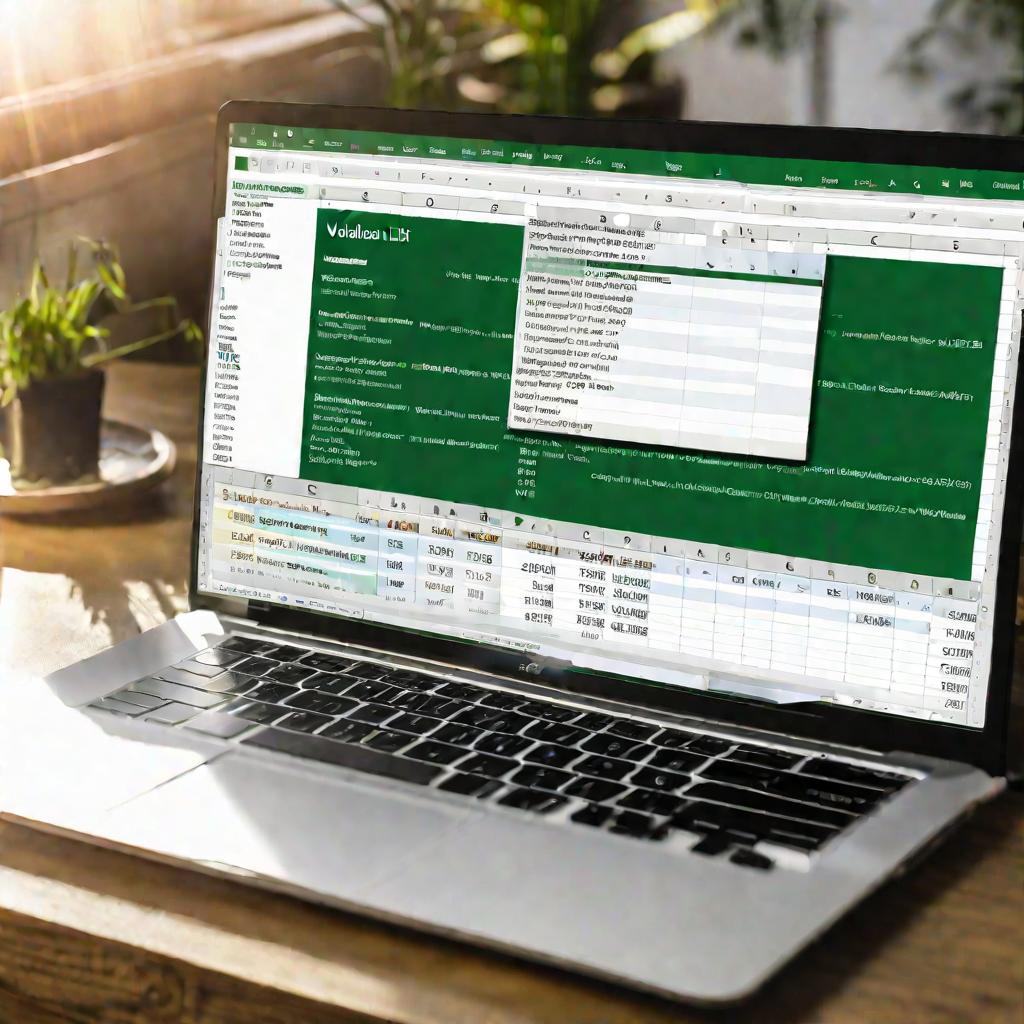
Создание динамического списка
Выпадающий список в Excel с подстановкой данных можно сделать динамическим, если использовать в качестве источника не обычный диапазон ячеек, а именованный диапазон или таблицу. Тогда при изменении данных в исходном диапазоне список также автоматически изменится.
Например, если есть таблица со списком товаров:
| Товар | Цена |
| Хлеб | 50 |
| Молоко | 80 |
Можно сослаться на столбец "Товар" при создании выпадающего списка:
- =Таблица1[Товар]
Тогда добавление или удаление товаров в таблице приведет к автоматическому обновлению списка.
Зависимые выпадающие списки в Excel
Выпадающий список в Excel с подстановкой данных с другого листа можно сделать с помощью специальной формулы-ссылки, например:
- =ДВССЫЛ("Лист2!A1").
Это позволяет организовать зависимость между списками на разных листах или в разных файлах.
Также возможно создание зависимых списков на одном листе. Для этого:
- Создается первый список, например, категории товаров.
- Создается второй список и в формуле источника указывается ссылка на ячейку с первым списком.
Тогда при выборе категории в первом списке, во втором будут показаны товары из этой категории.
Групповой выбор в списке
Иногда бывает удобно выбрать в выпадающем списке сразу несколько значений. Это можно реализовать при помощи надстройки "Формы".
Для этого:
- Включить на вкладке "Разработчик" режим доступа к компонентам Excel.
- Выбрать компонент "Формы".
- Разместить его на листе и настроить свойства.
В свойствах компонента "Формы" можно включить режим множественного выбора. Тогда при нажатии клавиши Ctrl можно будет выделить сразу несколько элементов.
Таким образом реализуется выпадающий список в Excel с подстановкой данных в другие ячейки - выбранные значения подставятся в указанный диапазон ячеек.
Дополнительные возможности
Кроме стандартных средств Excel для работы с выпадающими списками, существуют и дополнительные инструменты.
Например, с помощью VBA можно настроить такие полезные опции, как:
- Автоматическое добавление новых уникальных значений в список
- Всплывающие подсказки при вводе данных
- Выделение нескольких элементов списка с помощью клавиши Ctrl
Эти и многие другие возможности открывает программирование на VBA.
В целом, выпадающий список в Excel с подстановкой данных через ВПР - очень гибкий и многофункциональный инструмент, который значительно облегчает работу с данными в Excel.
Фильтрация данных с помощью выпадающих списков
Одна из полезных функций выпадающих списков в Excel 2010 - это фильтрация и сортировка данных. Если в ячейках таблицы создать выпадающие списки со всеми уникальными значениями определенного столбца, то можно будет быстро отфильтровывать записи, выбирая нужные значения.
Например, в таблице с данными о сотрудниках можно создать выпадающий список со всеми отделами. При выборе конкретного отдела в этом списке, в таблице останутся только сотрудники выбранного подразделения.
Защита ячеек после выбора значения
Чтобы предотвратить случайное изменение данных в ячейках со списком, можно включить защиту этой ячейки после выбора значения из списка. Для этого нужно добавить специальную формулу, которая будет блокировать ячейку.
Например:
-
=ЕСЛИ(И(ЗНАЧ(A1)<>"";ЗНАЧ(A1)=ДВССЫЛ("Список",СТРОКА(A1),1,1));1)
После выбора значения из выпадающего списка ячейка автоматически заблокируется от изменений.
Интеграция списков с базами данных
Выпадающие списки в Excel удобно использовать для интеграции со сторонними базами данных. Например, список может автоматически заполняться данными из SQL-таблицы.
Для реализации этого можно использовать:
- Функцию БСД;
- Подключение через ODBC;
- VBA-код для обращения к базе данных.
Такое решение позволяет всегда иметь в Excel актуальные данные из базы для анализа и формирования отчетов.
Сортировка данных по выпадающему списку
Помимо фильтрации записей, выпадающие списки в Excel 2010 можно использовать для управления сортировкой данных. Список при этом содержит не сами значения столбца, а категории сортировки.
Например:
- По возрастанию;
- По убыванию</>.
После выбора категории происходит сортировка соответствующим образом. Это позволяет гибко менять порядок записей в таблице данных.
Дополнительные параметры выпадающих списков
Помимо основных настроек, выпадающие списки в Excel 2010 предоставляют ряд дополнительных параметров, позволяющих тонко настраивать их работу.
Например, можно:
- Запретить повторяющиеся значения, чтобы нельзя было выбрать один и тот же элемент дважды;
- Задать сообщения с подсказками для списка;
- Отменить сортировку данных по умолчанию, чтобы значения отображались в исходном порядке.
Доступ к этим параметрам осуществляется в диалоговом окне настройки списка на вкладке "Параметры". Грамотная настройка всех опций позволяет создать очень гибкие выпадающие списки для решения бизнес-задач.
Макросы для расширения функционала списков
С помощью макросов на VBA можно значительно расширить функционал выпадающих списков в Excel.
Вот некоторые полезные примеры использования макросов:
- Динамическое изменение источника данных для списка;
- Преобразование данных при выборе элемента;
- Выполнение каких-либо действий при смене выбранного значения.
С макросами выпадающие списки могут, например, загружать актуальные данные из внешних источников, обновлять связанные диаграммы, пересчитывать итоговые показатели и многое другое.
Альтернативы стандартным выпадающим спискам
Помимо встроенных выпадающих списков, в Excel 2010 доступны и сторонние решения, обладающие расширенным функционалом.
Например, популярные надстройки:
- Advanced Combobox;
- Drop-Down Helper.
С их помощью можно, к примеру, реализовать такие возможности как множественный выбор элементов, автозаполнение, вставка иконок и многое другое.
Рекомендации по использованию выпадающих списков
Чтобы эффективно использовать все возможности выпадающих списков в Excel 2010, можно дать следующие рекомендации:
- При создании списков ориентироваться на решаемые задачи..
- Делать списки динамическими на основе внешних данных.
- Использовать зависимые списки для удобной фильтрации данных.
- При необходимости расширять функционал при помощи макросов и надстроек.
Главное правило – не перегружать рабочие книги избыточным количеством выпадающих списков. Каждый такой элемент должен нести практическую пользу.