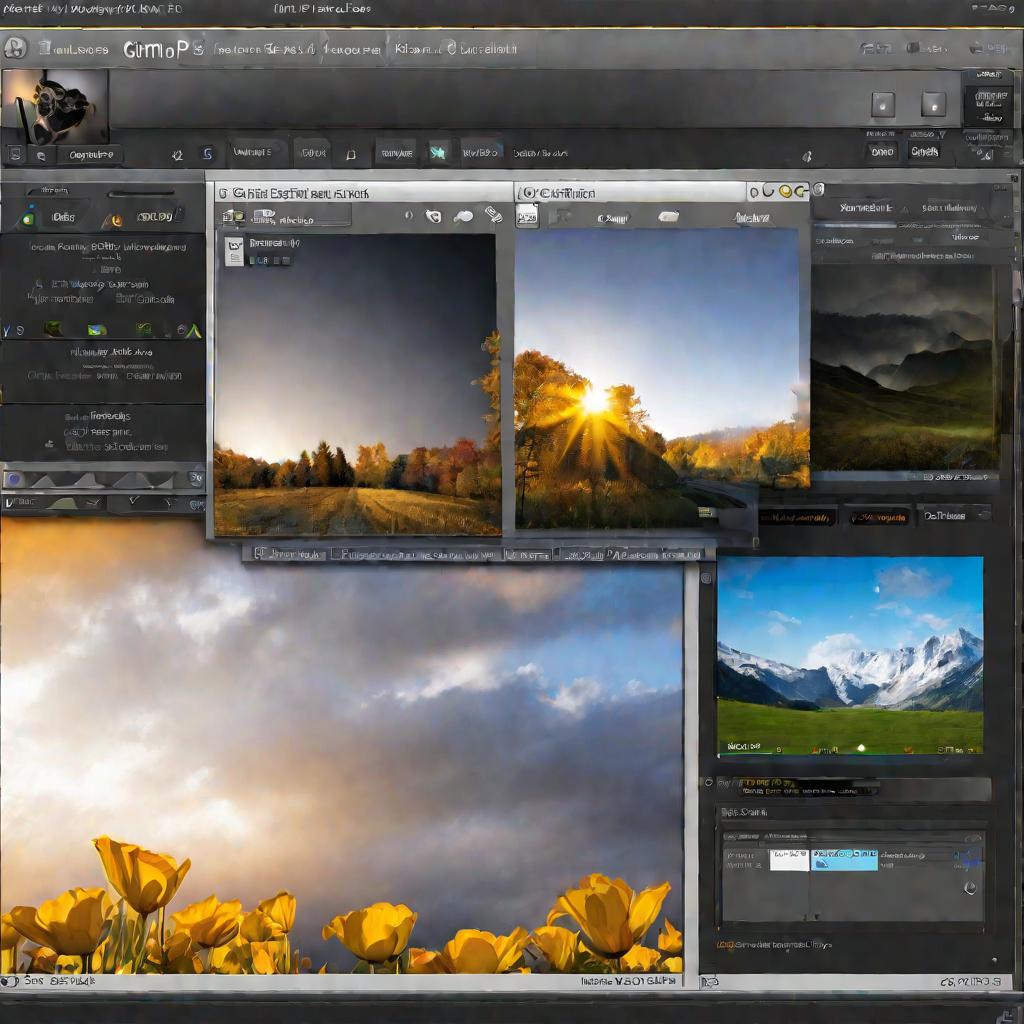Как в GIMP сделать прозрачный фон: способы, инструменты, рекомендации
Наверняка многие сталкивались с задачей вставить картинку или логотип на новый фон, но мешал уже имеющийся неподходящий фон изображения. Переснимать заново не всегда есть возможность или желание. На выручку приходит бесплатное приложение GIMP, с помощью которого всего за пару кликов мышки можно научиться делать прозрачный фон.
Зачем нужен прозрачный фон в GIMP
Прозрачный фон в GIMP используется в следующих случаях:
- Создание коллажей из нескольких изображений
- Работа с технологией хромакей (зеленый фон) в видео
- Добавление графических эффектов поверх видео
По сравнению со статичным фоном, прозрачный фон в GIMP дает следующие преимущества:
- Возможность гибко комбинировать изображения
- Экономия времени при редактировании
- Уменьшение размера файла по сравнению с исходным изображением

Подготовка изображения в GIMP
Перед удалением фона в GIMP нужно подготовить изображение следующим образом:
- Проверить наличие альфа-канала, отвечающего за прозрачность. Если альфа-канала нет, то:
- Добавить альфа-канал через меню
Слой - Прозрачность - Добавить альфа-канал
Альфа-канал можно проверить в меню Окна - Стыкуемые диалоги - Каналы. Если там есть Альфа, то изображение уже подготовлено. Инструмент "Волшебная палочка" для удаления простого фона
"Волшебная палочка" в GIMP позволяет за пару кликов мышки убрать однотонный фон. Чтобы это сделать:
- Выберите инструмент "Волшебная палочка"
- Щелкните им по фону который надо удалить
- Нажмите клавишу Delete на клавиатуре
Готово! Теперь фон стал прозрачным. Если же фон имеет переходы цвета или текстуры, придется использовать другие инструменты.
В GIMP есть и другие варианты удаления фона, например с помощью инструмента Удаление фона. Рассмотрим его в следующем разделе.
Использование функции "Удаление фона" для сложных изображений
Если "Волшебная палочка" не справляется, можно воспользоваться встроенной функцией Удаление фона. Она использует нейросеть для интеллектуального выделения переднего плана.
Чтобы удалить сложный фон при помощи этой функции, выполните следующие действия:
- Выберите меню
Фильтры - Улучшение - Удаление фона - Укажите область переднего и заднего плана
- Нажмите кнопку
Удалить
Главное преимущество - автоматическое выделение по сравнению с ручными инструментами. Недостаток - требует больше вычислительных ресурсов.
Ручная доработка выделенной области
После удаления фона часто нужна ручная доработка выделенной области. Для этого используется инструмент Заливка.
Чтобы доработать выделенную область вручную:
- Выберите инструмент
Заливка - Выполните аккуратную заливку проблемных участков
Это поможет добиться идеального результата.
Сохранение в формате PNG
Чтобы сохранить изображение сделать с прозрачным фоном после обработки в GIMP, используйте формат PNG:
- Файл - Экспорт
- Укажите имя и путь сохранения файла
- В настройках выберите формат
PNG - Нажмите
Экспорт
Также подойдут форматы GIF и TIFF, но они не поддерживают полупрозрачность в отличие от PNG.
Автоматизация в GIMP
Если часто приходится изменить фон или делать его прозрачным в GIMP, можно настроить автоматизацию.
Для этого используются:
- Готовые скрипты и плагины
- Пользовательские скрипты и макросы
- Пакетная обработка
Это позволит сократить время при работе с большим количеством изображений.
Преимущества скриптов в GIMP
Использование скриптов в GIMP дает следующие преимущества:
- Возможность автоматизации рутинных задач
- Выполнение пакетной обработки сразу для множества файлов
- Сокращение времени на однотипные операции вроде
сделатьпрозрачного фона
Например, есть готовый скрипт Удалить фон, запустив который можно за пару секунд сделать прозрачный фон сразу в 20 картинках.
Создание пользовательских скриптов в GIMP
Если не нашли нужного скрипта, можно создать свой собственный. Алгоритм такой:
- Записать нужные действия в виде макроса
- Сохранить макрос в папку скриптов GIMP
- Назначить макросу горячую клавишу
Теперь этот скрипт можно вызывать по горячей клавише и использовать для прозрачного фона в gimp 2
Пакетная обработка в GIMP
Если нужно обработать сотни картинок, выполнять все вручную невозможно. На помощь приходит пакетная обработка.
Чтобы запустить пакетную обработку в GIMP:
- Файл - Создать - Пакетную обработку
- Добавьте файлы в очередь
- Выберите операции обработки, например
сделать прозрачный фон - Нажмите ОК и дождитесь выполнения
Пакетная обработка может работать и ночью без вашего участия.
Редактирование слоев в GIMP
Еще один способ сделать прозрачный фон в GIMP - использовать слои. Можно наложить текст или логотип поверх изображения, сделав нижний слой прозрачным.
Для этого:
- Создайте новый прозрачный слой поверх основного изображения
- Разместите на этом слое нужный элемент
- Сгруппируйте слои в единое изображение
Комбинирование слоев в GIMP
Работа со слоями в GIMP позволяет гибко комбинировать разные элементы изображения. Можно накладывать текст и логотипы, создавать коллажи.
Чтобы скомбинировать несколько слоев в GIMP:
- Создайте отдельные слои для каждого элемента
- Расположите слои в нужном порядке
- Наложите эффекты прозрачности по желанию
- Сгруппируйте готовую композицию в единое изображение
Грамотная работа со слоями поможет быстро получить желаемый результат.
Ретуширование в GIMP
Помимо удаления фона, GIMP отлично подходит для ретуши изображений. Можно исправлять мелкие дефекты, убирать объекты, выполнять тонкую подчистку лишних деталей.
Инструменты GIMP для ретуши:
- Штамп
- Ластик
- Клонирование
Их грамотное применение позволит улучшить снимки, не прибегая к другим редакторам.
Создание анимации в GIMP
Мало кто знает, что в GIMP можно создавать простые анимации, объединяя отдельные кадры в видеоспрайт.
Для этого нужно:
- Создать каждый кадр анимации на отдельном слое
- Объединить слои-кадры в единую анимацию
- Сохранить результат в формате GIF
Это позволяет сделать простые анимационные баннеры или заставки без дополнительных программ.
Печать изображений из GIMP
GIMP также может выступать в качестве программы для печати графики. Поддерживаются цветокоррекция, настройка параметров страницы и принтера.
Перед печатью рекомендуется:
- Откалибровать цвета под конкретный принтер
- Установить необходимый размер и ориентацию
- Проверить качество печати на примере
Это обеспечит максимальное соответствие распечатанного изображения оригиналу.