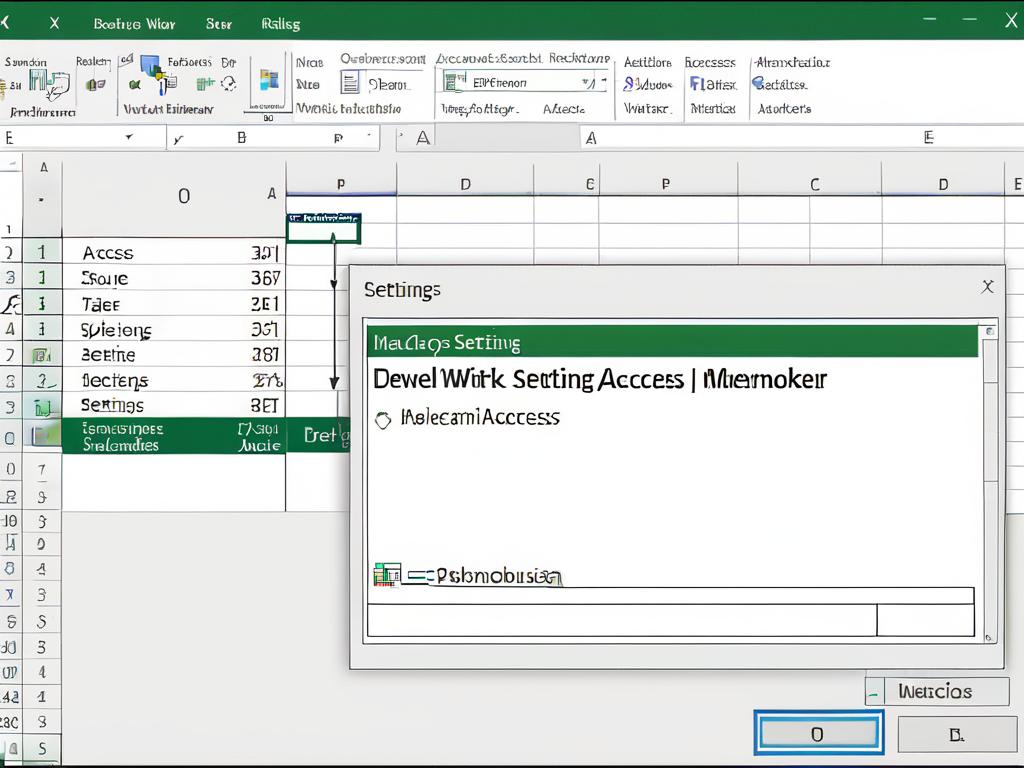Как в Excel включить макросы: простые способы активации скриптов
Макросы в Excel позволяют автоматизировать повторяющиеся задачи и сэкономить массу времени. Однако по умолчанию использование макросов запрещено из соображений безопасности. Чтобы воспользоваться их возможностями, нужно явно разрешить их выполнение.
В этой статье рассмотрим несколько простых способов включения макросов в Excel на примере версий 2010 и 2019 года. Покажем, как вручную активировать макросы через центр управления безопасностью или использование доверенных документов для упрощения процедуры в будущем.
Включение макросов через центр управления безопасностью
Для включения макросов в Excel необходимо перейти в Центр управления безопасностью. Это можно сделать, выбрав вкладку Файл - Параметры - Центр управления безопасностью. Здесь на вкладке Параметры макросов предлагается несколько вариантов настроек.
- Отключить все макросы без уведомления - полностью запрещает использование макросов;
- Отключить все макросы с уведомлением - макросы отключены, но при попытке их использования появляется предупреждение;
- Отключить все макросы, кроме цифровых подписей - разрешает использование только макросов с цифровыми подписями издателей, которым доверяет пользователь;
- Включить все макросы - разрешает исполнение любых макросов без предупреждений.
По умолчанию в Excel установлен режим "Отключить все макросы с уведомлением". Это означает, что при открытии файла с макросами появится предупреждение системы безопасности с запросом разрешения на использование макросов. Если нажать кнопку "Включить содержимое", то макросы в этом конкретном файле будут разрешены.
| Режим работы с макросами | Действие при попытке использовать макросы |
| Отключить все макросы без уведомления | Макросы полностью запрещены |
| Отключить все макросы с уведомлением | Появляется запрос на разрешение исполнения макросов |
Таким образом, используя Центр управления безопасностью в Excel, можно гибко настраивать режим исполнения макросов для обеспечения необходимого уровня защиты.
Использование доверенных документов
Одним из способов безопасного использования макросов в Excel является создание списка доверенных документов. Это позволяет разрешить выполнение макросов только в определенных, проверенных файлах без необходимости постоянно включать их вручную. Доверенные документы автоматически получают разрешение на запуск макросов.
Чтобы сделать документ доверенным, при первом открытии файла с макросами выберите пункт «Включить содержимое» в предупреждении системы безопасности. Далее Excel запомнит этот документ и будет автоматически разрешать исполнение макросов при последующих открытиях.
Однако список доверенных документов имеет ограниченный размер, и со временем его необходимо будет очищать. Кроме того, хранение доверенных файлов требует повышенных мер предосторожности, чтобы избежать подмены или изменения злоумышленниками.
- Доверенные документы позволяют автоматически включать макросы "как включить макросы" в определенных, проверенных файлах Excel "как включить макросы"
- При первом открытии с макросами выбирайте "Включить содержимое" в предупреждении "как включить макросы"
- Со временем список доверенных документов необходимо очищать "как включить макросы"
Таким образом, использование доверенных документов - удобный способ активации макросов в часто открываемых файлах Excel после первоначальной проверки. Но при этом нужно помнить о безопасности и периодически очищать список доверенных документов.
| Преимущества | Недостатки |
| - Автоматическое включение макросов | - Ограниченный размер списка |
| - Не нужно постоянно разрешать вручную | - Требует мер предосторожности при хранении |
Отключение макросов для повышения безопасности
Несмотря на полезность макросов для автоматизации задач, они также представляют потенциальную угрозу безопасности из-за возможности выполнения вредоносного кода. Поэтому в некоторых ситуациях имеет смысл полностью отключить макросы в Excel.
Самый безопасный способ отключения - это выбор параметра "Отключить все макросы без уведомления" в центре управления безопасностью Excel. Это полностью блокирует выполнение любых макросов без каких-либо подтверждений или оповещений.
Другой вариант - "Отключить все макросы с уведомлением". В этом случае при открытии файла с макросами по-прежнему будет появляться предупреждение системы безопасности, но выполняться макросы не будут. Это позволяет в случае необходимости разрешить макросы индивидуально для конкретного документа.
В целом, если вы используете Excel в публичных местах или на чужих компьютерах, рекомендуется полностью отключить макросы для повышения защиты от потенциальных угроз. Также отключение макросов уместно при работе с файлами неизвестного происхождения, полученными по почте или из интернета, чтобы избежать заражения вредоносным ПО.
- Полностью блокировать макросы можно с помощью параметра "Отключить все макросы без уведомления"
- Также можно отключать с уведомлением, чтобы при необходимости разрешать индивидуально включать макросы
- Рекомендуется отключать макросы при работе в публичных местах или с файла неизвестного происхождения
Конечно, полное отключение макросов лишает вас возможности использовать полезные скрипты автоматизации. Поэтому в безопасной обстановке все же имеет смысл использовать макросы с разумными мерами предосторожности.
Безопаснее всего отказаться от макросов в пользу более современных технологий автоматизации Excel, таких как Power Query и Power Pivot. Они работают без подключения VBA, а значит, не несут потенциальных рисков заражения.
Крис Уотерс, эксперт по Excel
Подводя итог, можно сказать, что отключение макросов - эффективная мера повышения защиты от киберугроз при работе в открытой или незнакомой среде. Но в то же время нельзя недооценивать пользу макросов при грамотном и ответственном подходе к их использованию.
Выбор безопасных параметров макросов
Для более гибкого управления безопасностью при использовании макросов в Excel предусмотрены различные варианты их включения и отключения.
Один из вариантов - "Отключить все макросы, кроме цифровых подписей". При этом макросы блокируются, но разрешается выполнение тех, которые подписаны электронной цифровой подписью доверенного издателя.
Еще один безопасный вариант - полностью запретить макросы в VBA, но разрешить макросы Excel 4.0 (XLM). Так как последние менее функциональны, риски минимизируются.
В целом при выборе настроек макросов следует руководствоваться принципом минимальных прав доступа - разрешать выполнение только необходимого функционала. Например, при работе с шаблонами достаточно включить цифровые подписи.
- Можно разрешить только макросы с цифровыми подписями доверенных издателей
- Другой вариант - запретить новые макросы VBA, но оставить старые Excel 4.0
- Рекомендуется принцип минимальных прав доступа при настройке
Кроме того, безопасность можно повысить, ограничив доступ к VBA проектам только доверенным приложениям. Это предотвратит запуск вредоносных скриптов сторонним софтом.
Еще одно полезное средство защиты - антивирус. Современные решения позволяют анализировать макросы и скрипты на наличие вредоносного кода перед открытием документа.
Для работы с макросами следует выделять отдельный компьютер, на котором установлено только проверенное ПО. Это позволит минимизировать риски при включенных макросах.
Алексей Смирнов, эксперт по ИБ
Итак, существует множество способов повысить безопасность макросов за счет гибких настроек в Excel. Главное - найти оптимальный баланс функциональности и защиты от угроз для ваших конкретных задач.