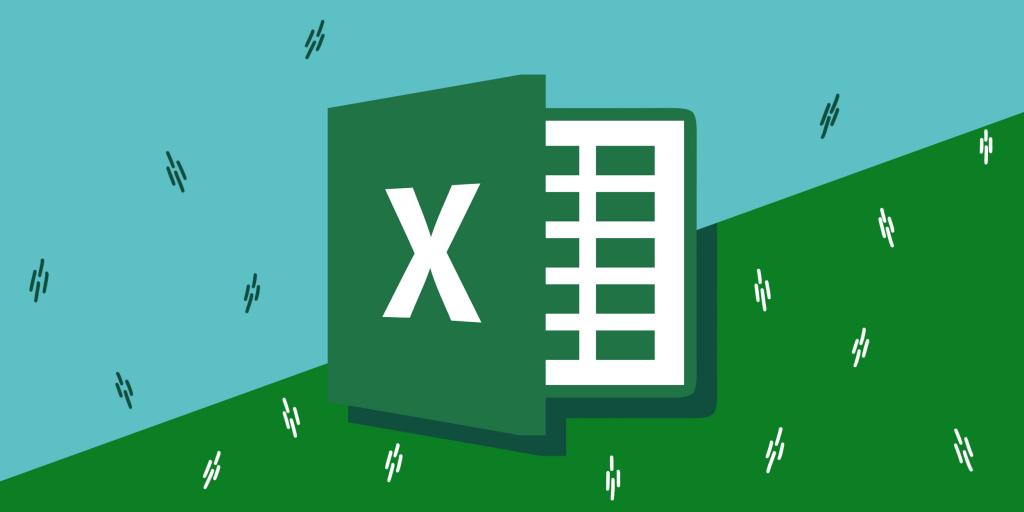Как использовать выпадающий список в Excel, чтобы упростить работу с ячейками
Выпадающий список в Excel - очень полезная функция, позволяющая значительно упростить работу с ячейками таблицы. Вместо того, чтобы вручную вводить одни и те же значения в ячейки, можно выбирать их из предопределенного списка. Это экономит время и помогает избежать опечаток.
Выпадающие списки особенно удобны при заполнении больших таблиц, в которых многие значения повторяются. Например, при составлении графика работы сотрудников, прайс-листа товаров, каталога продукции и т.д. Всего парой кликов мышкой можно заполнить сотни ячеек, не вводя данные вручную.
В этой статье мы подробно разберем, как создать выпадающий список в Excel с помощью разных способов. Рассмотрим их преимущества и недостатки, чтобы вы могли выбрать оптимальный вариант для ваших целей.
Быстрый способ с помощью команды "Выбрать из списка"
Самый простой способ создания выпадающего списка в Excel - это использование команды "Выбрать из списка" из контекстного меню ячейки. Чтобы его применить, нужно выделить пустую ячейку, в которую планируется добавить выпадающий список, щелкнуть правой кнопкой мыши и в появившемся меню выбрать пункт "Выбрать из раскрывающегося списка".
Excel автоматически проанализирует данные выше по столбцу и предложит использовать уникальные значения в качестве элементов списка. Также можно задать нужный диапазон ячеек вручную в открывшемся окне. Главное, чтобы источник данных для списка находился в том же столбце, что и сам выпадающий список, иначе опция недоступна.
Основное преимущество этого способа в простоте создания. Но есть и минус - такой список будет "привязан" только к конкретному столбцу. Это означает, что делать выпадающие списки в соседних столбцах придется заново.
- Выделяем ячейку, вызываем контекстное меню, выбираем команду
- Раскрывающийся список в "экселе"готов, можно выбирать значения
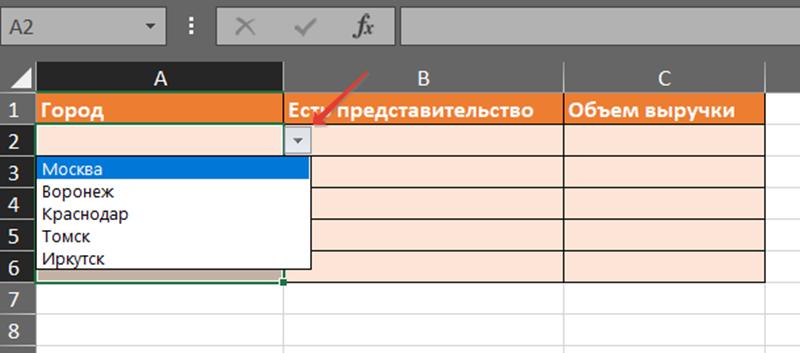
Создание списка с помощью элемента управления
Еще один удобный способ создания выпадающего списка в ячейке - это использование специального элемента управления "Поле со списком". Его можно найти на вкладке "Разработчик" в группе "Элементы управления формы". Просто выбираем этот элемент и рисуем прямоугольник нужного размера на листе.
После этого открываем окно "Параметры элемента управления" и настраиваем параметры. В первую очередь нужно указать диапазон ячеек, который будет использоваться в качестве источника данных для списка. Это может быть как простой столбец с уникальными значениями, так и более сложная таблица.
Основным преимуществом этого подхода является то, что созданный один раз элемент управления со списком можно легко копировать на любые ячейки листа или в другие книги. При копировании сохраняются все основные настройки.
Кроме того, список на основе элемента управления может иметь более привлекательный внешний вид по сравнению со стандартными средствами Excel.
Использование объекта ActiveX "Поле со списком"
Еще одна возможность создания в Excel выпадающего списка в ячейке - использование объекта ActiveX "Поле со списком". Этот объект можно найти во вкладке "Разработчик" в группе "Вставка". Принцип добавления такого же, как и в предыдущем способе - просто рисуем прямоугольную область нужного размера.
Объект ActiveX имеет очень широкие возможности настройки и форматирования. В окне свойств можно задать не только источник данных, но и внешний вид списка, поведение при выборе элементов, режимы отображения и многое другое.
Благодаря такой гибкости, список на основе ActiveX выглядит еще более привлекательно и профессионально. Кроме того, его легко интегрировать с другими элементами управления и объектами на листе для создания полноценных форм.
Однако из-за сложности настройки, этот вариант больше подходит для опытных пользователей. Для решения базовых задач проще использовать выпадающий список с помощью стандартных средств Excel.
Динамические выпадающие списки на основе диапазонов
Все рассмотренные ранее способы создания выпадающего списка в ячейке имеют один существенный недостаток - список получается статическим. Это означает, что при добавлении новых данных в источник элементы списка обновляться не будут.
Чтобы решить эту проблему, можно использовать динамические выпадающие списки на основе именованных диапазонов. Суть в том, чтобы создать отдельный лист или область с уникальными данными для списка и присвоить ей имя с помощью команды "Создать из выделенного именованный диапазон".
После этого в формулах выпадающих списков вместо ссылок на конкретный диапазон ячеек используем имя созданного динамического диапазона. Например: =ИМЯ_ДИАПАЗОНА
Теперь при добавлении данных на отдельный лист список будет автоматически обновляться. Это избавляет от необходимости редактировать сами выпадающие списки при расширении базы данных.