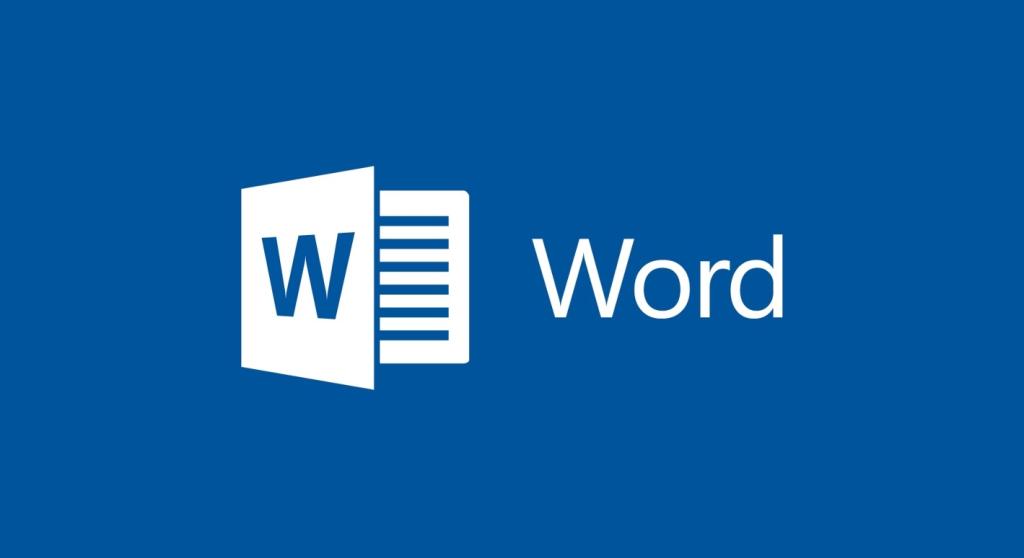Как построить диаграмму в "Ворде": простое руководство
Диаграммы позволяют визуализировать данные и делают документы Word более наглядными. Создание графиков и диаграмм в Word не сложно, главное — правильно подобрать тип диаграммы и понимать основные принципы работы с ней.
В этой статье мы рассмотрим, как построить диаграмму в "Ворде" с нуля. Также будут даны рекомендации по выбору типа диаграммы исходя из структуры данных.
Типы диаграмм в Word и рекомендации по их выбору
Microsoft Word позволяет строить различные типы диаграмм, такие как гистограммы, графики, круговые диаграммы и другие. При выборе типа диаграммы важно учитывать вид исходных данных и цель визуализации.
- Гистограммы подходят для отображения различий между значениями в категориях
- Графики эффективны для демонстрации динамики значений во времени
- Круговые диаграммы показывают соотношение частей целого
При создании диаграммы в Word можно легко изменить ее тип, если первоначальный выбор оказался неудачным. Также имеются разнообразные возможности по настройке заголовков, подписей данных, легенды и других элементов диаграммы.
| Тип диаграммы | Когда использовать |
| Гистограмма | Для сравнения значений по категориям |
| Линейчатая диаграмма | Чтобы показать ранжирование элементов |
Подбирая подходящий тип диаграммы и настраивая ее параметры, можно эффективно визуализировать данные в документах Word и построить диаграмму в "Ворде" для решения конкретных задач.
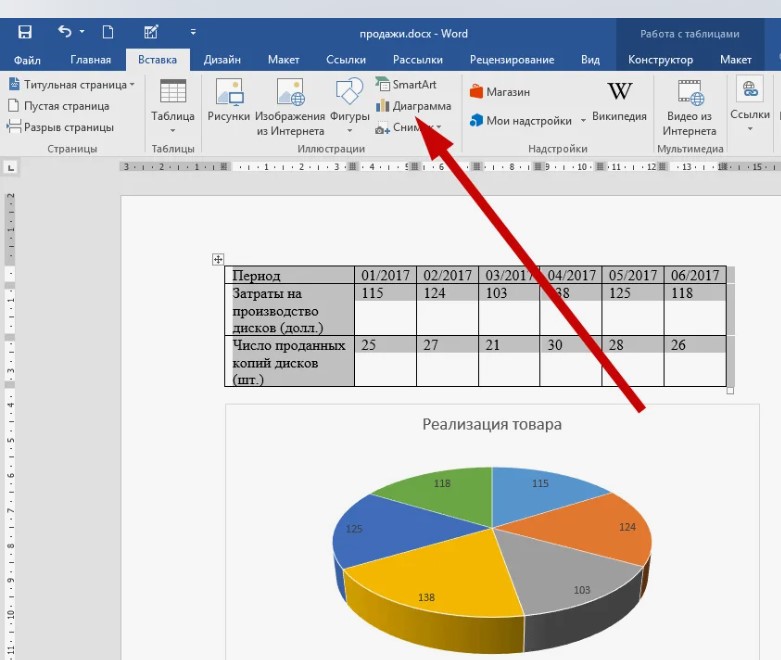
Как создать простую диаграмму в Word из таблицы
Чтобы создать диаграмму в Word, сначала нужно подготовить данные в виде таблицы. Диаграмма будет автоматически создана на основе данных из таблицы.
Вот как создать простую диаграмму в Word из таблицы:
- В документе Word создайте таблицу и заполните ее данными. Столбцы будут использованы как метки данных, а строки - как ряды данных на диаграмме.
- Выделите таблицу и перейдите на вкладку «Вставка».
- Нажмите на кнопку «Диаграмма» и выберите нужный тип диаграммы. Word автоматически создаст диаграмму.
- При необходимости настройте диаграмму - добавьте заголовок, измените тип, цвет и прочие параметры.
Таким образом, создать базовую диаграмму в Word можно всего за несколько кликов. Для более сложных диаграмм со множеством данных удобно предварительно подготовить таблицу в Excel, а затем вставить ее в Word.
Как изменить тип существующей диаграммы Word
Если вы уже вставили диаграмму в документ Word, но хотите изменить ее тип, это можно сделать очень просто.
Чтобы изменить тип диаграммы Word, выполните следующие действия:
- Щелкните по диаграмме, чтобы выделить ее. Появятся дополнительные вкладки инструментов для работы с диаграммой.
- Перейдите на вкладку «Конструктор» в меню диаграммы.
- Нажмите кнопку «Изменить тип диаграммы» и выберите новый нужный тип из списка.
- Word автоматически преобразует данные в соответствии с новым типом диаграммы. При необходимости настройте диаграмму.
Также можно сделать следующее:
- Изменить ориентацию диаграммы с вертикальной на горизонтальную и наоборот.
- Переключить ряды данных со столбцов на строки и наоборот (кнопка «Переключить ряды/столбцы»).
- Изменить подписи и форматирование осей и легенды.
- Поменять стиль и цветовую схему диаграммы.
Таким образом, Word позволяет легко изменить тип существующей диаграммы и настроить ее внешний вид. Главное - не забывать щелкать по диаграмме, чтобы активировать соответствующие инструменты.
Добавление и форматирование названия диаграммы
Название диаграммы помогает быстро понять, какие данные на ней представлены. В Word название можно добавить и отформатировать следующим образом:
- Щелкните по диаграмме, чтобы активировать вкладку «Конструктор».
- Нажмите кнопку «Добавить элемент диаграммы» и выберите «Название диаграммы».
- В поле названия введите подходящий текст.
- При необходимости отформатируйте название - выберите шрифт, размер, цвет, выравнивание и прочие параметры.
Чтобы удалить название диаграммы, достаточно удалить текст из соответствующего поля. Можно также скрыть название, не удаляя его - для этого есть специальный переключатель.
Помимо названия, к диаграмме можно добавить подзаголовок и примечание - эти элементы форматируются аналогично. Таким образом можно создать полноценную структурированную подпись к диаграмме в Word.
Настройка подписей данных на диаграмме
Подписи данных на диаграмме помогают быстро интерпретировать представленные значения. В Word можно настроить отображение подписей следующим образом:
- Выделите диаграмму и перейдите на вкладку «Макет» в меню диаграммы.
- В группе «Подписи данных» установите нужные параметры отображения:
- Показывать значения — включает/отключает отображение значений.
- Показывать категорию — включает/отключает отображение названий категорий.
- Показывать проценты — отображает значения в процентах.
- Показывать легенду — отображает условные обозначения цветов рядов.
- Показывать таблицу данных — отображает таблицу исходных данных под диаграммой.
Также на этой вкладке можно:
- Выбрать положение подписей — снаружи, внутри или сверху диаграммы.
- Задать формат чисел в подписях — число знаков, разделители и пр.
- Скрыть подписи для отдельных рядов данных.
- Изменить шрифт и размер подписей.
Более тонкие настройки доступны при двойном щелчке на конкретной подписи. Таким образом в Word можно гибко настроить отображение подписей данных на диаграмме.
Изменение заголовков осей
Заголовки осей поясняют, какие параметры отложены на горизонтальной и вертикальной осях диаграммы. В Word заголовки осей можно добавить, изменить и отформатировать следующим образом:
- Щелкните по диаграмме и перейдите на вкладку «Макет».
- В группе «Оси» нажмите кнопку со стрелкой рядом с надписью «Заголовки осей».
- В открывшемся меню:
- Выберите «Показать заголовок горизонтальной оси» и введите нужный текст.
- Выберите «Показать заголовок вертикальной оси» и введите нужный текст.
Чтобы скрыть заголовок оси, выберите в меню «Нет» напротив нужного заголовка. Чтобы изменить существующий заголовок, дважды щелкните по нему на диаграмме и отредактируйте текст.
Для форматирования заголовка оси:
- Выделите его и используйте опции шрифта на вкладке «Главная».
- Откройте меню заголовков осей и выберите «Формат заголовка оси», чтобы изменить цвет, размер, положение и другие параметры.
Также в настройках осей на вкладке «Макет» можно:
- Поменять цвет и стиль линий осей.
- Добавить или убрать линии сетки.
- Изменить шкалу и единицы измерения на числовых осях.
- Перевернуть направление оси.
Таким образом, Word предоставляет гибкие инструменты для настройки заголовков и внешнего вида осей диаграммы.
Добавление линии тренда на диаграмму Word
Линия тренда на диаграмме показывает общую тенденцию в данных и помогает делать прогнозы. В Word линию тренда можно добавить следующим образом:
- Выделите диаграмму и перейдите на вкладку «Макет».
- В группе «Анализ» нажмите кнопку «Добавить линию тренда».
- В открывшемся окне выберите подходящий тип линии тренда: линейная, логарифмическая, полиномиальная, степенная или скользящее среднее.
После добавления линии тренда можно:
- Изменить тип линии тренда, дважды щелкнув по ней.
- Настроить формат линии — цвет, стиль, толщину.
- Добавить уравнение линии тренда и коэффициент детерминации R2.
- Показать точки пересечения линии тренда с осями диаграммы.
- Скрыть линию тренда, если она не нужна.
Линия тренда существенно дополняет анализ данных на диаграмме. В Word ее можно быстро добавить и настроить нужным образом. Главное при добавлении - убедиться, что выбран подходящий тип линии для конкретных данных.