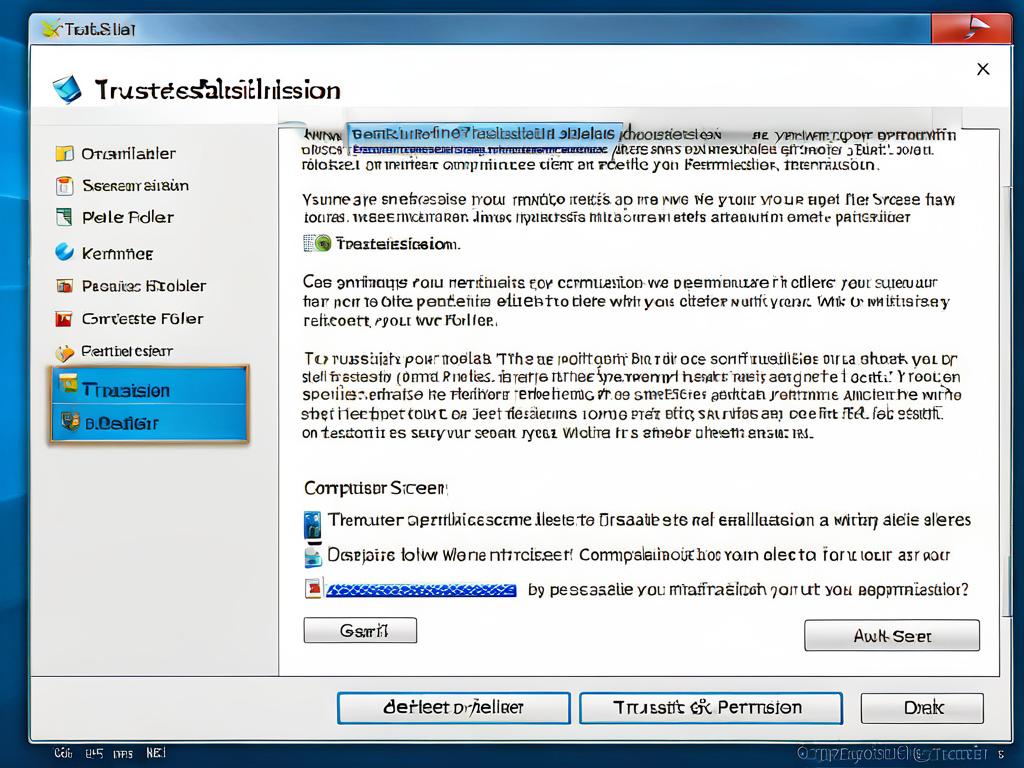Учетная запись Trustedinstaller: как удалить ее без последствий
Вступление. TrustedInstaller - это системная учетная запись в Windows, которая является владельцем многих важных системных папок. Из-за этого обычный пользователь не может удалять и изменять эти папки, даже если он администратор.
Вместо этого появляется сообщение, что нужно запросить разрешение от TrustedInstaller. В этой статье подробно рассказано, как обойти это ограничение - сделать текущего пользователя владельцем проблемной папки и дать ему полные права в настройках безопасности.
После этого можно будет свободно удалять и изменять папки, которые раньше были защищены. Также описано, как вернуть права обратно TrustedInstaller после завершения работы, если это необходимо.
Эти несложные действия позволят обойти ограничения TrustedInstaller и выполнить нужные операции с системными папками в Windows.
Стандартный способ сделать себя владельцем папки
Чтобы сделать себя владельцем папки или файла, который блокирует TrustedInstaller, нужно зайти в свойства этого объекта и перейти на вкладку «Безопасность». Здесь нажмите кнопку «Изменить» и в появившемся окне выберите свою учетную запись.
После того, как ваше имя пользователя подсветится, нажмите кнопку «ОК». Теперь в списке владельцев вы увидите себя вместо TrustedInstaller. Это означает, что вы стали полноправным владельцем папки или файла.
Однако на этом этапе обычно появляется сообщение, что требуется «запросить доступ у самого себя». Чтобы избавиться и от этого ограничения, нужно выполнить еще один шаг.
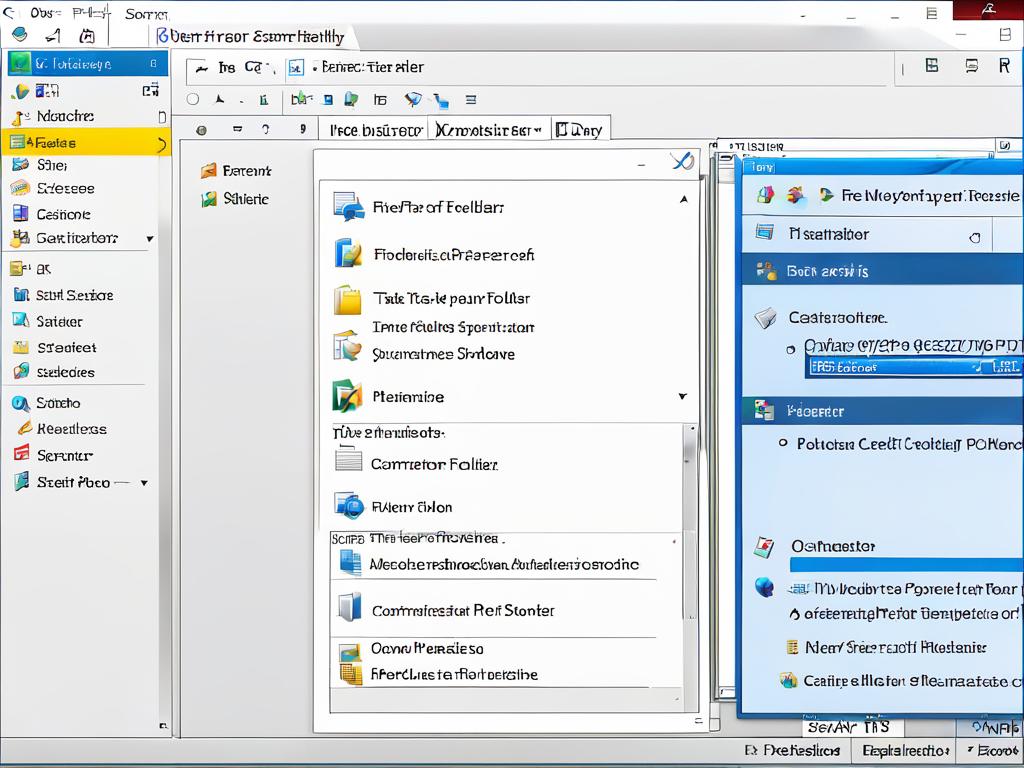
Дать себе полный доступ в разрешениях безопасности
Чтобы получить полный контроль над папкой или файлом, недостаточно просто сделать себя владельцем объекта. Необходимо также предоставить своему пользователю необходимые разрешения в настройках безопасности.
Для этого снова зайдите в свойства проблемной папки или файла и перейдите на вкладку «Безопасность». Нажмите кнопку «Дополнительно». В открывшемся окне проверьте, есть ли ваше имя пользователя в списке «Элементы разрешений». Если нет - добавьте себя с помощью кнопки «Добавить».
После этого убедитесь, что для вашего пользователя установлены разрешения «Полный доступ». Также отметьте пункт «Заменить все записи разрешений дочернего объекта наследуемыми от этого объекта». Это позволит распространить выставленные параметры безопасности на вложенные элементы.
Теперь при попытке удалить папку не должно возникнуть никаких сообщений об отказе в доступе. Вы получите полный контроль над любыми операциями с объектом, включая переименование, перемещение и удаление.
Дополнительные советы для сложных случаев
В некоторых ситуациях описанных выше действий бывает недостаточно, чтобы получить полный доступ к папке или файлу. Ниже приведены дополнительные советы для сложных случаев.
Если после смены владельца и выставления разрешений по-прежнему появляется сообщение об отказе в доступе, попробуйте снять атрибут «Только для чтения» в свойствах папки на вкладке «Общие». Иногда именно он мешает выполнить нужную операцию.
Также проверьте, не установлен ли атрибут архива или сжатия для проблемной папки. Эти параметры могут блокировать доступ. Снимите эти атрибуты, если они присутствуют.
- Иногда операции с системными папками и файлами требуют запуска от имени администратора. Убедитесь, что вы выполняете действия от административной учетной записи.
- Попробуйте перезагрузить компьютер и повторить попытку - после перезагрузки некоторые блокировки снимаются.
- В крайнем случае можно воспользоваться утилитами вроде Unlocker, которые умеют снимать ограничения доступа к объектам.
Как видите, есть множество способов решить проблему с доступом к файлам и папкам, заблокированным TrustedInstaller. Главное - проявить настойчивость и попробовать все возможные варианты, описанные в этой статье.
Как вернуть права обратно TrustedInstaller
После того, как вы получили полный доступ к папке или файлу, заблокированному TrustedInstaller, может возникнуть необходимость вернуть прежние права доступа.
Это бывает нужно в случае, если вы временно получили доступ для выполнения каких-либо действий, например, удаления ненужных файлов. После завершения задачи лучше восстановить ограничения, установленные изначально в целях безопасности.
Чтобы вернуть права доступа обратно TrustedInstaller, нужно повторить те же действия, которые были описаны выше, но в обратном порядке:
- Зайдите в свойства проблемной папки или файла и откройте вкладку «Безопасность».
- Нажмите «Изменить» и в появившемся окне выберите TrustedInstaller.
- Убедитесь, что у TrustedInstaller установлены разрешения «Полный доступ» к объекту.
- На вкладке «Владелец» укажите TrustedInstaller в качестве владельца папки или файла.
После этих действий TrustedInstaller снова станет полноправным владельцем объекта и будет контролировать доступ к нему. Вы увидите привычное сообщение о необходимости запросить разрешение для выполнения операций.
Таким образом можно легко вернуть первоначальные параметры безопасности, если вы временно получили полный доступ к системным файлам и папкам. Это позволит восстановить защиту от несанкционированного доступа к важным компонентам Windows.
Возможные проблемы и их решения
Иногда после выполнения всех шагов по изменению прав доступа к папке или файлу сообщение о необходимости запросить разрешение у TrustedInstaller все равно остается. Это происходит в случае, если вы просто сделали себя владельцем объекта, но не предоставили себе полный доступ в настройках безопасности.
- Проверьте, есть ли ваш пользователь в списке субъектов разрешений в дополнительных параметрах безопасности.
- Если нет - добавьте себя туда и выставите полный доступ.
- Не забудьте также отметить опцию «Заменить все записи разрешений дочернего объекта».
Иногда даже после предоставления полного доступа к папке сохраняется атрибут «Только для чтения», который также не дает возможности ее удалить или переименовать. В этом случае зайдите в свойства папки и снимите эту отметку.
| Проблема | Решение |
| Сообщение об отсутствии доступа не исчезло | Добавить себя в субъекты разрешений с полным доступом |
| Установлен атрибут «Только для чтения» | Снять этот атрибут в свойствах папки |
trustedinstaller как удалить папку. Для надежности после выполнения всех действий по изменению прав доступа рекомендуется перезагрузить компьютер. Тогда точно не должно возникнуть каких-либо проблем с удалением проблемной папки или файла.
Видео-инструкция по шагам
Конечно, не все могут разобраться в текстовых инструкциях, особенно если речь идет о каких-то технических действиях в Windows. Поэтому было подготовлено видео, где подробно и визуально показаны все шаги по изменению владельца папки и предоставлению себе прав для удаления объектов с сообщением об отказе в доступе и необходимости запроса разрешения от TrustedInstaller.
В ролике используется стандартный метод через контекстное меню, свойства папки и вкладку «Безопасность». Поэтому если вы не совсем поняли описание выше, или вам проще воспринимать информацию визуально - обязательно посмотрите это video.
Сначала демонстрируется переход к нужной папке и попытка ее удаления. Как и следовало ожидать, появляется уведомление Windows о том, что доступ закрыт и требуется разрешение от TrustedInstaller.
Далее идут собственно действия:
- Щелчок правой кнопкой мыши по папке и выбор «Свойства»
- Переход на вкладку «Безопасность»
- Нажатие на «Изменить» рядом с текущим владельцем
- Ввести свое имя в поле «Введите имена выбираемых объектов» и нажать «Проверить имена»
- Убедиться, что имя найдено и подсвечено синим, после чего нажать кнопку «ОК»
- Снова щелкнуть «Изменить», на этот раз возле своего имени
- В выпадающем меню выбрать «Полный доступ» и снова «ОК»
- Галочка напротив опции замены разрешений дочерних объектов
После этих простых действий делается повторная попытка удаления папки и на этот раз получается это сделать без каких-либо запросов от TrustedInstaller. То есть проблема решена и теперь никакие файлы или директории не будут «прилипать» с требованиями о запросе разрешений.
trustedinstaller как удалить - оказывается, это можно сделать довольно просто, нужно лишь правильно изменить владельца объекта и выдать себе права администратора. Конечно, чтобы не возникло ненароком каких-либо неполадок в системе из-за экспериментов с папками, лучше ограничиться только теми, которые действительно мешают и занимают место. Но знать этот механизм полезно всем пользователям Windows.