Как вырезать из видео фрагмент и музыку
Обрезка видео – основа любого видеомонтажа. Овладеть ею нетрудно, а пригодиться она может в разных ситуациях, например, если вы хотите записать видеопоздравление или выслать фрагмент записи с камер видеонаблюдения. В данной статье мы подробно расскажем, как вырезать видео, разберем самые удобные сервисы и программы для этого.
Онлайн видеоредакторы
Онлайн-сервисы отлично подойдут для обрезки видео, ведь для этого вам не понадобится устанавливать никаких программ на свой компьютер. Почти все онлайн-сервисы, связанные с видеообработкой, предлагают довольно широкий функционал бесплатно, которого вполне хватит для поставленной задачи. Далее разберем, как вырезать фрагмент из видео, используя конкретные видеоредакторы Сети интернет.
Online Video Cutter
Данный сервис предназначен специально для обрезки видео. Он имеет простой интерфейс и малый набор инструментов, которых хватит только для вырезания фрагмента. Воспользоваться ним можно бесплатно, однако обрабатываемое видео не должно быть тяжелее 500 Мб.
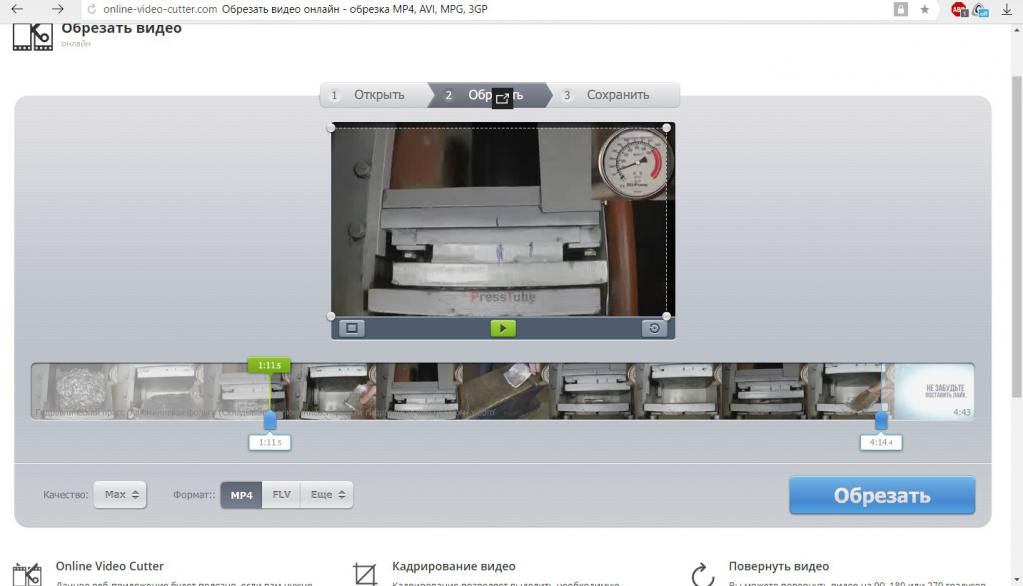
Как вырезать видео, используя Online Video Cutter:
- Перейдите на сайт https://online-video-cutter.com/ru/.
- Нажмите кнопку «Открыть файл».
- Выберите файл, из которого хотите вырезать фрагмент, и нажмите «Открыть». Вы также можете загрузить видео с облачного хранилища Google Drive или любого видеохостинга, указав ссылку на него.
- Дождитесь окончания загрузки.
- Теперь можно выбрать необходимый фрагмент видео, используя синие ползунки, а также задать его формат и качество.
- Нажмите кнопку «Обрезать», а затем «Скачать».
YouTube
Если вы собираетесь загрузить видео на YouTube, то не торопитесь обрезать его заранее, ведь сделать это можно через функционал видеохостинга.
Преимуществ у такого способа довольно много:
- Неограниченный размер видео.
- Возможность вырезать не один, а сразу несколько фрагментов.
- Сервис бесплатный.
Как вырезать фрагмент из видео, используя YouTube:
- Зарегистрируйтесь или войдите на сайт https://www.youtube.com/.
- Загрузите видео, которое хотите обработать, нажав на кнопку «Добавить видео».
- Загрузив видео, нажмите на иконку своего профиля в левом углу и в открывшемся меню выберите «Творческая студия».
- В левом меню перейдите во вкладку «Видео».
- Нажмите «Изменить» напротив видео, которое хотите обрезать.
- Сверху выберите вкладку «Улучшить видео».
- Нажмите кнопку «Обрезать» в меню справа.
- Теперь под видео можно выделять фрагменты двумя каретками и удалять их, нажимая на кнопку «Удалить». Обратите внимание, что выбранный элемент не остается, а удаляется.
- Сохраните видео.
Сторонние программы
К сожалению, операционная система Windows не имеет встроенных средств для обработки видео, поэтому вам придется устанавливать сторонние программы. Они имеют удобный интерфейс и дают возможность не только обрезать видео, но и накладывать различные эффекты, вырезать музыку и многое другое. Также большим преимуществом сторонних программ является возможность обрабатывать видео даже тогда, когда нет доступа к Интернету. В данной статье мы разберем только бесплатные программы, функционала которых хватит для того, чтобы обрезать видео.
Free Video Editor
В данной программе вы сможете бесплатно обрезать видео, а также извлечь аудиофайл. Для начала рассмотрим, как вырезать часть видео:
- Скачайте программу и установите.
- Откройте программу и нажмите «Добавить файл».
- Выберите нужное видео и нажмите «Открыть».
- Передвиньте ползунок на начало фрагмента, который хотите вырезать, и нажмите на кнопку с ножницами в меню инструментов.
- Теперь передвиньте ползунок к концу фрагмента и нажмите на ту же кнопку.
- Выберите формат видео в левом нижнем углу программы. Лучше выбирать MP4.
- Нажмите кнопку «Сохранить».
К сожалению, данная программа является лишь условно бесплатной, как и большинство других видеоредакторов, поэтому на видео будет появляться водяной знак.
Как вырезать музыку из видео, используя Free Video Editor:
- Откройте программу и добавьте нужное видео.
- В левом нижнем углу программы выберите «Конвертировать в MP3 audio».
- Нажмите сохранить.
Полученный аудиофайл будет сохраняться в ту же директорию, что и видео.
Boilsoft Video Splitter
Эта программа лучше подойдет для разового обрезания видео, так как она не оставляет водяных знаков на вырезанном фрагменте. Программа является платной, однако разработчик предоставляет вам 15 дней на бесплатное тестирование.
Вырезаем фрагмент:
- Перед тем как вырезать видео, скачайте и установите программу с официального сайта.
- Запустите программу и выберите видео, которое хотите обрезать, нажав кнопку Open.
- Под окном с видео установите ползунок на начало фрагмента и нажмите левую скобку в панели инструментов.
- Далее переместите ползунок в конец фрагмента и нажмите на правую скобку.
- Нажмите кнопку Split Now.
- В открывшемся окне выберите Direct Stream Cut и нажмите «ОК».
Заключение
Теперь вы знаете несколько бесплатных способов, позволяющих вырезать видео. Однако если по каким-то причинам у вас не получается воспользоваться ни одним из них, то в Интернете вы сможете найти множество других программ для обработки видео. Интерфейс у них схож, поэтому вы легко разберетесь с ними, следуя вышеуказанным инструкциям.

