Как сделать скрин на ноутбуке: инструкция
Нередко бывает необходимо сделать скриншот экрана компьютера или ноутбука, на котором вы работаете. Это нужно в том случае, если вы хотите наглядно продемонстрировать алгоритм выполнения тех или иных действий. Но на многих устройствах такие снимки экрана делаются по-разному. Нужно не более 10-20 минут, чтобы понять, как сделать скрин на ноутбуке.
Способы создания снимков экрана
Скриншоты очень часто выручают блогеров и компьютерных мастеров, так как отлично помогают донести всю необходимую информацию до обозревателя и сократить время объяснения нового материала. Часто информация, воспроизведенная только в текстовом варианте, трудно усваивается человеком. Так вот данный метод является незаменимым для того, чтобы доходчиво все объяснить.
Есть несколько самых распространенных методов, как сделать скрин экрана на ноутбуке:
- При помощи клавиши Print Screen. Она может еще носить другие названия: PrtSc, PrntScrn, PrtScn, PrtScr. Все зависит от клавиатуры определенного устройства.
- С использованием сторонних программ.
- Эксплуатация встроенного в операционной системе (Windows 7, 8, 10) инструмента "Ножницы".
Каждый из них удобен по-своему. Кому что нравится. Но есть и другие способы, как сделать скрин на ноутбуке, которые, опять же, характерны только для определенных моделей.
Кнопка Print Screen
Как на ноутбуке, так и на обычном стационарном компьютере легко можно "заскриншотить" изображение экрана. Для этого существует клавиша Print Screen.
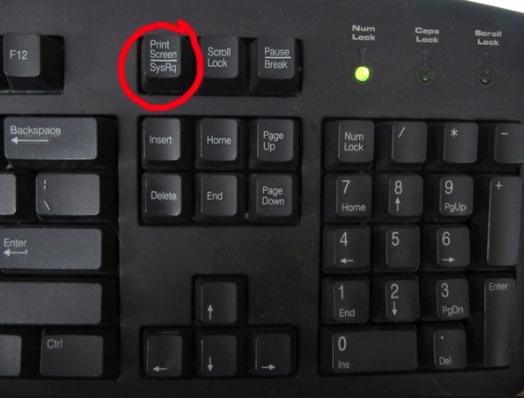
Алгоритм действий:
- Когда на вашем мониторе будет то, что вам нужно запечатлеть, найдите на клавиатуре кнопку Prt Sc и нажмите на нее. Так она называется в большинстве случаев, но есть и другие формулировки, о которых в данное статье было упомянуто выше.
- Чтобы увидеть получившийся снимок и изменить его, вам нужно использовать графический редактор. Для этого подходит "Фотошоп", Picasa и другие подобные программы, но удобнее всего использовать встроенный в Windows редактор - Paint. Откройте его (Пуск - Программы - Стандартные - Paint.).
- Под надписью "файл" вы увидите кнопку "вставить". Нажмите ее. Также для этого можно использовать комбинацию клавиш Ctrl + V.
- В окне редактора появится ваш снимок. Вы можете, при необходимости, обрезать его или что-то рисовать на нем. Например, инструкцию к действиям. Зависит от конкретного случая.
- После нажмите "файл" и "сохранить как". Выберите формат картинки, а также место, куда ее нужно сохранить. Готово!
Благодаря этим нетрудным шагам вы сможете за несколько минут научиться, как сделать скрин на ноутбуке, так и на обычном компьютере.
При нажатии Prt Sc ничего не происходит
На некоторых ноутбуках установлена усеченная клавиатура, и поэтому одного нажатия нужной нам кнопки будет мало. Есть кнопка Fn (Функция). Она объединяет некоторые функции, в основном, на ноутбучной клавиатуре, так как та заметно сокращена. Вот как сделать скрин на ноутбуке с "Виндовс" различных версий: нажмите сочетание клавиш Prt Sc + Fn.
Далее, все по вышеописанной схеме. Заходите в графический редактор и вставляете туда ваш скриншот. Потом сохраняете.
Windows 7, 8 и 10
Будет еще проще научиться, как сделать скрин на ноутбуке с "Виндовс" 10, 7 и 8 операционных версий. Создатели данных операционок решили упростить задачу для своих пользователей, так как на махинации с графическими редакторами уходит слишком много времени. Особенно если вам необходимо сделать более 15 скринов. Они создали утилиту "Ножницы".
Чтобы сделать снимок с помощью данной программы, необходимо:
- Нажать "Пуск".
- Перейти во вкладку "Стандартные".
- В ней найти утилиту "Ножницы".
- После нажатия на нее откроется окно этой программы. Там вы увидите кнопку "создать", рядом с которой будет располагаться маленькая черная стрелочка. Нажмите на нее, чтобы выбрать область создания скриншота.
- После того как вы определитесь, можете нажать "создать". Если ваш выбор - "весь экран", то готовый снимок будет отображен в обычном редакторе, где вы сможете как-то обрезать или что-то приписать к вашей работе.
- После завершения редактирования сохраните готовый результат в удобную для вас папку. Сохранять рекомендуется в формате PNG.
Но как сделать скрин на ноутбуке 10 операционной системы быстро, если постоянно нужно искать утилиту среди остальных стандартных программ? Есть способ, как тратить гораздо меньше времени на открытие "Ножниц". Вы можете задать для данного софта комбинацию клавиш, предназначенную для мгновенного запуска.
Для этого вы должны:
- Снова найти "Ножницы" (Пуск - Стандартные - Ножницы).
- Не запускайте утилиту, а нажмите на нее правой кнопкой мыши.
- В появившемся меню выберите команду "свойства".
- В строку "Быстрый вызов" введите любую букву, которую захотите. Например английскую K.
- Появится комбинация Ctrl + Alt + K. Нажмите "применить", а затем "ок".
Теперь, что бы вы ни делали, работая за компьютером, сделать скрин вы сможете легко, нажав Ctrl + Alt + K.
Альтернативные способы
Для Windows 8 и 10 имеется еще один метод, как сделать скрин на ноутбуке. Нужно лишь нажать сочетание клавиш Win + Prt Sc. Кнопка Win расположена на клавиатуре рядом с Alt. На ней нарисован флажок "Виндовс".
После совершения данного действия ваш снимок экрана будет храниться на диске, в папке "Изображения". Там будет еще одна папка, именуемая "Снимки".
Скриншот на Macbook
Пользователям макбуков тоже необходимо пользоваться данной функцией. Только вот на клавиатуре таких компьютеров и ноутбуков нет кнопки Prt Sc. Для них существует другая совокупность шагов:
- Когда вам нужно будет сделать скрин целого экрана, нажмите Cmd + Shift + 3. Изображение появится на вашем рабочем столе.
- В случае необходимости "заскринить" определенную область нажмите Cmd + Shift + 4. Курсором выделите нужный участок. Картинка также появится на рабочем столе.
Создатели продукции Apple отлично адаптировали свои устройства к созданию снимков экрана. Вы сделаете это быстрее, чем за 1 минуту.
Программы для создания скринов
Если вам не очень хочется использовать типичные способы создания снимков экрана или они для вас являются не слишком удобными, существует множество софта, способного с этим помочь. Самые распространенные программы:
- LightShot. Делает картинку буквально за пару минут и позволяет поделиться ею онлайн в ту же секунду. Имеет встроенный простой редактор и подходит для любой операционной системы.
- FastStone. Разработан как для тех, кому важна скорость в работе с утилитой, так и для тех, кто хочет уделить больше внимания редакции своих иллюстраций. Сохраняет отличное качество при их захвате.
- ScreenCapture. Изображения можно создавать в разных размерах: в формате конкретного объекта, области произвольной формы или в формате участка предопределенного размера. Встроенный редактор способен накладывать много интересных эффектов на иллюстрацию.
- PicPick. Приложение аналогично предыдущему по функциональности. Отличается тем, что имеет другой дизайн.
Вам решать, как сделать скрин на ноутбуке или любом другом устройстве, так как каждый человек выбирает метод, удовлетворяющий его личным требованиям.

