Как ускорить Windows 11: простые способы, которые работают даже на старых компьютерах
Microsoft представила ряд интересных функций для ПК с Windows 11. Однако у многих пользователей возникли проблемы с производительностью. Нет ничего необычного в том, что ваш компьютер со временем замедляется. К счастью, есть ряд вещей, которые вы можете легко сделать, чтобы ускорить его работу. Это бесплатно и не потребует установки сторонних приложений. Вы улучшите ситуацию всего за пару кликов, даже на старом компьютере.
Удалите ненужные приложения
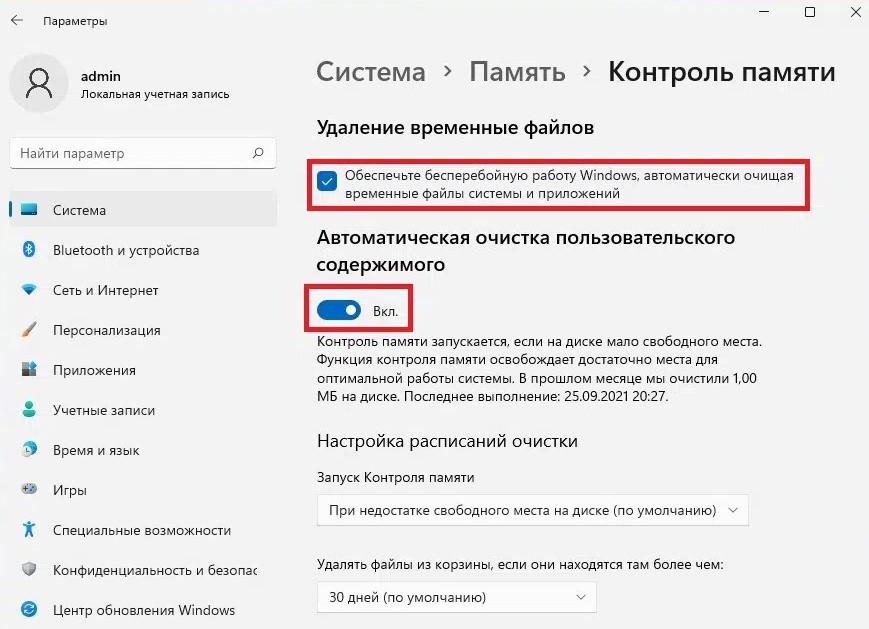
Вероятно, на вашем компьютере есть устаревшие программы. Некоторые из них вы больше не используете, а другие были установлены по незнанию и не представляют для вас ценности. Запустите приложение «Панель управления», нажмите «Программы», затем «Программы и компоненты». Щелкните правой кнопкой мыши приложение по вашему выбору, затем выберите «Удалить».
Чтобы удалить эти программы из меню «Пуск», нажмите клавишу Windows на клавиатуре, нажмите кнопку «Все приложения» в правом верхнем углу меню. Щелкните правой кнопкой мыши приложение, которое хотите удалить, и выберите «Удалить» в раскрывающемся меню. Чтобы удалить программное обеспечение с помощью настроек, выполните следующие действия:
Откройте приложение «Настройки», щелкнув значок увеличительного стекла, введя «Настройки», а затем нажав клавишу «Ввод». Нажмите «Приложения», затем «Приложения и функции». В разделе «Список приложений» найдите то, которое нужно удалить. Нажмите значок «Дополнительно» (три вертикальные точки) справа от приложения и выберите «Удалить».
Освободите место для хранения
Еще один быстрый способ ускорить работу компьютера — освободить место на жестком диске. Это особенно важно сделать, если ваш диск почти заполнен, так как нехватка свободного места приведет к очень медленной работе ПК. Microsoft заявляет, что существует три способа освободить место на ПК под управлением Windows 11: с помощью Storage Sense, удаления файлов вручную или перемещения файлов на внешний диск.
Storage Sense — это помощник, который в паре с OneDrive удаляет неиспользуемые файлы с диска C и переводит их в онлайн-режим. Эта функция также автоматически удаляет временные приложения и системные файлы. Чтобы включить Контроль памяти, сделайте следующее. Запустите приложение «Настройки» и перейдите в «Система»> «Хранилище». В разделе «Управление хранилищем» включите «Контроль памяти».
Вы также можете удалить свои файлы вручную, чтобы лучше контролировать, что остается, а что уходит. Для этого в приложении «Настройки» выберите Система > Хранилище. Нажмите «Рекомендации по очистке» в разделе «Управление хранилищем». Если вы не видите, что хотите удалить в разделе «Временные файлы», выберите «Просмотреть дополнительные параметры». Затем нажмите кнопку «Удалить файлы».
Оптимизируйте накопитель
Оптимизация (или дефрагментация) вашего накопителя упрощает доступ к системным файлам, что, в свою очередь, ускоряет и упрощает использование ПК. Хотя это может показаться сложным процессом, на самом деле это занимает всего пару кликов, поскольку Windows 11 уже поставляется со встроенным оптимизатором дисков.
Чтобы запустить приложение, выполните следующие действия. Используя функцию поиска, запустите инструмент дефрагментации и оптимизации дисков. Нажмите на диск, который вы хотите оптимизировать. Нажмите на кнопку Оптимизировать. Дождитесь завершения процесса.
По умолчанию этот оптимизатор настроен на регулярный запуск (обычно каждую неделю). Вы можете изменить частоту с помощью того же приложения и установить ее ежедневно или ежемесячно. Существует также возможность выбрать диски для автоматической оптимизации. Однако, если вы когда-нибудь почувствуете, что ваш компьютер замедляется, вы всегда можете запустить оптимизатор диска вручную в любое время.
Отключить автозапуск программ
Вы, вероятно, этого не замечаете, но каждый раз, когда вы загружаете свой компьютер, Windows 11 автоматически запускает некоторые приложения. Они называются запускаемыми и могут включать в себя, например, Microsoft Teams, Edge, игры лаунчеры, антивирусы и прочее. Несмотря на то, что в некоторых случаях это полезно, это может замедлить работу ПК.
Это нужная функция, если речь идет о проактивных антивирусных приложениях. Но все же запуск ненужных программ при запуске потребляет драгоценные ресурсы. К счастью, вы можете легко отключить любые нежелательные автозагрузочные приложения прямо из приложения «Настройки». Для этого воспользуйтесь кратким руководством.
Запустите приложение «Настройки». Перейдите в Приложения > Автозагрузка. Выключите программу, которую вы хотите остановить при запуске. Рассмотрите возможность отключения приложений с пометками «Высокое воздействие» и «Среднее воздействие», так как они, как правило, загружаются дольше. Приложения с низким уровнем воздействия не обязательно влияют на время загрузки, но их все же стоит отключить, чтобы сэкономить память.
Отключить фоновые приложения
Как и в случае с автоматически запускаемыми приложениями, некоторые программы, которые Windows запускает в фоновом режиме, не всегда нужны. Они просто потребляют вашу оперативную память и потенциально снижают производительность вашей системы. Вот почему лучше остановить их работу в фоновом режиме.
К сожалению, это довольно утомительный процесс в Windows 11. В отличие от запускаемых приложений, в настоящее время нет единого места, где можно отключить запуск всех программ в фоновом режиме. Вместо этого вам нужно найти их один за другим, чтобы отключить их. Вот как это сделать.
Откройте приложение «Настройки». Перейдите в Приложения > Приложения и функции. В разделе «Список приложений» найдите программу, которую хотите отключить. Нажмите на три точки в правой части приложения. Выберите «Дополнительные параметры». В разделе «Разрешения для фоновых приложений» щелкните раскрывающееся меню и выберите «Никогда».
Отключить визуальные эффекты
Анимации повышают привлекательность Windows 11 и делают работу с системой интересной для пользователя. Но, как вы могли догадаться, эти эффекты не всегда хороши для ресурсов вашего ПК. Microsoft предлагает настроить эти визуальные эффекты в соответствии с вашими потребностями. Для этого в меню «Пуск» найдите «Просмотр дополнительных параметров системы» и нажмите клавишу «Ввод». Перейдите на вкладку «Дополнительно».
В разделе «Производительность» нажмите «Настройки». Выберите «Настроить для лучшей производительности». Это отключит все визуальные эффекты. Если вы все еще хотите использовать некоторые из них, выберите «Пользовательский» и отметьте те, которые вы хотите сохранить. Сделав свой выбор, нажмите «Применить», затем нажмите кнопку «ОК».
Вы также можете отключить некоторые основные визуальные эффекты в приложении «Настройки». Для этого просто перейдите в «Универсальный доступ» > «Визуальные эффекты» и отключите эффект, который хотите отключить. С помощью этого метода вам разрешено отключать только эффекты анимации, эффекты прозрачности и полосу прокрутки.
Если все эти действия не помогут, можете попробовать обновление программного обеспечения, отключение уведомлений приложений и использование сторонних деблотеров. В крайнем случае, подумайте об обновлении вашего оборудования, так как, возможно, уже пора искать более мощное устройство.