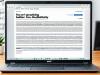Если вам трудно читать текст на экране ноутбука, не спешите менять разрешение. Лучше воспользуйтесь встроенными инструментами Windows для увеличения шрифтов. В этой статье я расскажу несколько быстрых способов сделать буквы больше как в интерфейсе ОС, так и в отдельных приложениях.
Увеличивать можно либо общий масштаб элементов, либо только размер шрифта. Первый вариант влияет на все приложения сразу. Второй позволяет настроить текст независимо. Давайте разберем пошагово оба этих способа.
Увеличение общего масштаба интерфейса
Если шрифт кажется слишком мелким, а текст на экране ноутбука трудно разобрать, можно увеличить масштаб отображения элементов интерфейса. Это позволит сделать больше не только текст, но и значки, кнопки, окна приложений. Чтобы изменить общий размер элементов в Windows 10, зайдите в Настройки - Система - Дисплей. В разделе "Масштаб и макет" выберите вариант увеличения от 100% до 300%. Как увеличить шрифт на ноутбуке станет понятно из настроек.
- Увеличение до 150% сделает интерфейс чуть крупнее.
- 200% обычно хватает, чтобы текст стал заметно больше.
- 300% - предельное увеличение в Windows 10, оно значительно укрупнит все элементы.
После применения выбранного масштаба перезагрузите ноутбук, и вы увидите, что Windows изменила размер. Теперь вам будет комфортнее работать с текстами, таблицами, формами и другими элементами интерфейса.
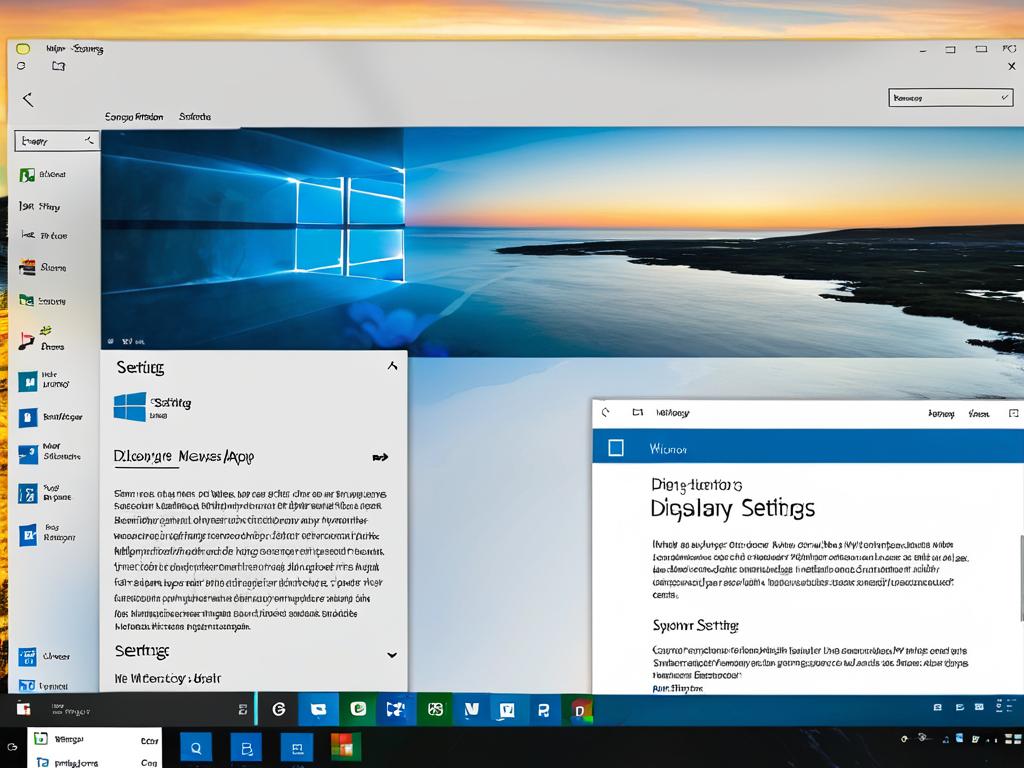
Регулировка размера шрифта
Одним из простых способов увеличить шрифт на ноутбуке является изменение параметров масштабирования текста и других элементов интерфейса в настройках Windows. Это позволит сделать текст крупнее на всем рабочем столе и в большинстве приложений.
Чтобы увеличить шрифт таким образом, зайдите в раздел "Параметры - Система - Дисплей - Масштаб и макет". Далее передвиньте ползунок в пункте "Изменение размера текста, приложений и других элементов" вправо, чтобы сделать текст больше. Можно выбрать значение от 100% до 500%.
Также в этом разделе есть пункт "Дополнительные параметры отображения", где можно точно настроить увеличение для отдельных элементов интерфейса Windows. Например, сделать крупнее только текст меню или уведомлений.
Еще один быстрый способ увеличить шрифт - нажать сочетание клавиш Ctrl + "плюс" на клавиатуре. Повторное нажатие сделает текст меньше. Этот метод удобно использовать в отдельных приложениях и браузерах.
Увеличение текста в браузере
Часто бывает необходимо увеличить шрифт не на весь экран, а только на конкретной веб-странице в браузере. Для этого во всех популярных браузерах предусмотрены специальные инструменты.
В Google Chrome и Яндекс.Браузере можно воспользоваться комбинацией клавиш Ctrl + "+" для увеличения и Ctrl + "-" для уменьшения масштаба страницы. Также для этого есть пункт меню "Увеличение".
В Mozilla Firefox нужно зайти в меню "Вид - Масштаб - Увеличить" или использовать Ctrl + "+" / Ctrl + "-".
Опера предоставляет похожие возможности в меню "Вид - Масштаб". Или клавиши быстрого доступа Ctrl + "+" / Ctrl + "-".
Internet Explorer имеет кнопки увеличения/уменьшения масштаба на панели инструментов. Также работает сочетание Ctrl + "+" / Ctrl + "-".
Все браузеры позволяют настроить максимальный и минимальный масштаб страницы. Эта функция полезна, чтобы случайно не увеличить или не уменьшить текст слишком сильно.
Также существуют расширения для более тонкой настройки параметров шрифта на веб-страницах. Например, Stylus и User CSS.
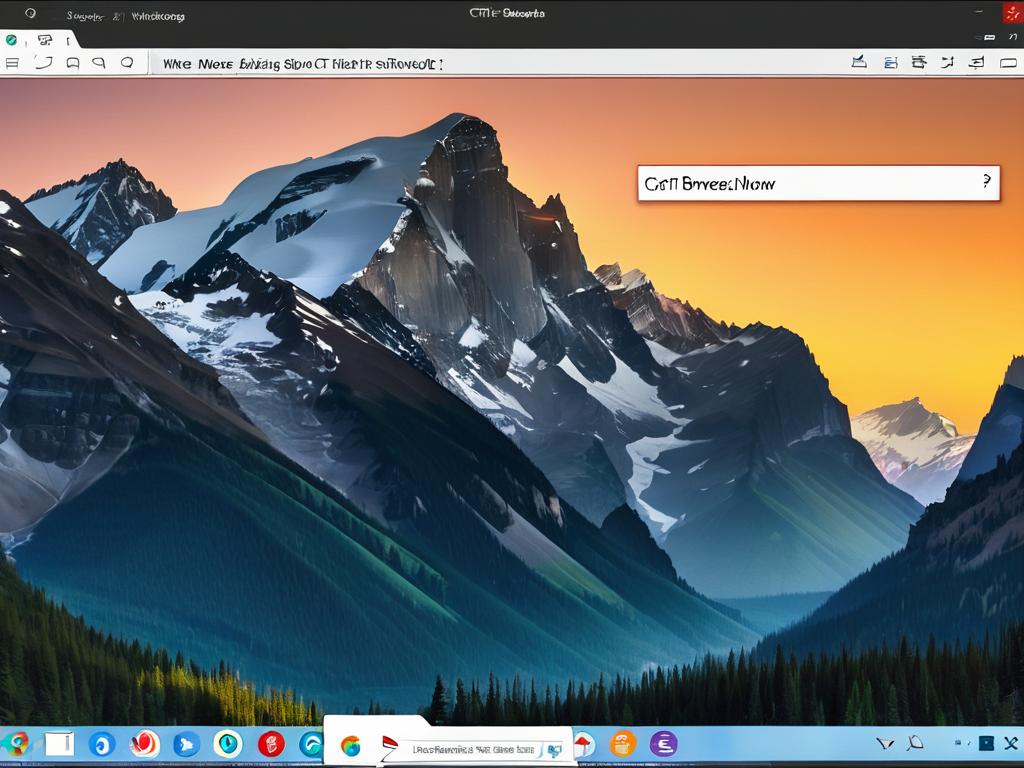
Дополнительные способы масштабирования
Помимо стандартных способов через настройки Windows и браузеров, существует несколько полезных приемов для более точной регулировки масштаба элементов на экране ноутбука.
Один из них - использование утилиты Magnifier, которая идет в комплекте с Windows. Она позволяет увеличивать определенные области экрана при наведении курсора.
Также можно воспользоваться сторонними программами для масштабирования, например ZoomText Magnifier. Они предоставляют расширенный функционал по сравнению со встроенными средствами.
Если проблема в низком разрешении экрана ноутбука, имеет смысл подключить внешний монитор с более высоким разрешением. Это позволит увеличить интерфейс и сделать элементы крупнее.
И наконец, в крайнем случае можно рассмотреть возможность замены дисплея ноутбука на экран с большей диагональю, если конструкция ноутбука это позволяет.