Представьте себе, что вы работаете очень долгое время с документом в Microsoft Word, набирая научную работу или большой отчет. В зависимости от типа работы ваш файл может занимать десятки или даже сотни страниц! Когда документ этот большой, может быть трудно вспомнить, какая страница содержит какую информацию. К счастью, Microsoft Word позволяет вставлять оглавления, что позволяет легко организовать и упорядочить ваш документ.
Оглавление в редакторе выглядит так же, как список глав в начале книги. В нем перечислены каждый раздел документа и номер страницы, где он начинается.
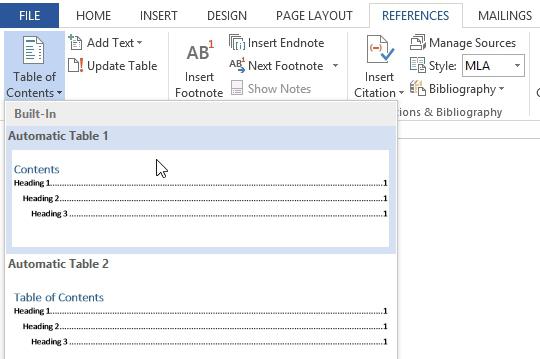
Вручную или автоматически?
Говоря о том, как сделать оглавление в "Ворде" 2007, вы можете создать его вручную, введя названия разделов и номера страниц , но это займет много времени. Кроме того, если вы когда-нибудь решите изменить ваши разделы или добавить больше информации, вам придется обновлять все вручную снова и снова. Тем не менее при правильном форматировании "Ворд" может создавать и обновлять оглавление автоматически.
В этой инструкции будет использоваться версия 2007, чтобы показать, как сделать оглавление в "Ворде" 2007, но вы можете использовать один и тот же метод в Word 2010 или Word 2013.
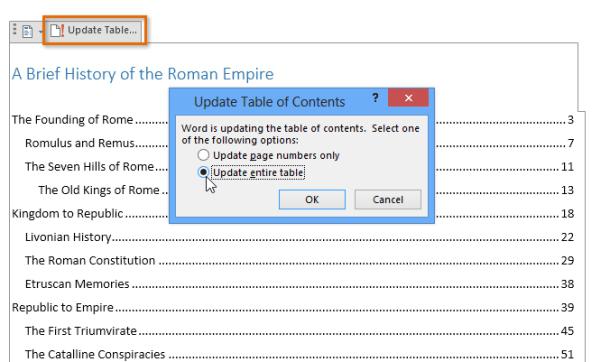
Шаг 1: применения стилей заголовков
Даже непродвинутые пользователи редактора знают, что несложно добавить профессиональное форматирование текста в различные части документа. Но стили также служат еще одной важной цели: добавление дополнительной организации и структуры в документ.
Если применить стиль заголовка, вы сообщаете программе, что вы начали новую часть документа. Если вставить автоматическое оглавление в 2007 "Ворде", оно будет создавать разделы для каждого заголовка.
Чтобы применить стиль заголовка, выделите текст, который нужно отформатировать, затем выберите нужную рубрику в группе «Стили» на вкладке «Главная».
Шаг 2: "Ворд" 2007 – как сделать оглавление
После того как вы применили стили заголовков, вы можете вставить ваше оглавление всего за несколько кликов. Перейдите к вкладке «Ссылки» на ленте, а затем нажмите «Таблица ссылок» - «Оглавление». Выберите встроенную таблицу из меню, которое появляется по клику, и содержание появится в вашем документе.
Это действие вызывает "Таблицу" в диалоговом окне, где вы можете выбрать параметры:
- "Показать номера страниц". Снимите этот флажок, если вы хотите, чтобы оглавление отображало схему документа, но не номера страниц.
- "Выравнивание по правому краю". Снимите этот флажок, если вы хотите, чтобы номера страниц были размещены прямо рядом с соответствующим текстом, а не в правом поле.
- "Главная таблица". Используйте этот выпадающий список, чтобы изменить или удалить пунктирную линию, которая соединяет каждую запись оглавления с номером страницы.
- "Форматы". Используйте этот список, чтобы выбрать один из нескольких предопределенных форматов для оглавления.
- "Показать уровни". Используйте этот элемент управления, чтобы указать, какие уровни заголовков необходимо включить в таблицу.
Говоря о том, как сделать оглавление в "Ворде" 2007, можно заметить, что оно использует стили заголовков в документе, чтобы определить, где каждая секция начинается. Разделы, которые начинаются со стилей Заголовка 2 или Заголовка 3, будут включены в стиль Заголовок 1 так же, как многоуровневый список.
Оглавление также создает ссылки для каждой секции, что позволяет перемещаться к различным частям документа. Просто удерживайте клавишу Ctrl на клавиатуре и нажмите переход к любому разделу.
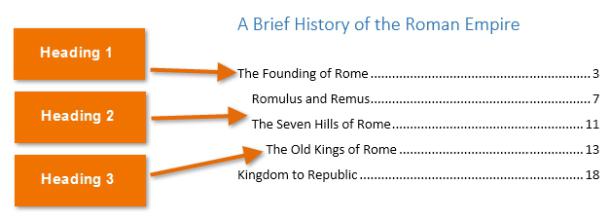
Шаг 3: обновление по мере необходимости
Если вы намереваетесь редактировать или добавлять что-либо в документ, можно легко обновить его. Это так же просто, как сделать оглавление в "Ворде" 2007. Просто выберите его, щелкните пункт «Обновление оглавления», а затем выберите «Обновить всю таблицу» в появившемся диалоговом окне. Оглавление будет обновлено для отражения любых изменений.






















