В Windows 10 проблемы с режимом гибернации, к сожалению, наблюдаются достаточно часто. Особенно сильно это проявляется после обновления системы или «чистой» установки. Ноутбуки и компьютеры могут самопроизвольно и «засыпать», и «просыпаться». Но в основном проблема заключается в том, что Windows 10 не выходит из спящего режима. На этот случай есть несколько основных решений.
Что такое спящий режим и гибернация
Данные схемы были разработаны специально для того, чтобы сэкономить заряд аккумулятора, переводя компьютерные устройства в режим пониженного энергопотребления.

При выходе сохраняются открытыми все активные приложения и документы. Пользователь по истечении определенного промежутка времени может с ними работать, не потеряв важной информации (например, после отсутствия на рабочем месте). Но в Windows 10 проблемы с настройкой таких переходов встречаются чаще, чем в версиях рангом ниже. Рассмотрим несколько способов выхода из сложившейся ситуации.
Как отключить спящий режим в Windows 10
Самым простым и логичным решением проблемы является деактивация спящего режима. Это касается и случаев, когда система самопроизвольно уходит в спящий режим, и ситуаций, когда не может из него выйти.
Для отключения гибернации следует войти в стандартную «Панель управления» (можно использовать команду control в меню «Выполнить», вызываемом сочетанием клавиш Win + R) и выбрать там раздел электропитания. В ноутбуках получить доступ к этим настройкам можно через клик на значке батареи в системном трее.
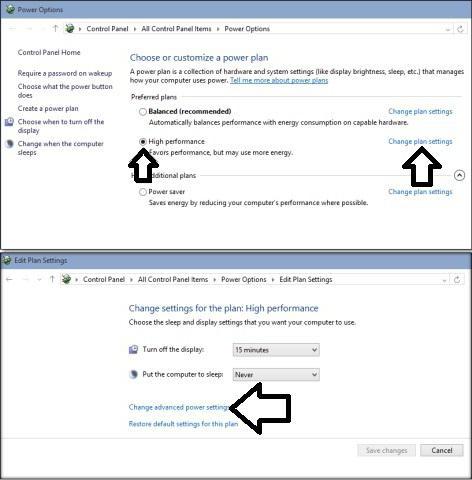
В настройках текущего плана есть специальное поле, отвечающее за перевод компьютера в спящий режим. Как отключить спящий режим в Windows 10? Да просто напротив этой строки нужно убрать галочку и сохранить изменения.
В случае, когда гибернация все-таки нужна, может возникнуть вопрос, как изменить время спящего режима. Настройка производится в этом же разделе в поле отключения дисплея. В дополнительных параметрах можно задать временной промежуток бездействия системы, по истечении которого будут отключены жесткие диски. Выход из спящего режима Windows 10 может осуществлять при проявлении каких-либо действий (нажатие клавиш, касание мыши, в ноутбуках – открытие крышки и т. д.).
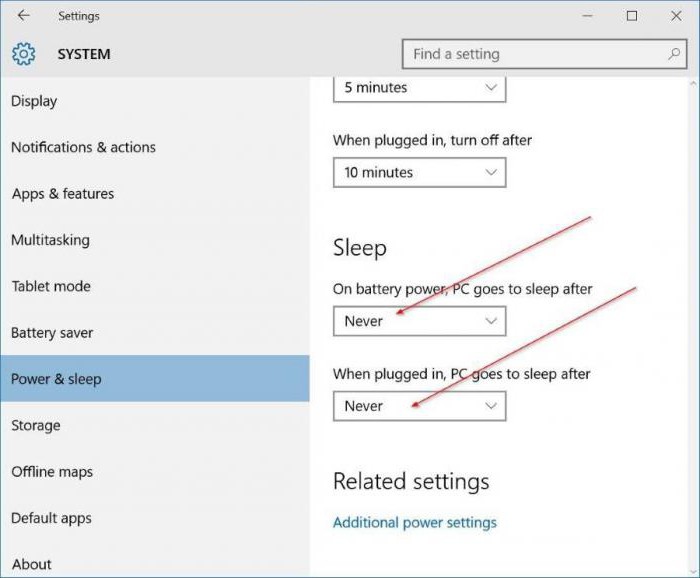
Настройку также можно произвести, если использовать раздел параметров из главного меню «Пуск», который является вторым вариантом «Панели управления».
Windows 10 не выходит из спящего режима: отключение быстрого запуска
Однако вышеприведенные действия, когда режим гибернации задействовать нужно в обязательном порядке, помогают не всегда, а компьютер или ноутбук с завидным упорством «просыпаться» не хочет.
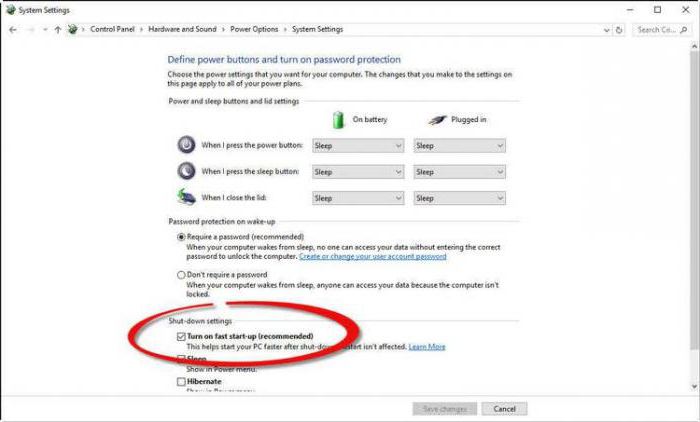
Для устранения таких неполадок в том же разделе следует использовать строку действия кнопки электропитания, расположенную в левой части экрана. По своему усмотрению, для кнопки или действий с крышкой можно отключить все поля, но самое главное – со строки рекомендованного включения быстрого запуска в параметрах завершения работы нужно убрать «птичку», после чего сохранить произведенные изменения.
Проверка актуальности видеодрайвера
Но и этим проблема не исчерпывается. Очень часто причиной того, что Windows 10 не выходит из спящего режима, могут стать неполадки, связанные с видеокартой. В частности это касается конфликтов драйверов. И тут тоже может быть несколько решений.
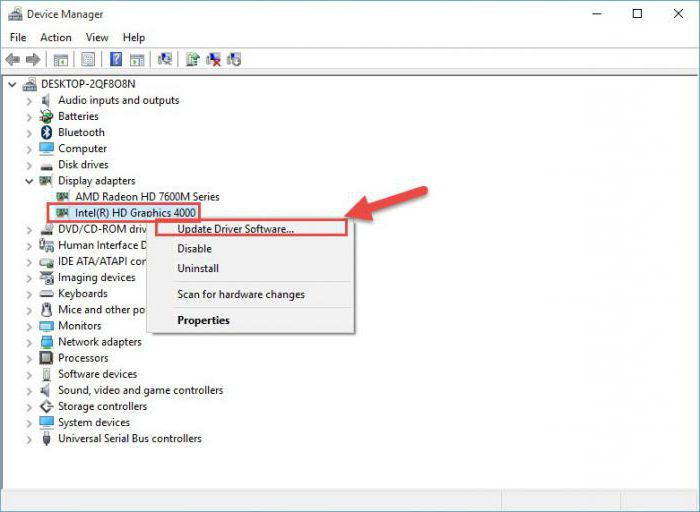
В самом примитивном случае можно попытаться просто обновить драйвера. Для этого потребуется произвести вход в «Диспетчер устройств» (либо из «Панели управления», либо из раздела администрирования компьютера, либо просто командой devmgmt.msc в меню «Выполнить»).
Здесь нужно найти установленный графический адаптер, правым кликом вызвать контекстное меню и использовать строку обновления драйверов. При этом следует указать автоматический поиск. Система сама найдет наиболее актуальные данные и обновит их.
В некоторых случаях может быть сообщено, что установлена актуальная версия. Для полной уверенности можно использовать специализированные утилиты вроде Driver Booster. Если в списке устройств, для которых имеются обновления, видеокарты не будет, значит, проблема в другом.
Восстановление драйвера видеокарты до предыдущей версии Windows
Очень может быть, что инсталлированный драйвер, хотя и рассчитан на работу в десятой версии Windows, тем не менее не отвечает всем техническим требованиям системы или попросту является недоработанным. В этом случае можно восстановить тот драйвер, который был установлен в предыдущей («семерке» или «восьмерке»).
Для этого следует задать обновление драйверов, как и в предыдущей ситуации, только вместо автоматической установки нужно задать поиск драйверов на локальном компьютере. После успешного поиска и установки терминал следует перезагрузить.
Второй способ отката видеодрайвера
Еще одна методика восстановления предыдущей версии видеодрайвера - использование пункта свойств из контекстного меню при правом клике на адаптере в «Диспетчере устройств».
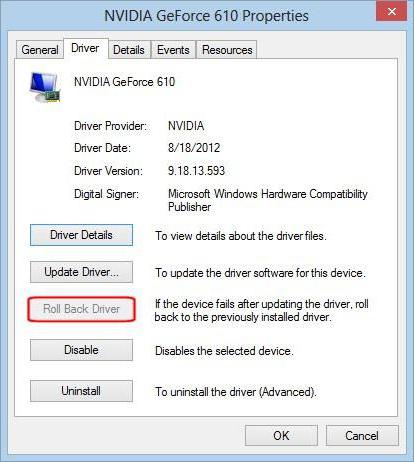
Здесь имеется специальная кнопка отката. Нажимаем ее, ждем окончания процесса и перезагружаем систему.
Использование MEI
Если же и после таких действий Windows 10 не выходит из спящего режима, стоит обратить внимание на такой компонент, как Intel Management Engine Interface, вернее – его версию.
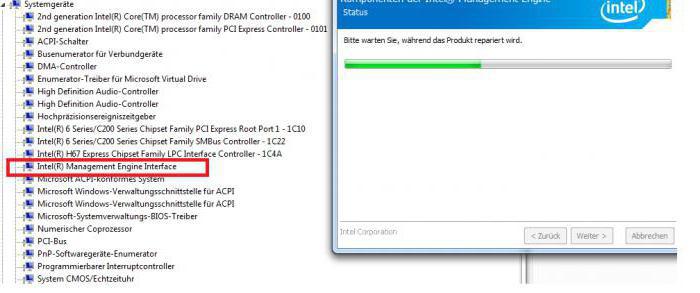
На сайте производителя в разделе загрузки (downloadcenter.intel.com) в списке драйверов нужно найти тот, что требуется для установки, учитывая разрядность системы, и скачать его. После распаковки архива следует последовательно войти в папки Installers – ME_SW_MSI – Production. В последнем каталоге находится установочный файл SetupME.exe, который следует запустить с правами администратора, дождаться окончания процесса инсталляции и перезагрузить систему. Проблема должна исчезнуть.
Вместо послесловия
Остается добавить, что это далеко не все причины появления сбоев такого типа, равно как и перечень возможных решений проблемы. Отдельно стоит обратить внимание на дополнительно установленные утилиты или программы, имеющие доступ к параметрам электропитания. Чаще всего это сопутствующие утилиты для нестандартных мультимедийных клавиатур, управляющие панели с расширенными возможностями для графических адаптеров (большей частью для ATI Radeon и NVIDIA), некоторые дополнения к аудиокартам, не считая сложных специализированных программ управления компьютером. Весьма вероятно, что проблема может быть заключена именно в них. Поэтому настоятельно рекомендуется проверить их настройки, а если и после их приведения в порядок проблема не исчезнет, такие дополнения следует удалить вообще (в крайнем случае – скачать более новые версии).
Также стоит обратить внимание на некоторые программы-оптимизаторы. Зачастую в них тоже имеются модули автоматической настройки параметров электропитания, которые отличны от тех, которые устанавливаются в Windows по умолчанию.
Наконец, что для ноутбуков, что для стационарных терминалов, невозможность выхода системы из режима гибернации может быть связана с перегревом блока питания или даже засорением контактов. Тут придется провести его тест на выявление неполадок. Если окажется, что с ним что-то не так, такой блок лучше всего заменить.
И, конечно же, здесь не рассматривались проблемы физического уровня, связанные с самой материнской платой, ведь даже незначительный отход контактов при установке на нее оборудования тоже может привести к появлению множества проблем, связанных с электропитанием системы.


























