В десятой версии Windows появилась достаточно интересная возможность автоматического блокирования экрана по типу скринсэйвера или того, что можно наблюдать на мобильных устройствах, через какой-то промежуток времени бездействия. При этом на таком экране отображается текущее время, дата и день недели. Но проблема состоит в том, что для входа в свою учетную запись нужно заново вводить пароль, а для домашних пользователей это неудобно.
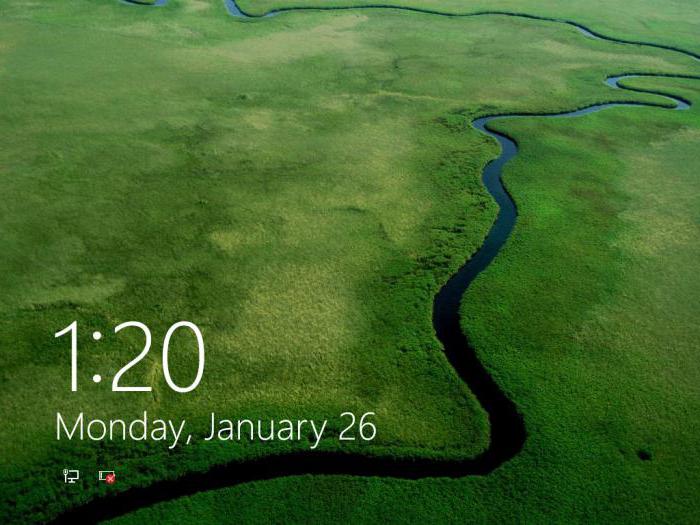
Вот и возникает вопрос того, как можно отключить экран блокировки в Windows 10. Что самое печальное, в системе прямой метод его деактивации, как если бы отключалась заставка, не предусмотрен. Но и тут есть несколько простейших решений, о которых сейчас и пойдет речь.
Как отключить экран блокировки в Windows 10: редактор групповых политик
Первое предлагаемое решение подойдет для всех пользователей, поскольку особо сложным не является. Решить проблему того, как отключить блокировку экрана Windows 10 Home или любой другой модификации системы, можно при помощи редактора групповых политик.
Вызывать редактор можно командой gpedit.msc, которая вводится в консоли «Выполнить» (Win + R). Здесь в конфигурации компьютера нужно выбрать административные шаблоны и последовательно перейти к разделам панели управления и персонализации.
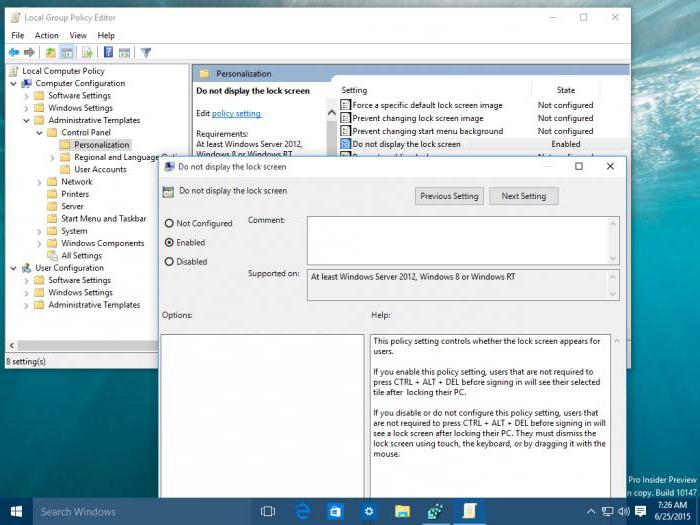
Справа имеется параметр запрета отображения экрана блокировки. Далее следует использовать двойной клик или меню правого клика с выбором строки изменения значения. В новом окне необходимо задействовать строку включения и применить изменения нажатием кнопки подтверждения («ОК»). После этого при продолжительном бездействии экран появляться не будет вообще.
Как отключить автоматическую блокировку экрана Windows 10: системный реестр
Можно привести и еще один способ, который, в общем-то, дублирует предыдущий. Проблема того, как отключить экран блокировки в Windows 10, решается за счет изменения параметров одного из ключей системного реестра.
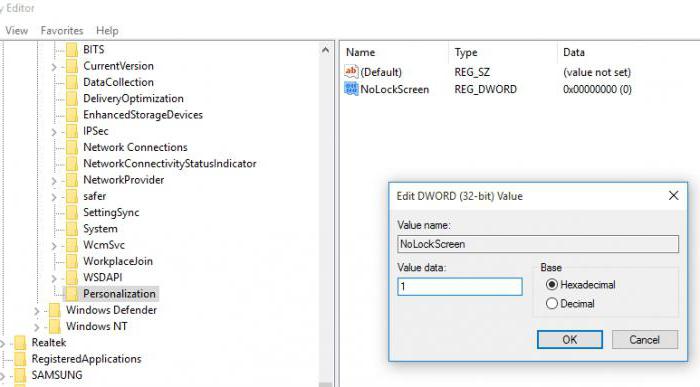
Сначала нужно вызвать сам редактор через меню «Выполнить» командой regedit, после чего в ветке HKLM через директории SOFTWARE и Policies спуститься до каталога Personalization. Как правило, нужный параметр в окне отсутствует, поэтому его придется создать правым кликом на пустом месте экрана с выбором строки DWORD32, а затем присвоить имя NoLockScreen. Далее двойным кликом на параметре вызывается меню его редактирования, где присваивается значение 1. После этого можно просто закрыть редактор. Изменения вступят в силу автоматически.
Отключение блокировки для обновления Anniversary Update: утилита LockScreen Gone
Для самого последнего обновления системы Anniversary Update проблему того, как отключить экран блокировки в Windows 10 после апдейта, можно решить двумя простыми методами. Первый состоит в использовании универсальной утилиты LockScreen Gone.
Суть вопроса заключается в том, что эта небольшая программа несколько модифицирует оригинальную библиотеку LocalControl.dll, расположенную в папке System32, но при этом сохраняет ее резервную копию.
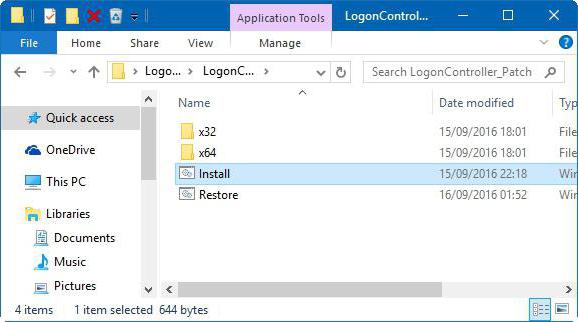
В загруженном архиве нужно найти каталог logoncontroller_patch, в котором находится файл Install.cmd. Его нужно запустить от имени админа (через меню правого клика), подтвердить разрешение на проведение изменений в системной конфигурации и просто дождаться появления окна консоли с сообщением об успешном завершении операции. Далее просто нажимаем кнопку «OK» и закрываем консоль.
Если экран блокировки потребуется активировать снова, в той же папке нужно использовать файл Restore.cmd и применить все вышеописанные действия.
Иногда при инсталляции так называемых накопительных обновлений потребуется пропатчить оригинальную библиотеку заново. Для этого следует выбрать папку, соответствующую разрядности системы, запустить исполняемый файл logoncontroller_patch.exe от имени админа, указать путь к искомой библиотеке и нажать кнопку старта. После этого снова проделываем первую операцию и получаем тот же результат.
Деактивация экрана блокировки при помощи переименования управляющей папки
Второй способ, позволяющий решить вопрос того, как отключить экран блокировки в Windows 10 с обновлением Anniversary Update, состоит в переименовании папки Microsoft.LockApp_cw5n1h2txyewy, которая находится в каталоге SystemApps основной директории Windows.
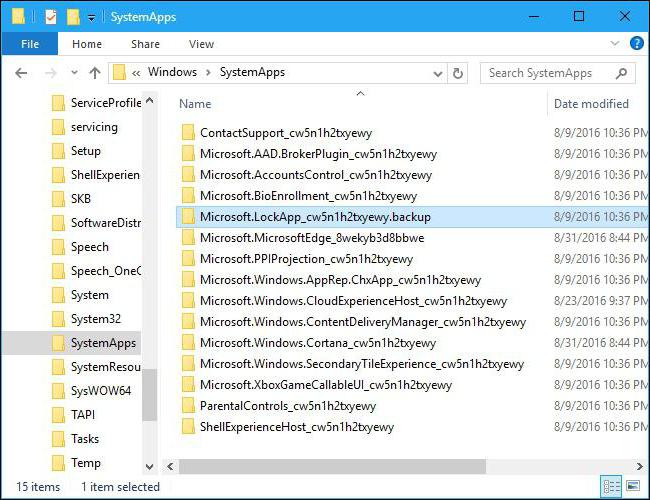
В «Проводнике» нужно использовать контекстное меню или клавишу F2 для переименования. В качестве названия каталога следует оставить оригинальную строку, но добавить к ней, например, old или backup через точку.
Заключение
Как видим, вопрос деактивации экрана блокировки не так уж и сложен, как может показаться на первый взгляд. В принципе, для всех версий десятой модификации Windows подойдут два первых способа, но при установке последнего апдейта лучше использовать специальные методы. По крайней мере, это намного проще, хотя выбор способа деактивации этого элемента системы остается за пользователем. Впрочем, думается, самым простым методом является все же использование редактирования параметров групповых политик – и проще, и удобнее, и безопаснее.
И несмотря на все это, выше предложенные методы лучше применять для ситуаций домашнего использования компьютера. Для офисов блокиратор лучше оставить, ведь многие сотрудники хотят иметь гарантию того, что другие работники не будут заглядывать в их терминалы, если вдруг внезапно придется покинуть рабочее место. А поэтому и пароли деактивировать не стоит.


























