Сегодня в мире информационных технологий начало активно развиваться хакерство. Опытный хакер может проникнуть практически в любой компьютер и получить информацию пользователя, если, конечно, ноутбук подключен к сети.
Зачем отключать камеру
В последнее время пользователи жалуются, что их веб-камера самопроизвольно включается. Так хакеры могут посмотреть, где вы находитесь и чем занимаетесь. В дальнейшем эту информацию могут использовать совершенно по-разному, вплоть до того, что вы станете звездой на YouTube.
Как решить эту проблему? Это довольно просто, вы можете просто отключить камеру, пока не используете ее для общения со знакомыми. Как отключить камеру на ноутбуке? Для этого можно использовать 3 совершенно разных способа. Давайте рассмотрим их.
Как отключить камеру на ноутбуке. Первый способ
Самый простой способ – закрытие объектива веб-камеры. В интернете существует множество различных шторок, которые помогут закрыть камеру. Кроме того, сейчас выпускают ноутбуки, в которых уже присутствуют эти дополнительные средства защиты. Конечно, вы не будете менять свой компьютер из-за какой-то шторки, но если вы даже не хотите покупать дополнительный элемент, который закроет объектив, то можно использовать «колхозный» метод. Берем изоленту, кусочек бумажки и заклеиваем веб-камеру.
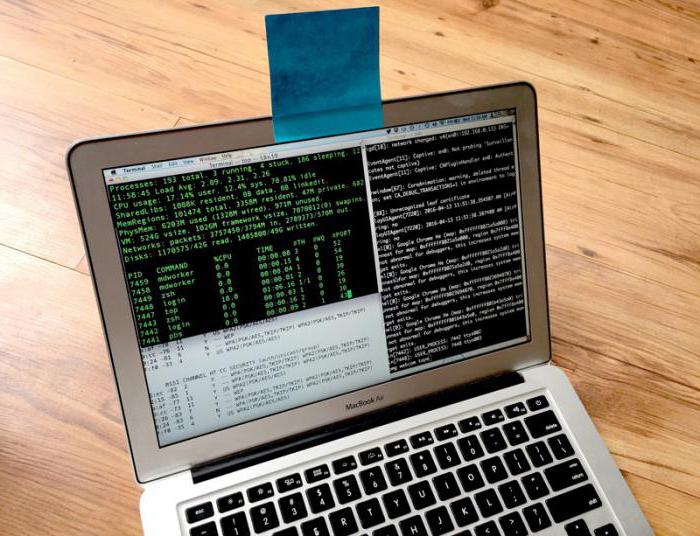
Как мы уже выяснили, это самый просто способ, но при этом остается еще одна проблема. Так мы не выключим микрофон. Это не большая беда, но если вы хотите полностью защититься от злоумышленников, стоит использовать другие способы.
Второй способ
Как отключить камеру на ноутбуке Windows 7, 8.1, 10? Более надежный способ – выключение веб-камеры через диспетчер устройств. С помощью него можно как отключить выбранное устройство, так и подключить обратно. Сначала рассмотрим, как отключить камеру на ноутбуке.
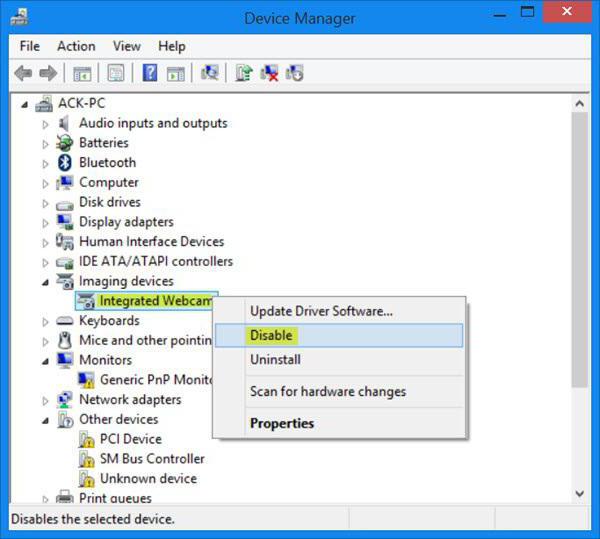
- Переходим в каталог «Диспетчер устройств». Как это сделать? В поиске необходимо написать «Диспетчер устройств» и нажать Enter. В Windows 7 и Windows 8 поиск находится в меню «Пуск», а в самой новой версии Windows поиск можно найти возле меню «Пуск».
- Переходим к вкладке «Устройства обработки изображений», где вы можете увидеть свою камеру. Как правило, она имеет название производителя компьютера. Если вам необходимо выключить внешнюю веб-камеру, то следует перейти во вкладку «Контроллеры USB». Конечно, с внешней камерой немного проще. Ее можно просто выключить из USB и, при необходимости, обратно подключить.
- Кликаем правой кнопкой мыши по своей камере и выбираем пункт «Отключить». Дальше необходимо согласиться со всеми предупреждениями.
На этом все. Веб-камера отключена. Теперь необходимо рассмотреть, как включить камеру.
- Открываем каталог «Диспетчер устройств».
- Переходим к разделу «Устройства обработки изображений».
- Выбираем веб-камеру и кликаем по ней правой кнопкой мыши. В этом случае необходимо выбрать пункт «Включить» и нажать на кнопку «Да», подтверждая свое действие.
Как вы могли заметить, это довольно простой способ выключения камеры, но существует и еще один программный метод отключения.
Третий способ
Как отключить камеру на ноутбуке? Для этого нам потребуется установить дополнительную программу WebCam On-Off. Это довольно простая программа, которой даже не требуется установка, она работает сразу из папки.
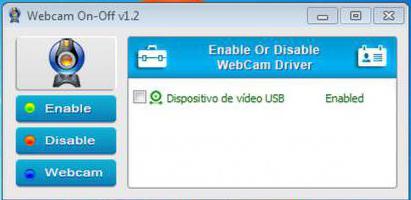
Итак, после установки программы открываем ее. Для этого переходим в каталог нужной утилиты и кликаем по ярлыку с расширением (exe). К сожалению, приложение на английском, но не сложно догадаться, как работать в нем. Слева вы можете увидеть 3 кнопки.
Чтобы выключить веб-камеру и микрофон, необходимо нажать на кнопку Disable. А чтобы включить, нужно кликнуть по кнопке Enable. Следует помнить, что во время отключения камеры, она не должна быть задействована в каких-либо приложениях.
Как отключить веб-камеру на ноутбуке? Как вы уже заметили, это довольно просто сделать. Вы можете выбрать наиболее подходящий способ и отключать камеру, когда она не используется.






















