Bandicam - это популярная программа для записи происходящего на экране компьютера. Она позволяет делать видеоролики с игр, уроков, вебинаров и любых других процессов на ПК. В этой статье мы расскажем, как начать пользоваться Bandicam, настроить основные функции и параметры для удобной работы.
Мы покажем, как скачать и установить программу, активировать полную версию, выбрать режим записи, настроить видео и звук. Также рассмотрим дополнительные возможности - запись голоса, с вебкамеры, с мобильных устройств.
Скачивание и установка Bandicam
Для того, чтобы начать пользоваться программой Bandicam для записи экрана и видео, необходимо сначала скачать и установить эту программу на свой компьютер.
- Зайдите на официальный сайт разработчика Bandicam и нажмите кнопку "Скачать" в верхней части страницы, чтобы скачать последнюю версию программы.
- Запустите загруженный инсталляционный файл Bandicam Setup и следуйте инструкциям мастера установки, нажимая "Далее".
После завершения процесса установки значок Bandicam появится на рабочем столе и в меню "Пуск". Теперь программа готова к использованию для записи экрана и создания видеороликов.
Для удобной и эффективной работы в Bandicam рекомендуется использовать лицензионную платную версию программы, которая не имеет ограничения длительности записи в 10 минут и водяных знаков.
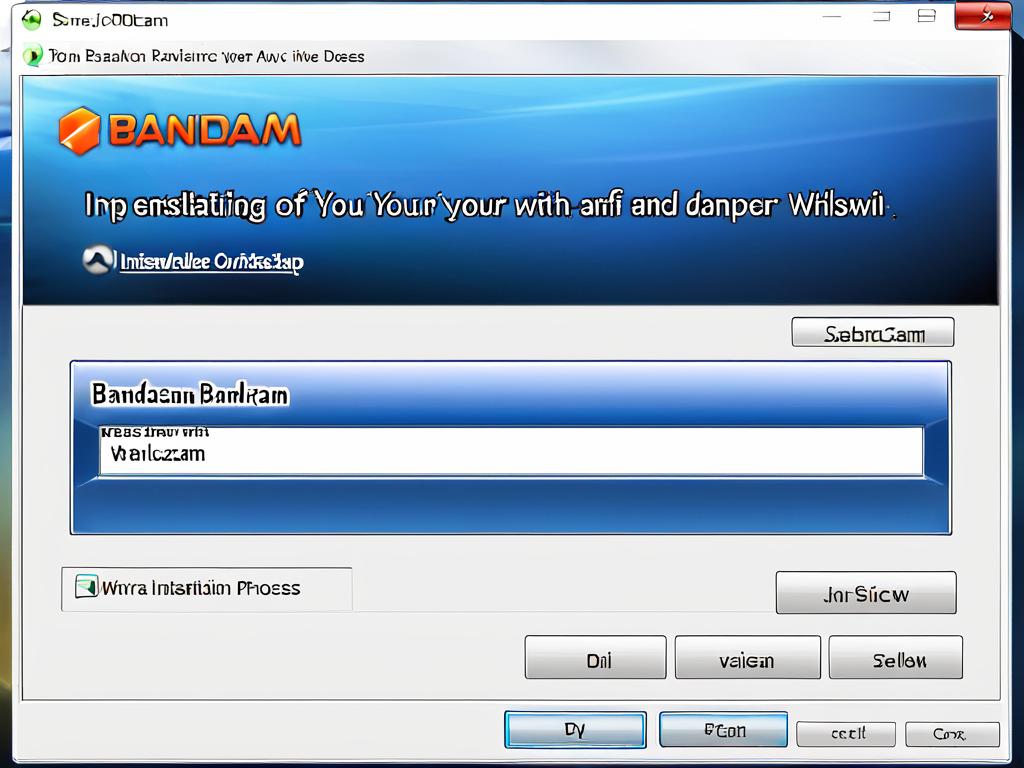
Выбор режима видеозахвата в Bandicam
Bandicam позволяет выбрать один из трех режимов видеозахвата: полный экран, выбранная область экрана или игра. Режим полного экрана записывает все происходящее на мониторе целиком. Режим выбранной области дает возможность выделить и записать только нужную часть экрана - например, окно приложения или браузера. Игровой режим оптимизирован для захвата видео игр, включает специальные настройки производительности.
Чтобы выбрать режим в Bandicam, нужно в главном меню нажать на соответствующую иконку или воспользоваться горячими клавишами. Например, Ctrl+F12 включает режим полного экрана, Ctrl+F10 - режим выбранной области, а Ctrl+F9 переключает на игровой режим.
- Полноэкранный режим записывает видео со всего монитора.
- Режим выбранной области позволяет выделить нужный фрагмент экрана.
Игровой режим записывает звук и видео из выбранного окна игры, исключая фоновые процессы операционной системы для повышения производительности записи.
Bandicam позволяет также записывать звук и видео с внешних источников, таких как web-камера, игровая приставка или смартфон (используется специальный приложение-компаньон). Это расширяет функциональные возможности программы при создании видеоконтента.
Настройка параметров видео и звука
Для качественной записи в Bandicam нужно сконфигурировать основные параметры видео и звука. Это поможет добиться оптимального соотношения качества и производительности.
В настройках видео можно выбрать кодек (рекомендуется H.264 или MJPEG), разрешение, частоту кадров и качество сжатия. Для слабых ПК лучше использовать невысокое разрешение 720р и 30 кадров/с. Для игр и динамичных сцен - 60 кадров/с. При этом чем выше настройки, тем больше нагрузка на систему.
В разделе настроек звука задаются параметры записи микрофона и системного звука. Можно настроить уровень громкости, формат аудио (моноканальный или стерео), а также включить шумоподавление.
Перед записью в Bandicam рекомендуется сделать тест и при необходимости скорректировать настройки видео и звука. Это позволит добиться оптимального качества записи без лагов и "картинки".
Полезные функции в настройках Bandicam - задержка автозаписи, автоматическая сегментация длинных видео, запись звука в отдельный файл и сжатие готовых видеороликов.
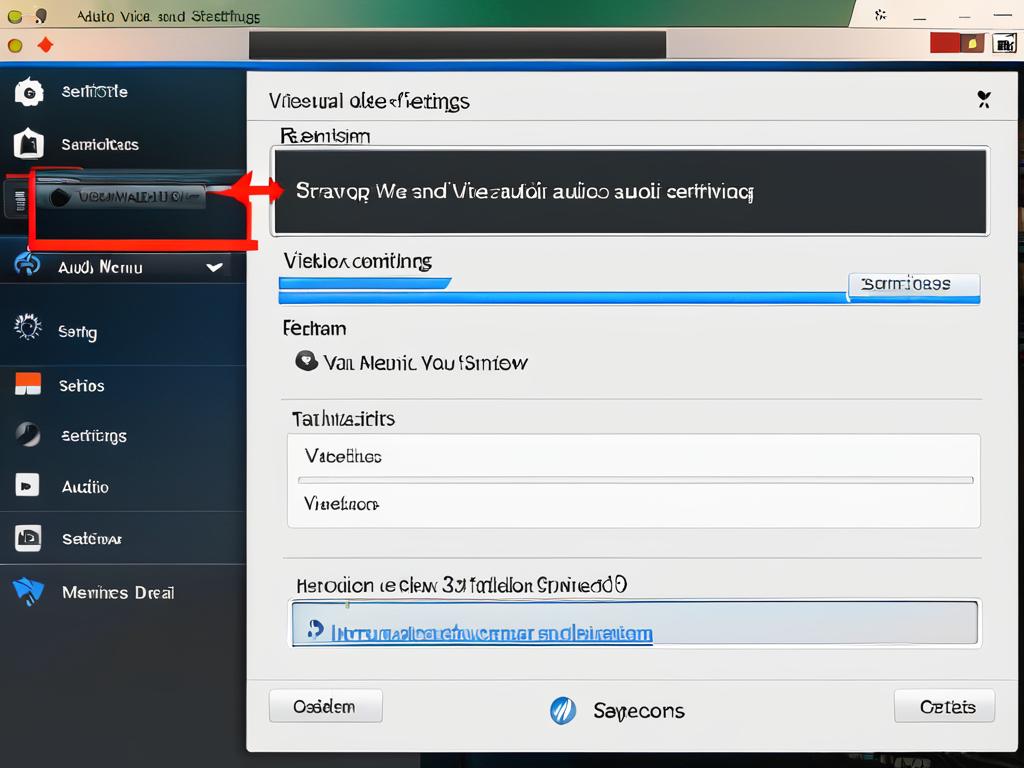
Дополнительные возможности записи
Bandicam обладает рядом полезных функций, расширяющих возможности видеозаписи.
- Можно делать скриншоты во время записи видео, используя горячую клавишу Print Screen. Фотографии сохраняются в ту же папку, что и видео. В настройках доступны параметры изменения формата, качества, добавления эффектов.
- Реализована функция наложения изображения или логотипа поверх записываемого видео. Это позволяет добавлять водяные знаки и другие визуальные элементы.
- Можно вести запись одновременно с нескольких источников - например, с веб-камеры и экрана или игровой приставки и микрофона. Bandicam автоматически синхронизирует потоки.
- Есть возможность установить расписание записи. Bandicam включится в нужное время, начнет запись по заданным параметрам и автоматически остановится.
- Большие видео можно автоматически делить на части заданной длины, чтобы упростить последующую работу с ними.
- При желании звук записывается в отдельный файл в формате WAV. Это бывает удобно для дальнейшей обработки аудиодорожки.
- Функция захвата изображения с интервалом позволяет автоматически делать скриншоты через заданный промежуток времени во время записи видео.
Поддерживается ускоренная и замедленная съемка. Можно менять скорость записи прямо во время процесса.























