Ситуация, связанная с тем, что компьютер не выключается после завершения работы программным или физическим способом, является достаточно распространенной. Причин такого явления может быть достаточно много, однако большей частью они связаны с настройками самой системы или проблемами функционирования компьютерного «железа». Конечно, рассмотреть все сбои и методы устранения неполадок не получится, поэтому остановимся на основных решениях, которые и помогают решить проблему того, что после нажатия «Завершение работы» компьютер не выключается. Здесь есть несколько главных способов, которые в зависимости от причины и могут ее устранить.
Почему компьютер не выключается после завершения работы
Прежде всего, нужно разграничивать проблемы, связанные с «железом» и программной средой Windows. С ноутбуками в данном отношении ситуация обстоит проще, поскольку в схеме электропитания можно настроить действие кнопки отключения питания (двойным нажатием, например).
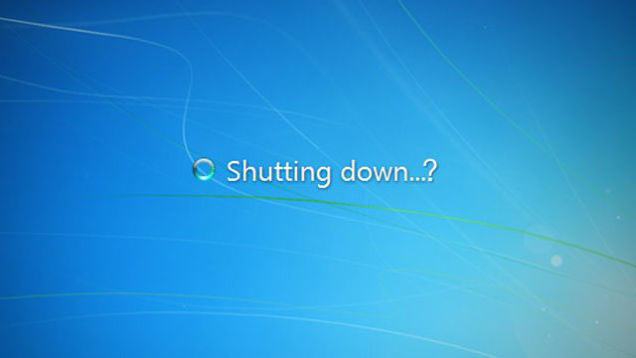
Но зачастую причина того, что долго не выключается компьютер после завершения работы, связана только с какими-то работающими в фоновом режиме программами или неполадками с некоторыми устройствами, доступ к которым по каким-то причинам отсутствует или ограничен со стороны служб системы. Исходя их этого, и можно применить несколько основных методов избавления от таких сбоев.
Настройка конфигурации автозапуска
Первое, что нужно сделать, - завершить проблемные процессы в «Диспетчере задач», который можно запустить обычной трехпальцевой комбинацией Ctrl + Alt + Del или через консоль «Выполнить» с вводом команды taskmgr, где в разделе служб нужно отключить отображение процессов Microsoft и завершить все остальные.
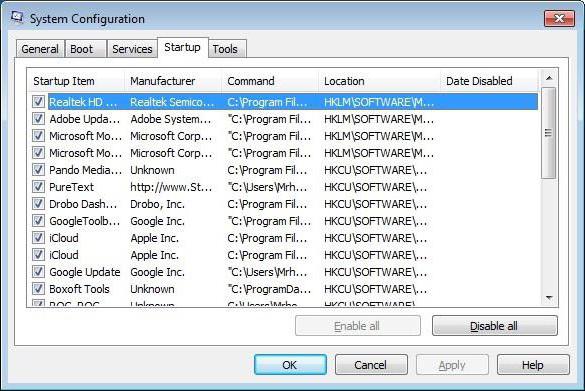
После этого в версиях Windows ниже десятой следует использовать команду msconfig в меню «Выполнить» для доступа к настройке конфигурации системы и элементов автозапуска на соответствующей вкладке. В Windows 10 такую команду применить тоже можно, однако для настройки соответствующих параметров пользователь будет перенаправлен на вкладку «Диспетчера задач». В любом случае нужно снять галочки со всех автоматически стартующих процессов. Оставить можно разве что элемент ctfmon, отвечающий на отображение смены языка и клавиатурной раскладки в системном трее (в Windows 10 этого процесса нет). По окончании действий производится перезагрузка. Фокус в том, что ситуация может повториться. Компьютер не выключается после завершения работы или указания на рестарт, так что делать? Придется применить принудительное отключение посредством длинного нажатия на кнопку питания на ноутбуке или на системном блоке (без перезагрузки сделанные изменения в силу не вступят).
После завершения работы «Виндовс» компьютер не выключается: настройки служб
Службы Windows-систем, работающие в фоновом режиме, о наличии которых рядовой пользователь может даже не догадываться, тоже могут доставлять массу хлопот.
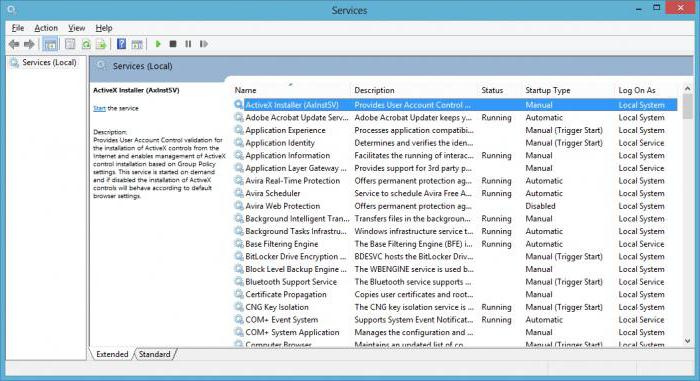
Для их проверки следует использовать команду services.msc, вводимую в консоли «Выполнить», после чего в правой части редактора просмотреть значения типа запуска для всех элементов. Как правило, значение будет установлено на автоматическое. Тем не менее для некоторых их них можно произвести отключение или рестарт. Так, например, зачем нужен «Диспетчер печати», если принтер в системе не установлен? Процесс отключается без проблем, а при этом даже не нужно использовать раздел программ и компонентов.
Найти проблемную службу можно через журнал действий системы, который можно вызывать в разделе «Система», или запустить его при старте Windows, нажав на стадии загрузки клавишу F8 (как для режима Safe Mode). В случае действий с Windows 10 такой вариант не срабатывает (придется перегружать систему с зажатой клавишей Shift, после чего потребуется дальнейший выбор действия).
Вопросы драйверов и электропитания устройств
Если и после таких действий компьютер не выключается после завершения работы, придется проверить работоспособность «железа» и установленных драйверов в «Диспетчере устройств», доступ к которому можно осуществить из «Панели управления», через администрирование компьютера или посредством команды devmgmt.msc в меню «Выполнить».
Если в работе устройств наблюдаются какие-то неполадки, проблемные элементы будут помечены желтыми маркерами (просмотреть незагруженные драйверы можно в том же журнале, где будет присутствовать строка вроде driver did not loaded). Но чаще всего сбои наблюдаются с сетевыми картами, контроллерами USB и т.д.
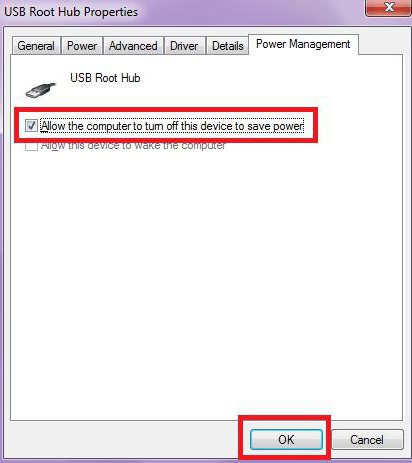
В этой ситуации нужно вызвать меню свойств, после чего перейти на вкладку управления электропитанием, где нужно указать разрешение на отключение устройства для экономии потребления энергии. Если проблема не в этом, переходим к следующему шагу.
Параметры и настройки системного реестра
Если компьютер не выключается после завершения работы, можно попытаться произвести некоторые настройки в редакторе системного реестра, вызвать который можно через команду regedit в консоли запуска программ «Выполнить».
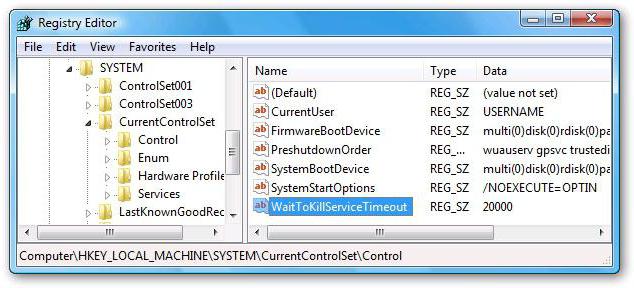
Здесь нужно в ветке HKLM найти параметр, отвечающий за время закрытия программ и таймаут WaitToKillServiceTimeout, и изменить его значение с 20000 (20 секунд) по умолчанию на 6000 (6 секунд) или использовать другие промежуточные или меньшие значения. После этого нужно просто выйти из редактора и желательно полностью перегрузить операционную систему.
BIOS
В некоторых случаях, правда, не всегда, но может помочь установка в параметрах первичной системы ввода/вывода BIOS активированного режима ACPI, для которого в разделе загрузки Boot устанавливается значение Enabled.
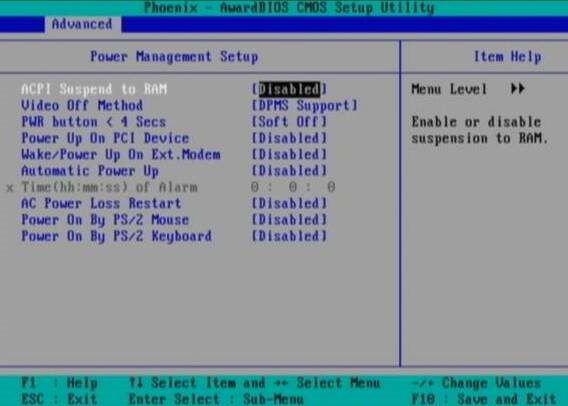
Такой метод подходит только для устройств, на которых присутствует FireWire.
Заключение
Здесь были рассмотрены далеко не все ситуации, связанные с невозможностью автоматического отключения стационарных терминалов и ноутбуков. Тем не менее, хотя бы один из способов, как показывает практика, оказывается действенным. Вся проблема изначально состоит в том, чтобы выяснить природу сбоя, а только потом принимать соответствующее решение по устранению возникшей проблемы.
Изначально стоит обратить внимание на проблемы с драйверами устройств и записи в системном реестре, а также использовать удаление ненужных элементов автозапуска, поскольку они в достаточно высокой степени загружают системные ресурсы и могут вызывать неполадки с отключением питания. В управлении схемами электропитания желательно установить рекомендуемые сбалансированные параметры, а не экономию или высокую производительность. Иногда и это помогает. Впрочем, как уже говорилось, сначала – причина, потом – решение.



























Спасибо большое!) Не работала с USB шина и USB 2.0...
🖤 🖤