Кто сталкивался с форматом PDF, знают, что такие файлы невозможно открыть, используя лишь штатные средства операционной системы. Для чтения этого файла необходимо использовать дополнительное программное обеспечение. В статье речь пойдет о самой популярной читалке PDF-файлов - о Adobe Reader. Что это за программа, для чего она нужна и какие функции в ней есть и будет рассказано дальше по тексту.
Возможности программы
Как было заявлено, сейчас мы перечислим все возможности приложения Adobe Acrobat Reader, и уже по итогу наших рассуждений вы сможете сделать вывод, стоит ли скачивать и устанавливать программу или нет. Но предварительно стоит сделать заметку, сказав, что ПО распространяется бесплатно, но есть некоторые платные функции. Поэтому настоятельно рекомендуется скачать программу для самостоятельного изучения.
Чтение файлов
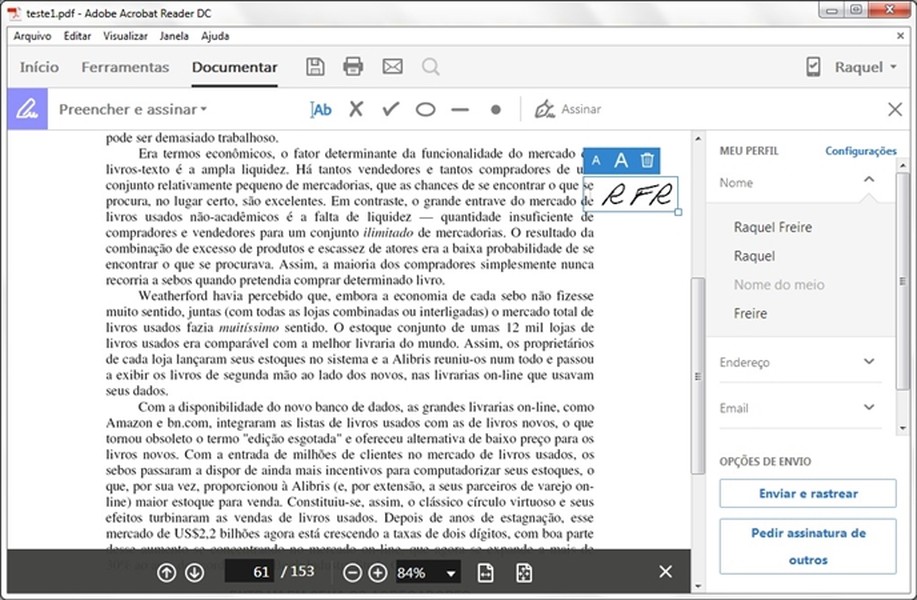
Начнем мы, конечно же, с самой основной функции приложения - с чтения файлов. Ведь большинство пользователей устанавливают Adobe Reader DC для возможности просмотра файлов формата PDF. Но простое открытие - это слишком просто для компании Adobe, она предоставила еще набор инструментов, чтобы сделать этот процесс более удобным для вас. Среди них есть следующие:
- Изменение масштаба.
- Развертывание документа.
- Использование закладок.
- Изменение формата отображения.
И это не все из доступных. Так что Adobe Reader - это одна из самых удобных читалок файлов PDF, и если вы ищите программу только для просмотра файлов, то рекомендовано использовать представленную.
Копирование изображений и текста
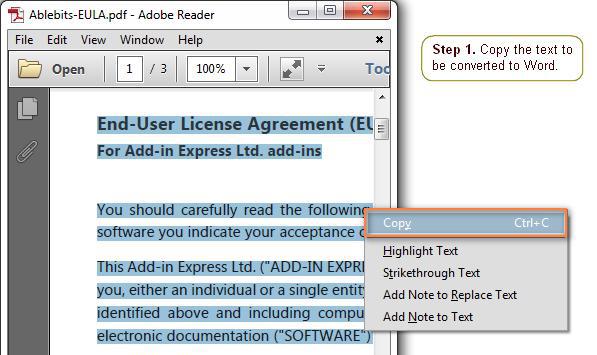
Возможно, для кого-то эта функция покажется странной, ведь копировать текст - что может быть проще? Но с PDF-файлами не все так просто. Дело в том, что не каждая программа позволяет совершать копирование данных из документа, что обуславливается спецификой самого формата. Но в Adobe Reader PDF-файл и его содержимое легко поддаются копированию.
Создание штампов и комментариев
Добавление комментариев и создание штампов - это не ново для опытного пользователя. Данная функция давным-давно используется во всем известном текстовом процессоре "Майкрософт Ворд", но "заимствованное" не значит "плохое".
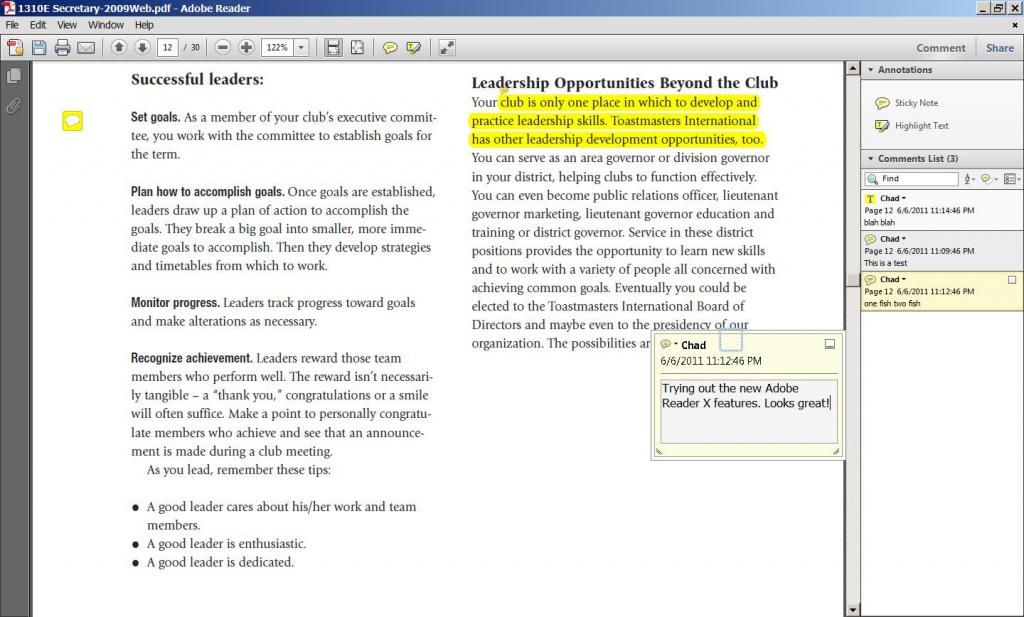
Давайте рассмотрим ситуацию, в каких случаях эти опции могут пригодиться. Допустим, вам друг присылает по электронной почте реферат, выполненный в программе Adobe Acrobat Reader DC, и просит, чтобы вы его прочитали и сделали какие-то замечания. Согласитесь, не удобно будет выписывать каждое замечание на бумагу, а потом в сообщениях или по телефону зачитывать их другу, проще воспользоваться комментариями - встроенной функцией программы. Вы просто выделяете область текста, нажимаете соответствующую кнопку на панели инструментов и пишете свое замечание. После этого друг, открыв файл, сразу увидит места, где нужно что-то подправить.
Сканирование изображений
Функция сканирования изображений одна из платных, что, несомненно, огромный минус этой программы. Ведь она очень полезна. Сейчас будет объяснено, как она работает. Например, вы отсканировали книгу, соответственно, ее страницы - это картинки, а не текстовый документ, и их отредактировать никак нельзя (только в графическом редакторе, но там работа будет протекать с изображением, а не с текстом). Когда вы откроете такое изображение в программе Adobe Reader, она просканирует его, преобразит его в текст и позволит совершить редактирование. Так что Adobe Reader - это отличная программа, если не брать во внимание стоимость ее платных опций.
Кстати, если вы ищите приложение с возможностью преобразования текста с фото в PDF-формат, то стоит обратить свое внимание на программу PDF XChange Viewe. Она точно так же справляется с представленной задачей, но при этом полностью бесплатна.
Конвертация
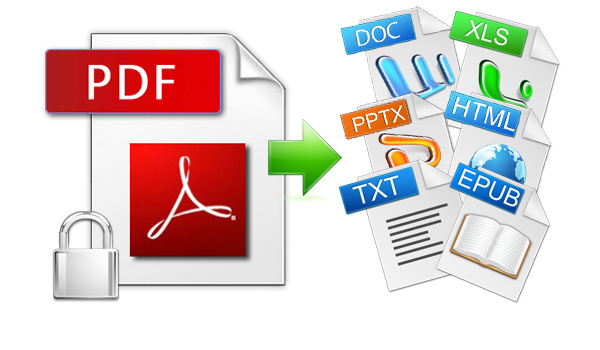
Многие пользователи могут предположить, что опция программы, которая была приведена чуть выше, - это обычное конвертирование, но это не так, хоть Adobe Reader и имеет специальные для этого инструменты. Сейчас поговорим о них.
Изначально стоит поговорить о том, а какие форматы программа может конвертировать в PDF. Их список имеет следующий вид:
- TXT;
- DOC, DOCX;
- XLS, XLSX.
Да, форматов для конвертации не так уж и много, но их вполне достаточно, чтобы продолжить работу с файлом в другой удобной программе. О том, как пользоваться этой функцией, будет рассказано чуть ниже, ну а сейчас стоит перейти к преимуществам и недостаткам этого программного обеспечения.
Достоинства
Среди плюсов этой программы можно выделить следующее:
- Она имеет простой, понятный и, что немаловажно, удобный интерфейс, с которым приятно работать и в котором разберется даже неопытный пользователь.
- В программе есть дополнительные функции, она умеет не только открывать файлы PDF для чтения.
- Приложение полностью переведено на русский язык.
Исходя из этих трех пунктов, уже можно сделать вывод, что Adobe Reader - это хорошая программа для работы с файлами формата PDF, но у нее есть и недостатки, к которым мы сейчас и перейдем.
Недостатки
К счастью, предоставить список недостатков хотя бы из трех пунктов не получится. Точнее даже будет сказать, что недостаток всего один - это платная подписка для активации некоторых функций, например такой, как сканирование изображения для возможности редактировать текст. Все бы было ничего, если эта опция была только в Adobe Reader, но у его конкурентов она полностью бесплатна. В любом случае отталкивайтесь от того, нужна ли она вам. Если вам нужна просто программа для открытия PDF-файлов, то, безусловно, скачивайте и устанавливайте Adobe Acrobat Reader DC.
Как работать в программе
Вы уже знаете, что Adobe Reader - это отличная программа для работы с PDF-документами, но, возможно, вы столкнетесь с трудностями при ее использовании. В таком случае рекомендуем ознакомиться с руководством по выполнению определенных действий в программе, которое будет изложено ниже.
Как открыть файл PDF
Сначала давайте разберемся с основным - как открыть файл в программе. И, долго не разглагольствуя, перейдем к сути:
- Запустите программу.
- Нажмите по кнопке "Файл".
- Кликните по пункту "Открыть". Также вы можете на втором шаге нажать кнопки Ctrl+O.
- В появившемся окне "Проводника" перейдите в директорию с PDF-файлом.
- Выберите его.
- Кликните по кнопке "Открыть".
Вот так просто можно просмотреть информацию из документа в программе Adobe Reader для Windows. Но это не единственный способ открытия, давайте рассмотрим второй.
- Откройте "Проводник".
- Перейдите в папку с файлом PDF.
- Нажмите по нему ПКМ.
- Наведите на пункт "Открыть с помощью".
- Выберите "Другое приложение".
- Из списка появившихся программы выберите Adobe Reader и нажмите "ОК".
Также обратите внимание на пункт "Использовать по умолчанию". Если поставите отметку рядом с ним, то в будущем все PDF-файлы будут запускаться в Adobe Reader при двойным клике ЛКМ по ним.
Как редактировать PDF
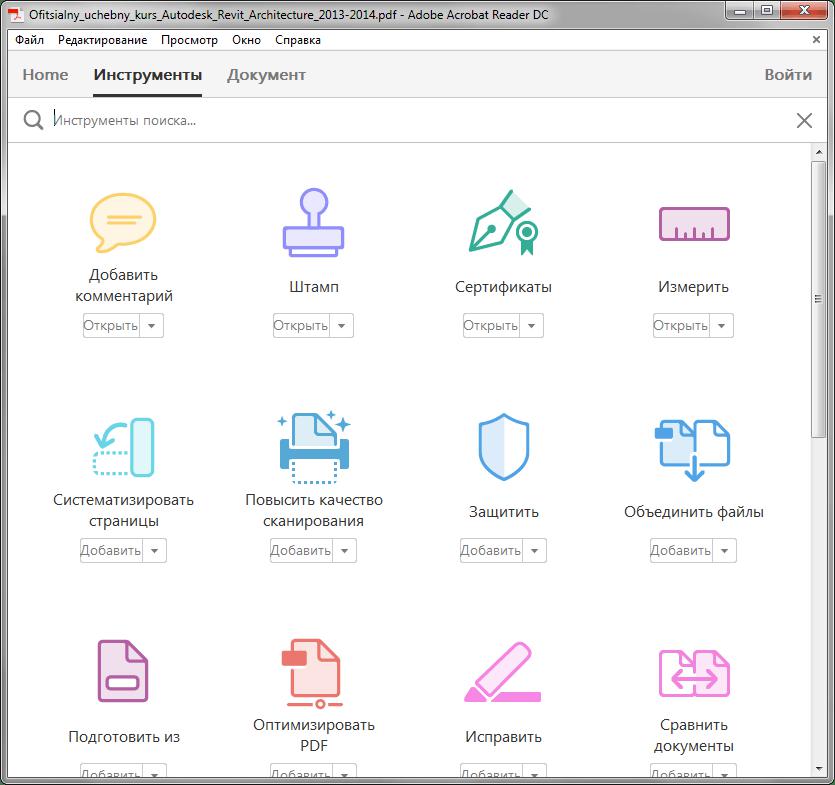
Помимо просмотра документа, в программе есть еще возможность его редактирования. Для этого используется набор специальных инструментов. Давайте сначала посмотрим на их список. Для этого достаточно всего лишь открыть файл в программе и перейти на вкладку "Инструменты". Перед вами появится список всех возможных инструментов. Для их использования достаточно всего лишь дважды кликнуть по желаемому элементу, после чего вы попадете на редактируемый документ, а в интерфейсе программы появится новая панель инструмента, который вы выбрали.
Как конвертировать
Чуть ранее было рассказано про возможность программы конвертировать PDF-файлы в формат, пригодный для Word, Excel и обычных текстовых редакторов по типу "Блокнот". Для этого вам необходимо:
- В открытом документе нажать по кнопке "Файл".
- Навести курсор на пункт "Сохранить как другой".
- Из подменю выбрать желаемый формат для конвертации.
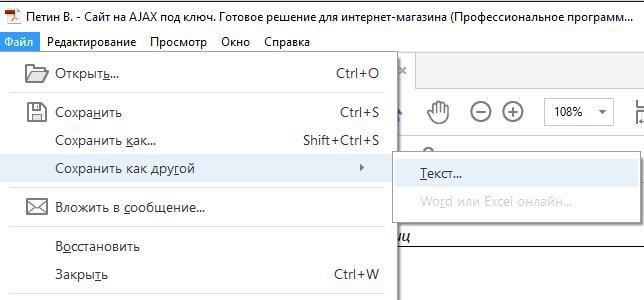
После этого вам останется лишь указать папку, куда нужно поместить файл на выходе.
Заключение
Теперь вы знаете о приложении Adobe Reader DC чуть больше. И на основе наших комментариев вы можете определиться, стоит ли устанавливать его на свой компьютер или нет.



























