Работа с фотографиями - процедура, которая требует определенных знаний, навыков и опыта. Некоторые операции сможет сделать только продвинутый юзер, а какие-то под силу даже неопытному пользователю. Довольно часто люди задумываются, как увеличить размер фото или уменьшить картинку. Сделать это предлагается по-разному. Многое зависит от используемого графического редактора. Ниже будут рассмотрены самые простые и действенные способы изменения размера картинок в Windows.
С чем работать
Как увеличить размер фото? Однозначного ответа на этот вопрос нет. Все зависит от того, какой графический редактор будет использоваться в том или ином случае.
Мы постараемся прояснить ситуацию на примере следующих утилит:
- 0lik Editor;
- "Пэйнт";
- "Фотошоп";
- Picture Manager.
Это самые распространенные графические редакторы. Работать с ними способен даже школьник.
Средства Paint
Как увеличить размер фото через Paint? Для того чтобы справиться с поставленной задачей, придется воспользоваться встроенными опциями приложения.
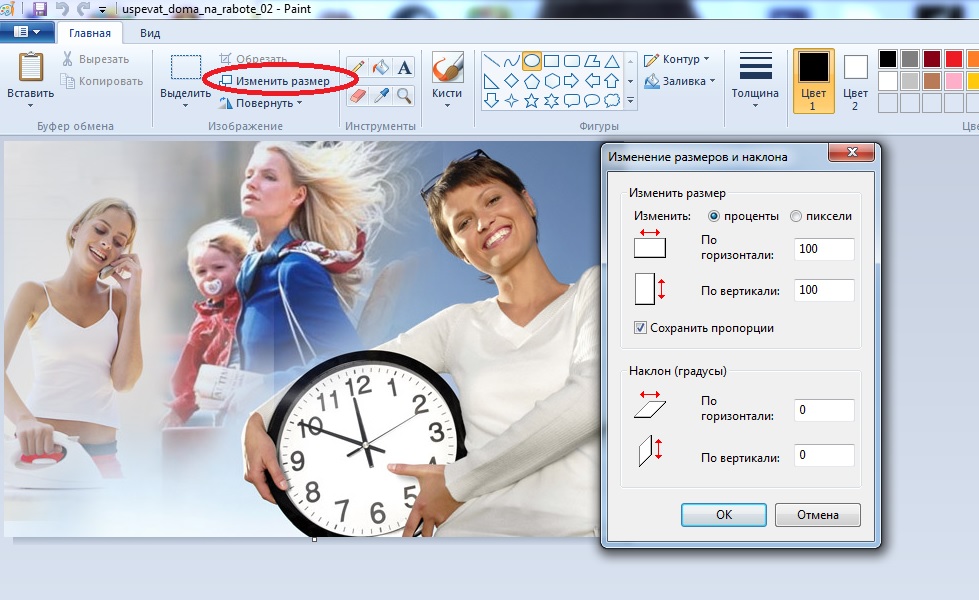
Инструкция по корректировке размера изображения имеет такую интерпретацию:
- Нажать ПКМ по нужному документу и выбрать строку "Открыть с помощью"-Paint.
- Щелкнуть по кнопке "Изменить размер". Она расположена с правой стороны от инструмента "Выделение".
- Указать параметры картинки. Можно воспользоваться "процентами" или пикселями.
- Подтвердить корректировки.
Заключительным этапом является сохранение полученного результата. Таким образом пользователи могут менять размеры графических документов в большую или меньшую сторону.
Picture Manager
Как увеличить размер фото? Второй метод - это работа с приложением "Пикчер Менеджер". Утилита является "офисной" программой, поэтому она знакома многим.
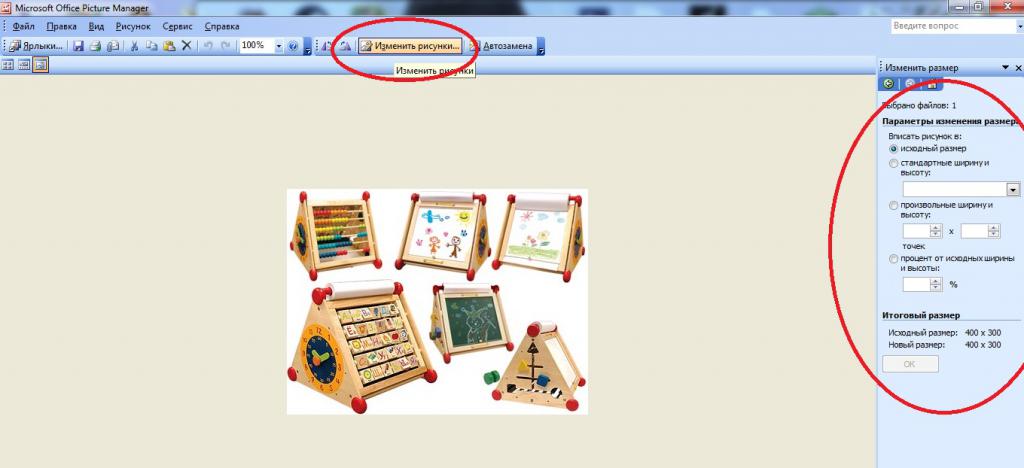
Для того чтобы изменить размер изображения через упомянутое программное обеспечение, требуется:
- Открыть картинку в Picture Manager.
- На панели инструментов (она расположена в верхней части диалогового окна) найти кнопку "Изменить рисунки...". Кликнуть по ней левой кнопкой мышки.
- В правой части приложения появится небольшое меню. Здесь предстоит щелкнуть по гиперссылке "Изменение размера".
- Указать ширину и высоту конечного файла. Можно сделать это автоматически или путем выбора готовых пропорций.
- Нажать на "Ок" в нижней части функционального меню.
- Осуществить сохранение полученного файла.
Подобный прием встречается все чаще, но при его использовании иногда качество изображений сильно ухудшается. Такое происходит при сильном увеличении картинок.
Работа в "Фотошопе"
Поэтому стоит рассмотреть более универсальный и профессиональный, с точки зрения корректирования графических документов, инструмент. Речь идет о приложении под названием Adobe Photoshop. Здесь можно не только менять размер картинок, но и улучшать качество изображения.
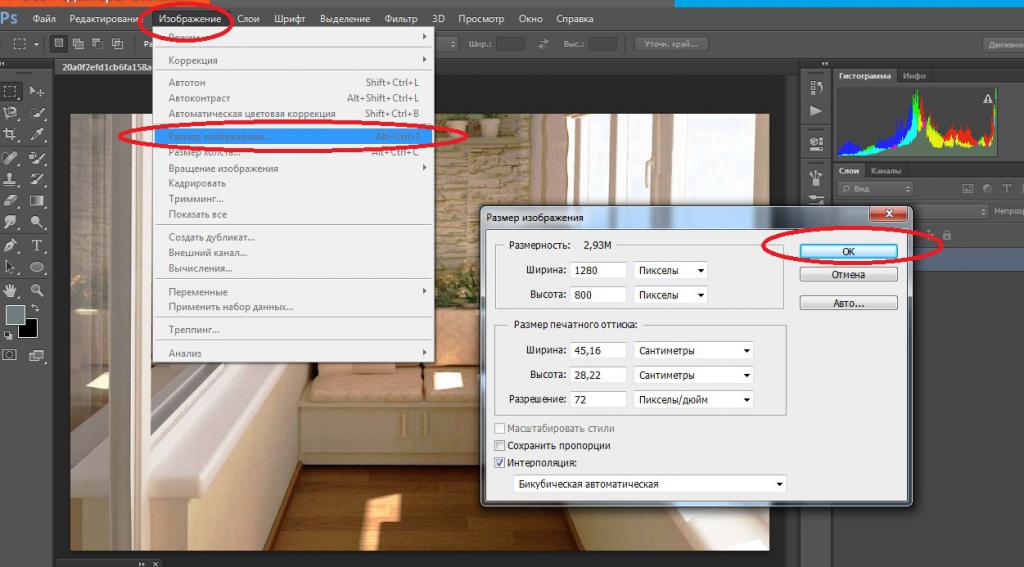
Чтобы увеличить размер фото в "Фотошопе", нужно:
- Открыть ту или иную фотографию через "Адоб".
- Выбрать на панели инструментов (строка в верхней части приложения) опцию "Изображение".
- Перейти в раздел "Размер изображения". Для быстрого раскрытия настройки можно зажать Ctrl + Alt + I на клавиатуре.
- Указать данные о размере фотографии. Здесь можно увеличить размер фото для загранпаспорта или уменьшить графический файл. Достаточно немного поработать с единицами измерения документа.
- Сохранить изменения.
Подобное решение подойдет всем пользователям. Главное - не перепутать опцию "Размер изображения" с операцией "Размер холста". Во втором случае к картинке добавится белая пустая область (холст) либо изображение будет обрезано согласно указанным размерам.
"Нолик Эдитор"
Последний прием, который мы рассмотрим - это работа с изображениями в режиме онлайн. Чтобы увеличить размер фото, не устанавливая на компьютер ни одного графического редактора, можно воспользоваться сайтом 0ik Editor. Это онлайн-"фотошоп".
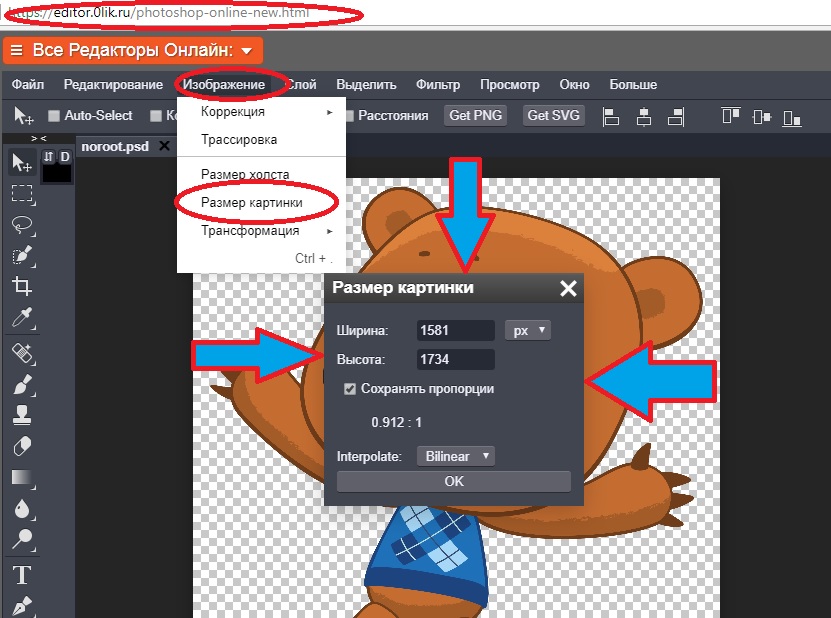
В нашем случае нужно придерживаться следующего алгоритма действий:
- Открыть "Нолик Эдитор" при помощи своего браузера.
- Загрузить в приложение фотографию.
- Выбрать опцию "Изображение".
- Кликнуть по строчке с надписью "Размер изображения".
- Указать параметры итогового документа.
- Нажать на "Ок".
Как можно было заметить, порядок действий в "Нолике" такой же, как и в случае с "Фотошопом". После сохранения картинки на компьютер можно довольствоваться результатом.
Сразу несколько
Мы выяснили, как увеличить размер фото. При желании через "Фотошоп" можно корректировать размер сразу нескольких изображений.
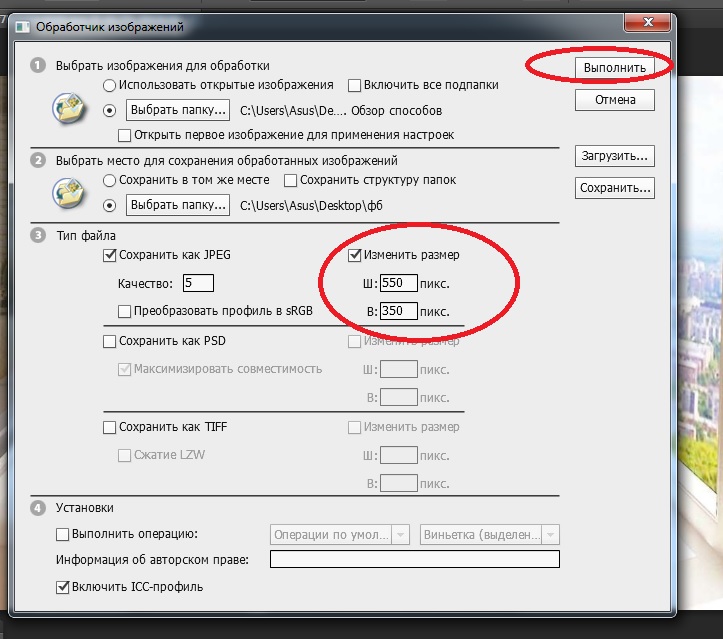
Для этого требуется:
- Зайти в "Фотошоп". Открывать подлежащие редактированию файлы не нужно.
- Заглянуть в "Файл"-"Сценарии".
- Выбрать "Обработчик изображений".
- Указать документы, размер которых нужно поменять.
- Выбрать место сохранения файлов.
- Поставить отметку около пункта "Изменить размер".
- Вписать те или иные значения ширины и высоты.
- Осуществить подтверждение процедуры.
Через несколько минут в указанном месте появятся отредактированные графические файлы. Это очень удобно!



























