Для установки на компьютер пиратской (не зарегистрированной) версии любой операционной системы, неважно Windows или MacOS, необходимо создать загрузочный диск или USB носитель. Последний вариант на данный момент более предпочтителен. В приведенной ниже статье будет рассмотрено несколько способов того, как записать на загрузочную флешку «Линукс».
Что необходимо для работы?
На самом деле нужно не так уж и много. Для создания загрузочного носителя с операционной системой «Линукс» понадобится:
- Сам USB-накопитель. Желательно на 16 Гб. Чтобы дистрибутив операционной системы точно поместился.
- Ну, и установочный файл, который можно скачать из интернета.
Но перед тем как записать образ «Линукс» на флешку, необходимо выполнить одно обязательное действие.

Форматирование носителя
Перед тем как начать записывать установщик любой операционной системы на USB-носитель, необходимо провести его полное форматирование. Чтобы выполнить подобную операцию, просто следуйте приведенному ниже алгоритму:
- Откройте стандартную программу для просмотра дисков «Мой компьютер».
- В перечне всех носителей, подключенных к компьютеру, выберите тот, на который вы собрались производить запись дистрибутива.
- Вызовите список функций, нажав на иконку диска правой кнопкой мышки.
- Теперь выберите строку форматирования носителя.
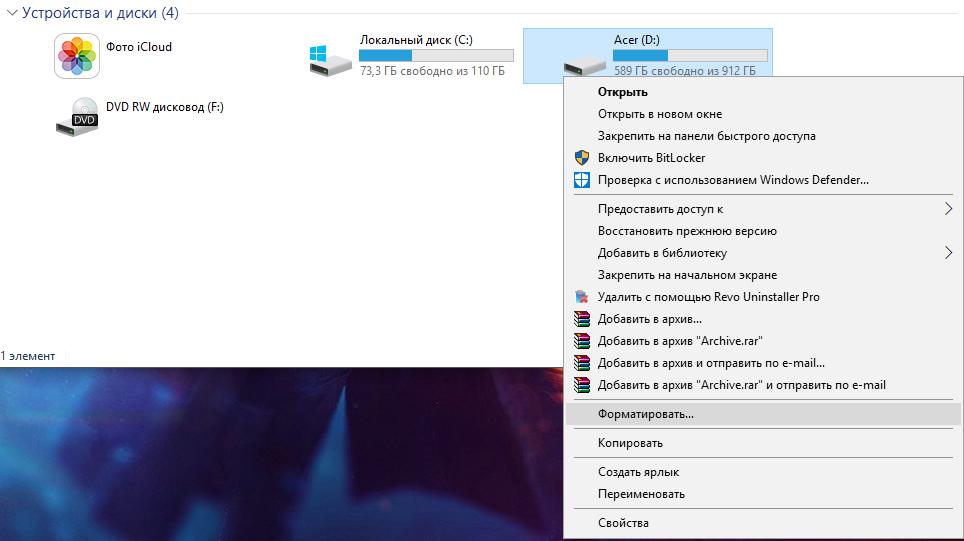
- Сразу появится окошко с настройками процесса очистки накопителя. Чтобы позже записать «Линукс» на флешку для установки, выполните изменение параметров.
- Файловую систему необходимо установить, выбрав тип FAT32. Он идет по умолчанию.
- Метку тома оставить без изменений.
- Из способов форматирования выбрать очистку оглавления. Он же «быстрый».
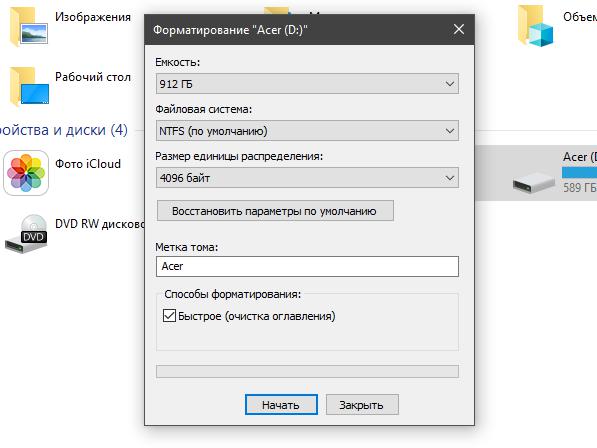
- Нажмите кнопку начала процедуры и просто дождитесь окончания процесса форматирования.
Теперь можно спокойно переходить к самим способам того, как записать «Линукс» на флешку в «Виндовс».
Использование программы UNetbootin
Эта утилита дает возможность выполнить установку Linux на компьютер без использования дисков. Она также позволяет создать флешку с дистрибутивами этой системы, которые были ранее загружены из интернета. Выполнение установки допустимо как в среде системы Windows, так и самой Linux.
Утилита позволяет работать с большинством версий. С ее помощью можно записать на флешку «Линукс» - «Минт», Ubuntu, OpenSUSE, Mandriva и другие разновидности.
Алгоритм работы с UNetbootin
Приступать к работе с этой утилитой необходимо только после того, как накопитель был отформатирован. Как только это действие было выполнено, можно переходить к решению вопроса о том, как записать «Линукс» на флешку, используя UNetbootin. Для успешного выполнения операции, следуйте приведенной инструкции:
- После форматирования носителя произведите запуск программы.
- В окне найдите строку с надписью «Образ диска». Установите напротив нее маркер и активируйте параметр «Стандарт ISO».
- Затем укажите путь к накопителю, на котором располагается установочный файл.
- Ниже выберите тип устройства, куда должна производиться запись. Необходимо выставить «Формат USB».
- Рядом указывается имя самого носителя.
- Подтвердите свои действия, нажав клавишу «ОК».
- После этого запустится процедура по извлечению и дублирования файлов установщика. Ждать придется около десяти минут.
- Как только процесс работы со всеми необходимыми данными окажется завершен, произойдет автоматический запуск установки дистрибутива на USB-носитель.
- По окончании работы утилита подаст сигнал о том, что операция завершена.
- Затем нажмите кнопку выхода из программы.
Если вам необходимо установить операционную систему на текущий компьютер, то вместо выхода выберите клавишу под названием «Перезагрузить сейчас». Как только устройство начнет включаться, перейдите в BIOS. Здесь выберите способ запуска системы с флешки.
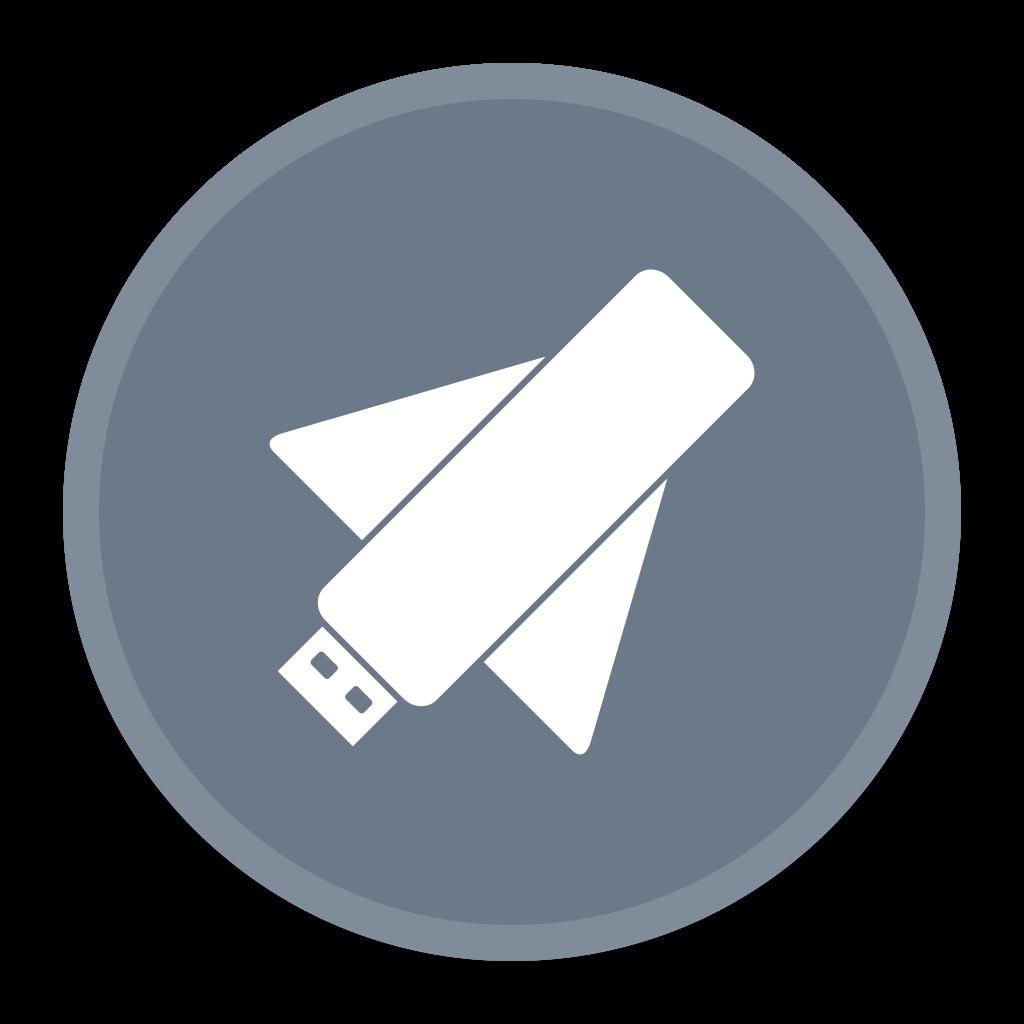
Запись при помощи Universal USB Installer
Теперь разберемся с тем, как записать «Линукс» на флешку, используя дополнительное программное обеспечение. Его отличием является присутствие дополнительной функции. Программа самостоятельно производит форматирование носителя перед непосредственной записью на него дистрибутива.
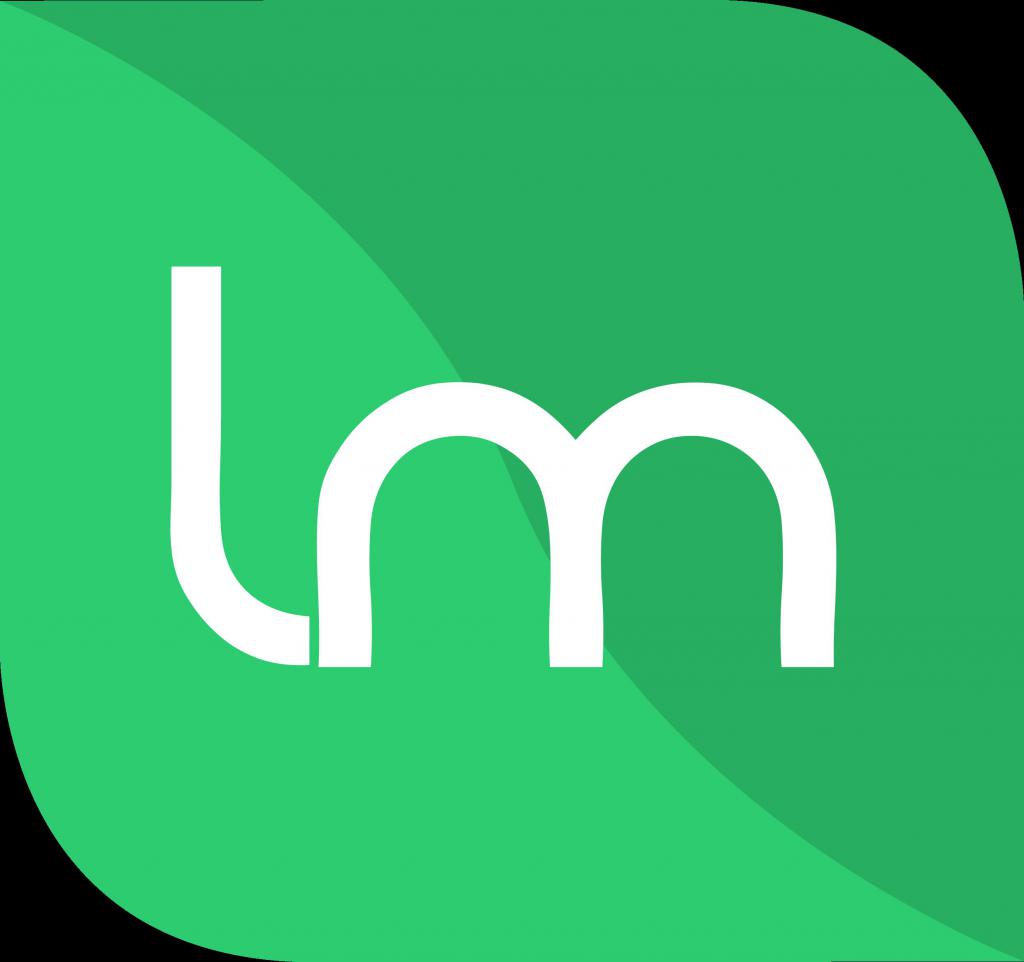
Как работать с этой утилитой?
Чтобы сделать из флешки установщик этой программой, необходимо следовать следующей инструкции:
- Выполните запуск программы Universal USB Installer.
- Затем перед вами появится окно с настройками. Здесь необходимо сделать несколько изменений.
- Перед тем как записать «Линукс» на флешку, выберите версию операционной системы, дистрибутив которой вы загрузили ранее.
- В том случае, если искомый вариант отсутствует в перечне, то используйте параметр Try Unlisted Linux ISO.
- Теперь указывается путь к этому установщику. Если он не был заранее размещен в конкретной папке, то попробуйте найти его в загрузках.
- Укажите носитель, на который будет производиться запись дистрибутива. Рядом с выбором USB поставьте маркер напротив строки автоматического форматирования флешки в формате FAT32.
- Снова проверьте все изменения и нажмите клавишу запуска процесса.
- После этого всплывет предупреждение о закрытии всех посторонних окон. Выполните требование и нажмите клавишу «Далее».
- Программа автоматически выполнит все необходимые операции по подготовке носителя. После чего самостоятельно произведет запись установщика на флешку.
- Все, что останется сделать пользователю, - подтвердить операцию, нажав кнопку «Да».
- Затем запустится окно, в котором будет происходить установка информации на USB-носитель. Все это занимает около пяти минут.
- Вся операция по установке будет также завершена самостоятельно.
Запись через Xboot
Перейдем к последнему варианту того, как записать «Линукс» на флешку. Теперь будет использоваться утилита Xboot. Она не устанавливается на компьютер, а просто сразу начинает работать при активации exe-файла.
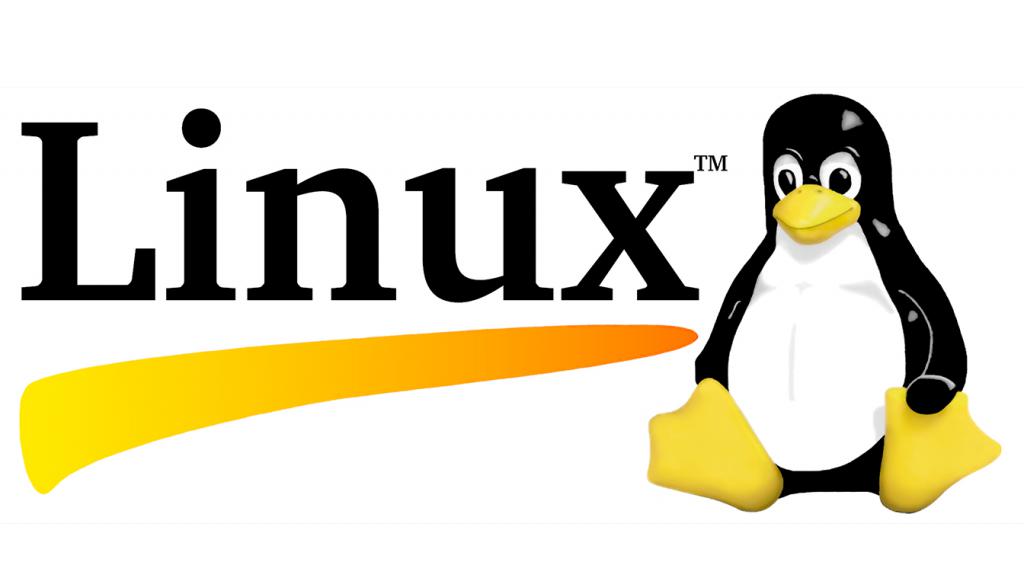
Принцип работы
Подобная утилита обладает несколькими дополнительными функциями, которые будут крайне полезны при установке новой операционной системы. Но о них чуть позже. Сейчас приступим к процессу записи:
- В окне программы активируйте вкладку под названием File и выберите функцию открытия нового файла.
- После загрузки дистрибутива к нему будет указан путь. Затем всплывет окошко с вопросом о том, как должен восприниматься образ. Стандартно установлен вариант для Windows. Вам необходимо выбрать «Utilitu – Ubuntu».
- Стоит также отметить, что, помимо самого дистрибутива, утилита предлагает дополнительно поставить на носитель различные антивирусы и полезное программное обеспечение.
- Однако в отличие от предыдущего варианта, здесь необходимо самостоятельно выполнить форматирование флешки. Только после этого можно приступать к работе с программой.
- Как только был указан путь к установщику и вся дополнительная информация, найдите в нижнем правом углу иконку с двумя клавишами.
- Вам необходимо выбрать функцию Create USB. Первая кнопка выполнит создание установочного диска, что сейчас не нужно.
- После того как будет выбрано то, что необходимо создать, всплывет диалоговое окно, в котором выбирается нужный носитель.
- Также здесь необходимо избрать загрузчик. Изначально установлен Syslinux. Однако если после его выбора возникнет ошибка, используйте Grub4dos.
- Внимательно проверьте все внесенные изменения. Как только вы убедились в том, что выбран необходимый носитель, можете подтверждать свои действия, нажав кнопку «ОК».
- После этого будет запущена операция по записи дистрибутива на флешку.
- Как только она окончится, появится меню с различными полезными функциями.



























