Материнская плата - основной элемент ПК, на котором базируется вся система. К ней подключаются все комплектующие. Поэтому так важно понимать, как узнать название материнской платы, чтобы не возникали проблемы при апгрейде системы. Сделать это можно несколькими способами.
О материнке
Прежде чем узнать, как посмотреть свойства компьютера на Windows 10 или любой другой ОС, необходимо понимать, для чего это нужно.
Материнская плата - основа построения модульного оборудования. Платформа содержит необходимые элементы, которые бы помогали компьютеру выполнять задачи.
Как и любое комплектующее, материнка может иметь разных производителей и быть разных моделей. Поэтому, выбирая новое комплектующее, необходимо разбираться в совместимости. Для этого придется понять, как узнать название материнки.

Элементы материнки
На платформе есть основные элементы и те, которые пользователь использует для работы системы. На материнке можно увидеть разъемы для ЦПУ и оперативной памяти. Важными элементами считаются микросхемы: южный и северный мост. Также есть загрузочное ПЗУ, контроллеры шин и их расширения, а также большое количество портов и интерфейсов для подключения сторонних устройств.
В уже готовой системе на материнской плате должен быть процессор, хотя бы один модуль оперативной памяти, по необходимости видеокарта и через SATA подключенный ЖД. Также некоторые пользователи могут подключать звуковую или сетевую карту. Хотя практически все новые платформы имеют встроенные компоненты для звука и интернет-соединения.
Характеристики ПК
Как посмотреть свойства компьютера на Windows 10? Самый простой вариант: переходим в «Мой компьютер», кликаем ПКМ по свободной области и выбираем «Свойства». Далее будут данные о чипе, используемом объеме ОЗУ, типе системы и ее версии.
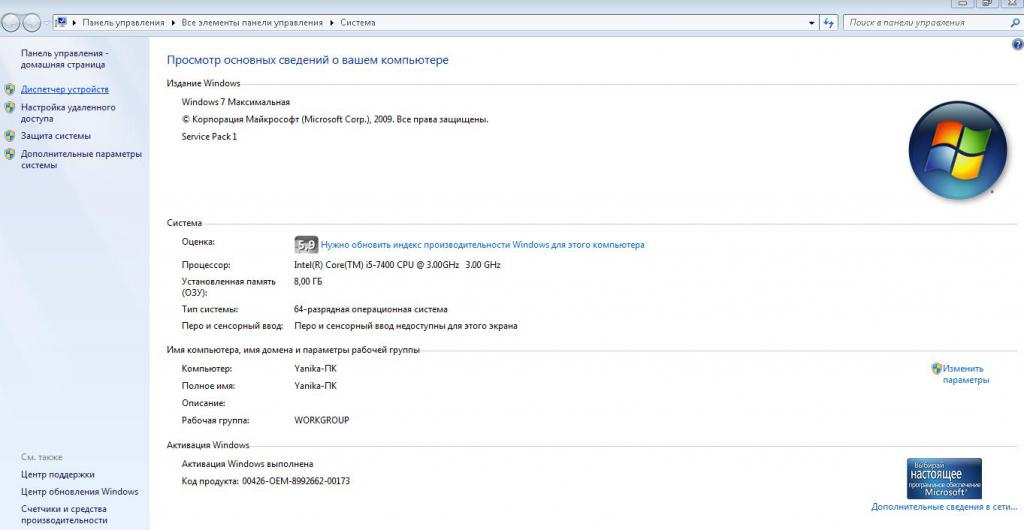
Но для многих этой информации очень мало. Чтобы получить данные о новом компьютере, нужно заглянуть в систему еще глубже. Проще всего установить дополнительный софт, который собирает всю статистику о ПК. Отличной программой является AIDA.
Этот универсальный инструмент помогает собрать не только информацию о материнской плате, но и о других деталях. Софт собирает данные о CPU, оперативной памяти, винчестере, видеокарте и платформе. Причем данные настолько развернуты, что большинство обычных пользователей даже не поймут, о чем идет речь. Но найти среди множества цифр и названий необходимую информацию несложно.
Определение материнской платы
Как узнать название материнки? Этот вопрос довольно распространенный, поскольку даже в случае самостоятельной сборки пользователь может не знать, какая же плата установлена внутри корпуса. Поэтому, когда возникает необходимость модернизировать ПК, обновить БИОС или ПО, справиться с неполадками системы, приходится в срочном порядке искать название платформы.
В этом случае существует несколько способов, которые помогут справиться с данной проблемой. Некоторые из них очень простые, другие потребуют от пользователя определенных знаний. Среди основных вариантов определения платформы нового компьютера есть:
- Визуальный осмотр.
- Информация в БИОСе.
- Использование встроенных утилит системы.
- Сторонние программы.
Визуальный осмотр
Этот вариант самый простой и, казалось бы, первый, который приходит в голову. Но обычно его используют в самый последний момент, поскольку многим пользователям для этого лень отключать компьютер, доставать корпус и открывать его. Но так или иначе так вы сможете увидеть воочию название модели и производителя.

Для этого необходимо отключить компьютер, если он включен. После нужно выключить тумблер на задней стороне корпуса. Далее нужно отключить все устройства, которые подсоединены к ПК. Чтобы избавиться от лишнего электричества на плате, нужно несколько раз нажать на кнопку питания компьютера, а после зажать ее на несколько секунд.
Теперь можно открывать одну из боковых крышек корпуса. Все зависит от того, к какой стороне прикручена платформа. Где посмотреть название материнки? Обычно оно отображено на плате белыми большими буквами. Поэтому его трудно не заметить. Обычно достаточно рассмотреть внимательно плату, чтобы заметить надпись. У нее не бывает конкретного местоположения. Обычно производитель помещает ее на свободное место платформы.
Далее можно сфотографировать или переписать название, чтобы найти в интернете полную характеристику модели. Но что делать, если компьютер не новый, а надпись по каким-то причинам плохо различима или вовсе стерлась?
БИОС
Далее можем обратиться к Basic Input/Output System. Именно он подгружает в начале прогрузки системы информацию о материнке. Для этого необходимо перезагрузить или включить ПК. Во время начальной загрузки появится экран. В этот момент можно нажать кнопку «Пауза» на клавиатуре. Экран застынет, чтобы вы смогли рассмотреть необходимую информацию.
В этом случае пользователь может столкнуться с парой проблем. К примеру, есть вероятность того, что материнка Gigabyte или другого производителя будет отображаться лишь с именем бренда, под которым вышла. Остальных данных получить не удастся. В этом случае можно попробовать перейти в БИОС.
Каждая платформа имеет свою настройку того, какие кнопки отвечают за определенные функции во время загрузки. Поэтому после включения нужно внимательно посмотреть на экран, чтобы найти комбинацию или кнопку, которая поможет перейти в BIOS.
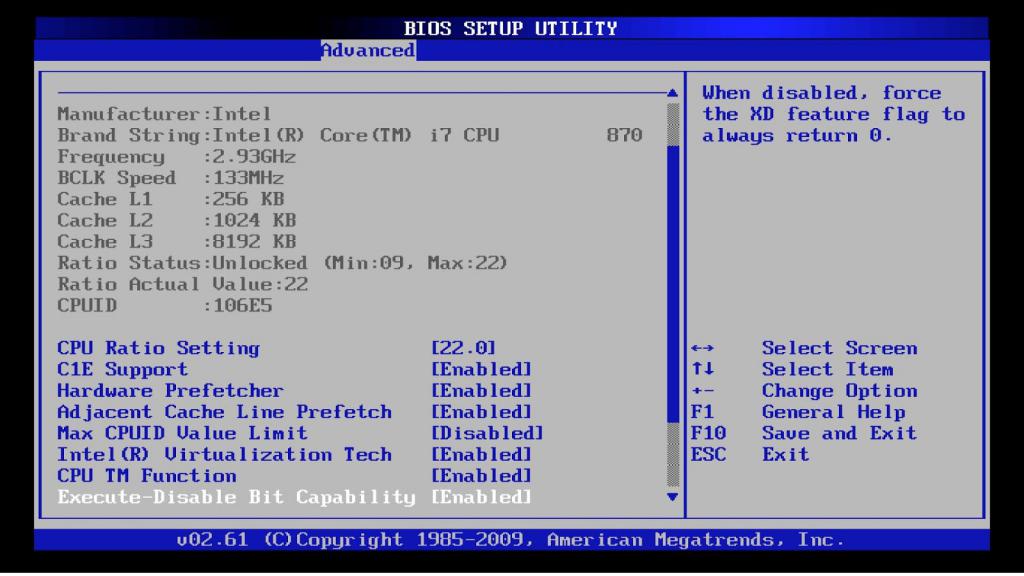
Но и тут пользователь может столкнуться с некоторыми проблемами. К примеру, в старых версия БИОСа очень редко встречается информация о платформе. Может быть указан лишь производитель. Если же установлена обновленная версия ПО, то есть большая вероятность отыскать необходимые данные. К тому же никаких проблем с этим не будет, поскольку есть уже русская локализация сервиса.
Встроенные утилиты
Если предыдущие два варианта не дали результата, нужно попробовать узнать название материнки. Как это сделать с помощью встроенных утилит Windows? Нужно задействовать командную строку. Также можно задействовать msinfo32. Последний вариант поможет получить более расширенную информацию о системе.
Командная строка
Это первый вариант, который поможет разобраться с названием материнской платы. В зависимости от того, какая операционная система установлена, необходимо использовать определенные комбинации или названия этой опции.
Например, в Windows 7 достаточно вписать в строку поиска «Командная строка», чтобы открыть соответствующий сервис. В 10-й версии операционной системы было изменено название этой опции на Windows PowerShell. Поэтому нужно в поиск вводить это название.
Название материнки из командной строки можно получить, используя команду wmic baseboard get product. Достаточно будет нажать Enter. Таким образом можно узнать название платформы.
Но проблема состоит в том, что эта команда не дает данные о производителе. Чтобы их получить, придется использовать wmic baseboard get manufacturer. Таким образом вы получите и бренд, под которым выпущена платформа, и ее модель.
Сведения о системе
Далее можно использовать встроенный сервис «Сведения о системе». Он помогает собрать информацию и о платформе, и о ее комплектующих. Этот способ помогает пользователям операционной системы Windows 7, 8 и 10.
Для начала нужно вызвать необходимое диалоговое окно. Для этого используется комбинация Win + R. Win - это кнопка на клавиатуре с эмблемой операционной системы. Также можно будет ввести в поиск «Выполнить» и открыть нужное диалоговое окно.
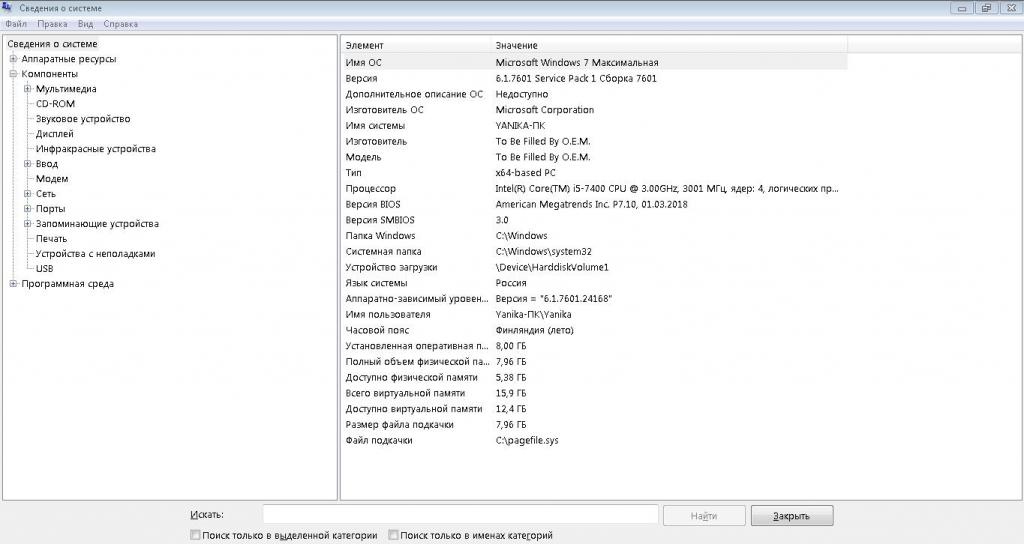
Для получения информации о материнке Gigabyte или другого производителя достаточно ввести в строку msinfo32 без кавычек. Далее нажимаем «ОК».
В новом диалоговом окне появится много информации. На что следует обратить внимание? На строку «Изготовитель» и «Модель». Обычно тут отображается необходимая информация о бренде платформы и ее модели. За более подробной информацией придется отправиться к стороннему софту.
Данные в DirectX
Благодаря этому ресурсу также легко получить необходимые данные о системе. Для этого нужно воспользоваться комбинацией клавиш Win + R и ввести dxdiag. Таким образом откроется «Средство диагностики DirectX».
В первой вкладке «Система» появится вся информация о ПК. Сначала будут указаны время и дата, а также имя компьютера. После отображена информация об операционной системе: версия и разрядность. Ниже указан язык системы. А вот после этой строки отображена информация о материнке.

Изготовитель компьютера - производитель платформы, а модель - модель материнской платы. Ниже есть данные касательно BIOS. Тут же указана информация о процессоре, памяти, файлах подкачки и версии DirectX.
Программы
Если информация о том, где посмотреть материнку на компе, не дала необходимых результатов, можно установить вспомогательную программу. Такие утилиты очень полезны для системы. Их можно использовать не только для сбора информации, но и для диагностики системы. Многие из этих программ помогают собрать сведения об ошибках и либо предложат варианты решения, либо решат их самостоятельно.
Утилиты:
- Speccy;
- AIDA64;
- CPU-Z.
Speccy
Это простая и понятная утилита, которая сразу на главном экране предоставляет информацию о платформе. Программа предоставляет информацию об операционной системе, оперативной памяти, видеокарте, процессоре, накопителе и материнке. Но данные здесь являются главными, поэтому для расширенной статистики нужно перейти в соответствующий раздел.
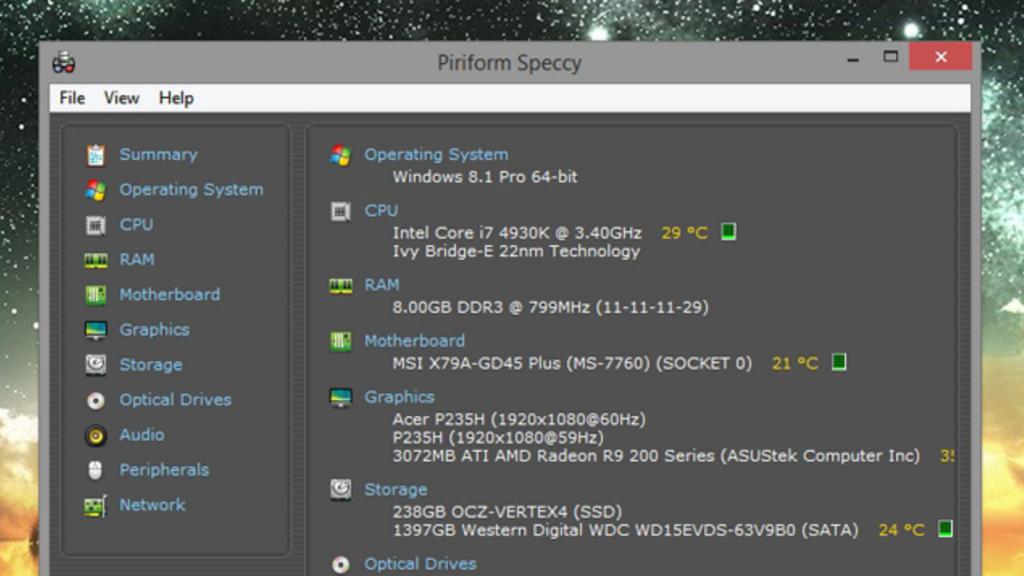
Выбрав «Системная плата», пользователь узнает о производителе, модели, версии. Есть расширенные данные о северном мосте: изготовитель, модель и ревизия. Те же данные собраны и относительно южного моста. Ниже указана температура системы. Так что вся информация о сокете материнки находится именно тут.
Speccy выдает данные о БИОСе и напряжении на каждом элементе платформы. Тут же можно увидеть количество интерфейсов на плате. Программу можно установить с официального сайта.
AIDA64
Пожалуй, самая популярная программа, которая помогает собрать все данные о системе. Ранее она была известна под именем Everest. Этот софт не бесплатный, но даже пробная его версия даст возможность узнать всю статистику системы. В том числе поможет узнать модель материнской платы.
Для того чтобы собрать необходимую информацию, достаточно перейти в строку «Системная плата». Тут указана информация о свойствах платформы, ее модель, данные по шинам и памяти.
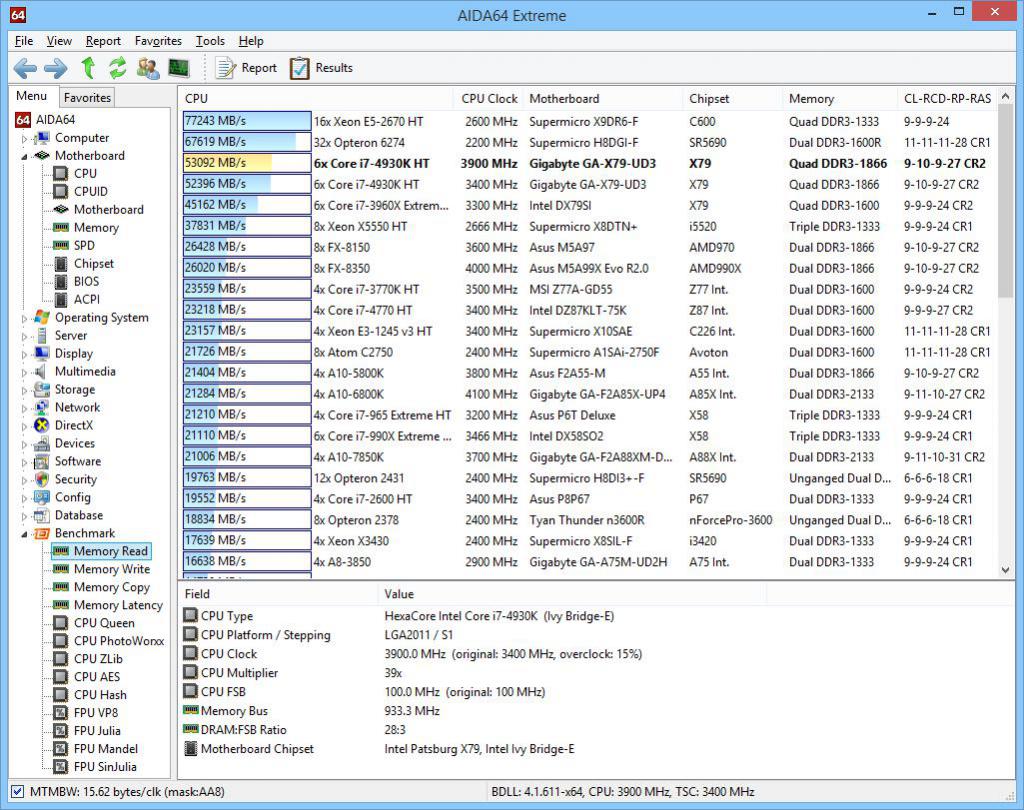
CPU-Z
Это небольшой софт, который является бесплатным. В целом он рассчитан на сбор данных о процессоре. Но, помимо этого, можно узнать информацию о материнке и оперативной памяти.
Чтобы узнать название платформы, необходимо перейти во вкладку Mainboard. Производитель материнки в данном случае будет указан в строке Manufacture, а модель - в Model.
Информация о macOS
Но Windows – не единственная система, на которой может базироваться ПК. Многие пользователи работают с продукцией Apple. В этом случае можно также попробовать узнать название материнки.
Для этого нужно найти данные о серийном номере. Получив нужные цифры, следует перейти на специальный ресурс. Но для начале нужно узнать серийный номер. Для этого переходим в меню ПК «Об этом Mac». В самом низу можно будет заметить серийный номер. Его нужно сканировать для дальнейшей идентификации платформы.
Теперь нужно перейти на сайт Powerbook Medic. Тут необходимо ввести серийный номер в строку поиска. Сайт выдаст всю информацию о системе.
В Parts (составляющие ПК) необходимо отыскать строку Logic Board. Сразу в первом столбике будет указана модель платформы.



























