По всей видимости, многие пользователи, использующие отправку документов для печати на принтере, хоть иногда, но сталкивались с тем, что в Windows 7 «Диспетчер печати» отключается часто и, что самое печальное, самопроизвольно, причем в самый неподходящий для этого момент. Почему так происходит и как устранить возможные проблемы с печатью, попробуем разобраться. Несмотря на то что описываемые ниже решения будут приведены именно для Windows седьмой версии, их в равной степени можно применять и для всех остальных модификаций, включая и более ранние, и более поздние.
Почему «Диспетчер печати» Windows 7 отключается самопроизвольно?
Итак, для начала давайте кратко остановимся на возможных причинах такого явления. Как считается, основных причин может быть три (как минимум):
- неполадки в работе самой службы (некорректный тип старта, повреждение системных файлов и т. д.);
- проблемы с драйверами печатающего устройства;
- воздействие вирусов и вредоносных кодов.
Иногда, конечно, можно встретить еще и несколько нестандартные ситуации, связанные с тем, что процессам печати мешают какие-то сторонние компоненты. Кроме того, у всех тех, кто использует нелицензионные копии Windows, активированные при помощи сомнительных программных средств, служба печати может отсутствовать среди системных компонентов как таковая.
Как проверить состояние службы печати?
И прежде чем приступать к устранению проблем, связанных с тем, что служба «Диспетчер печати» в Windows 7 отключается, необходимо проверить ее состояние. Для выполнения таких действий оптимальным решением является использование раздела служб, вызываемого из консоли «Выполнить» командой services.mcs.
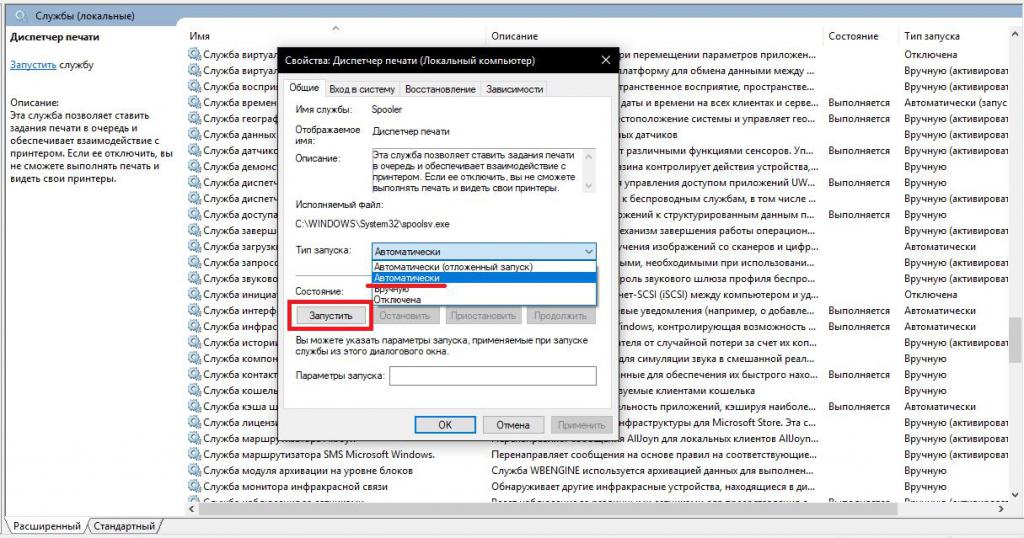
Здесь нужно найти искомый компонент (естественно, если он есть в списке), двойным кликом войти в редактирование параметров, после чего проверить, запущена ли сама служба и какой тип старта для нее выставлен. Если диспетчер не активен, сначала службу нужно запустить через нажатие соответствующей кнопки, а затем выставить автоматический тип запуска (не отложенный, не ручной, не отключенный, а именно автоматический). После этого необходимо сохранить установленные параметры и на всякий случай перезагрузить систему, хотя, как считается, обязательным условием это не является.
Проверка параметров диспетчера в реестре
Если в предыдущем варианте действий нужный элемент среди представленных в указанном разделе служб найден не был, необходимо произвести некоторые действия, чтобы вернуть его.
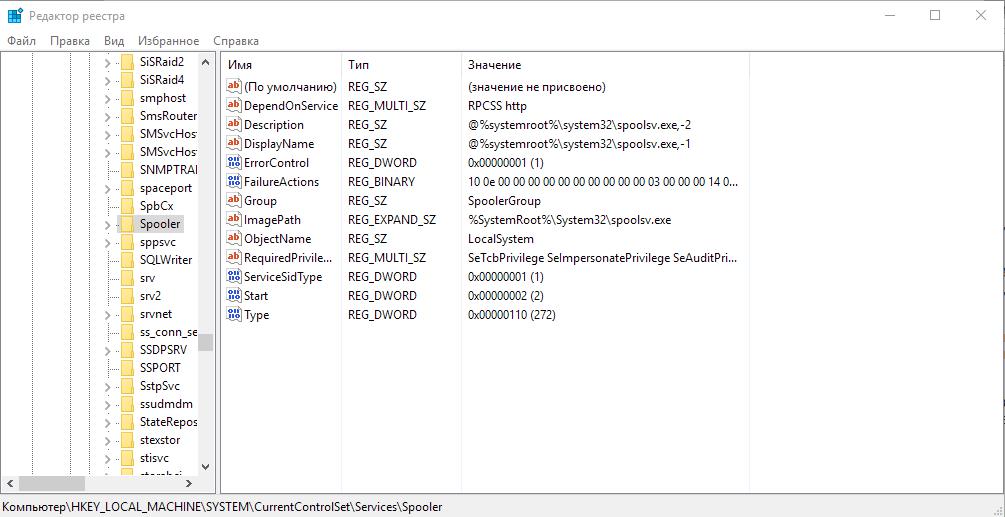
Для этого следует вызвать редактор (regedit), затем в ветке HKLM через системный раздел и папку текущего контроля добраться до каталога Spooler, где нужно будет проверить ключ DependOnService, для которого в качестве текущего значения должен быть выставлен параметр RPCSS http. Если значение отличается от указанного, его следует изменить, а в случае отсутствия самого ключа создать его самостоятельно. После выполнения всех действий рестарт компьютерной системы требуется в обязательном порядке.
«Диспетчер печати» отключается постоянно: настройка восстановления службы
Но все это только предварительные решения, которые в общем случае можно назвать средствами диагностики. Но ведь бывает и так, что с указанными выше параметрами и настройками все в полном порядке, но «Диспетчер печати» Windows 7 отключается постоянно и самостоятельно, причем не выдавая каких бы то ни было ошибок или сообщений о сбоях.
В этой ситуации необходимо использовать настройки самого диспетчера, предполагая, что он запущен и находится в активном состоянии.
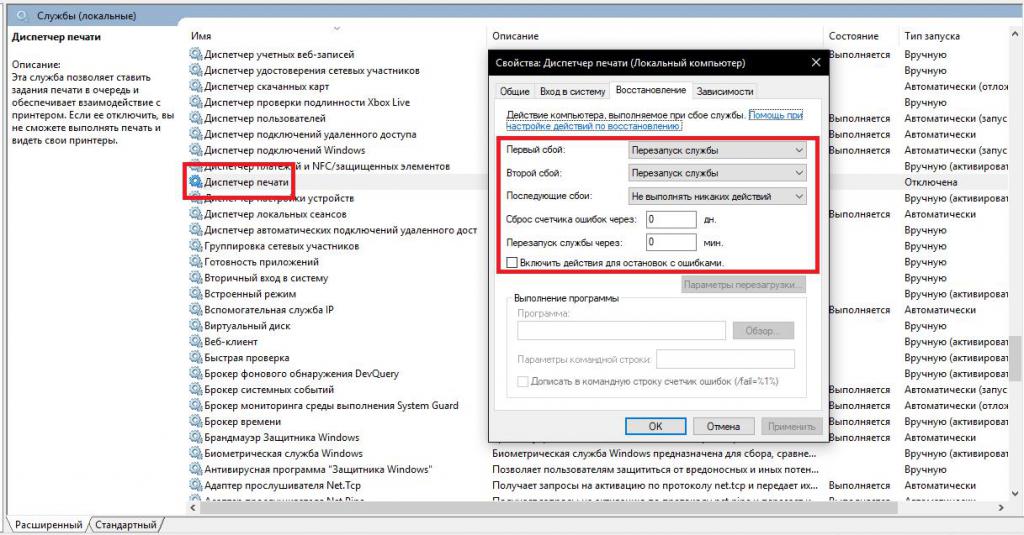
Для этого в свойствах диспетчера необходимо перейти на вкладку восстановления и установить параметры, указанные на изображении выше.
Устранение проблем с запуском средствами Windows
Теперь давайте разберемся с некоторыми проблемами, касающимися невозможности запуска основной службы. Печать может не стартовать хотя бы по той причине, что отключение «Диспетчера печати» в Windows 7 было выполнено через активацию неиспользуемых компонентов системы.
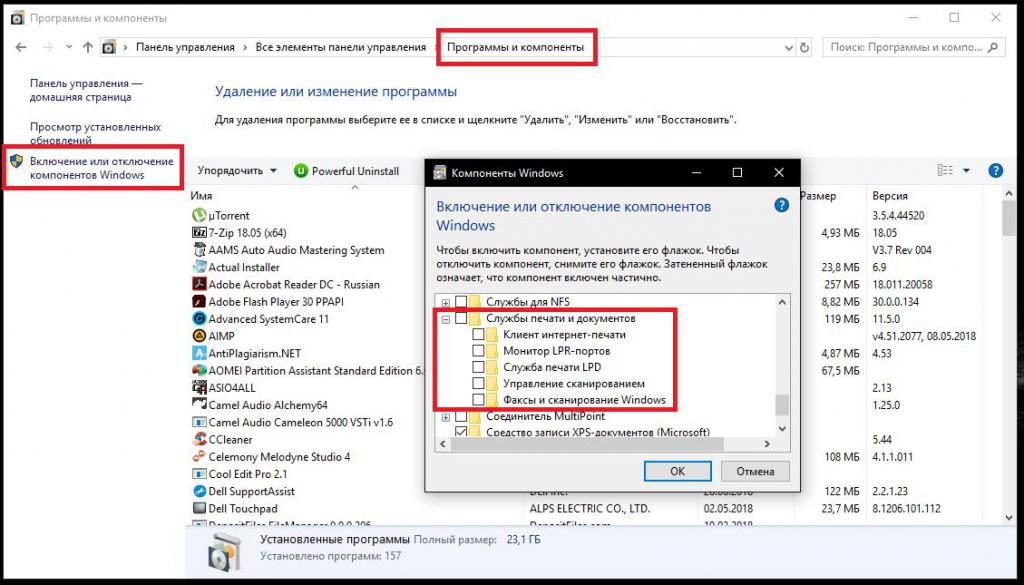
Зайдите в раздел программ и компонентов, расположенный в стандартной «Панели управления», перейдите к списку системных компонентов и проверьте, не убраны ли метки с основного и вложенных каталогов службы печати. При деактивации хотя бы одного из них и могут наблюдаться вышеуказанные проблемы. После того как Windows включит компоненты печати, выполните перезагрузку. После этого на всякий случай проверьте состояние диспетчера в разделе служб, как это было описано выше.
Но, предположим, что эти действия эффекта не дают и «Диспетчер печати» Windows 7 отключается снова. В этом случае можете задействовать встроенные в систему средства устранения неполадок, которые можно найти в соответствующем разделе «Панели управления».
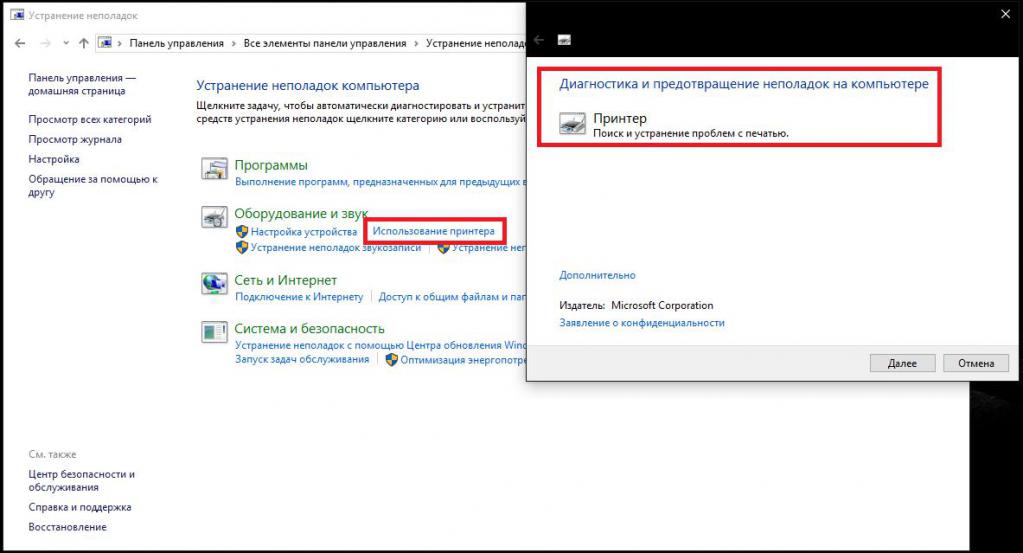
Среди этих средств в разделе оборудования и звука выберите пункт использования принтера или пункт исправления проблем с печатью, после чего просто следуйте указаниям «Мастера» обнаружения неполадок и диагностики. Вполне возможно, система найдет и исправит все проблемы самостоятельно, а ваше участие не потребуется и вовсе.
Исправление нестабильной работы диспетчера
И только что предложенное решение должного эффекта может не дать. Почему же «Диспетчер печати» Windows 7 отключается снова и снова? Считается, что виной тому могут быть устаревшие или поврежденные драйверы самого принтера.
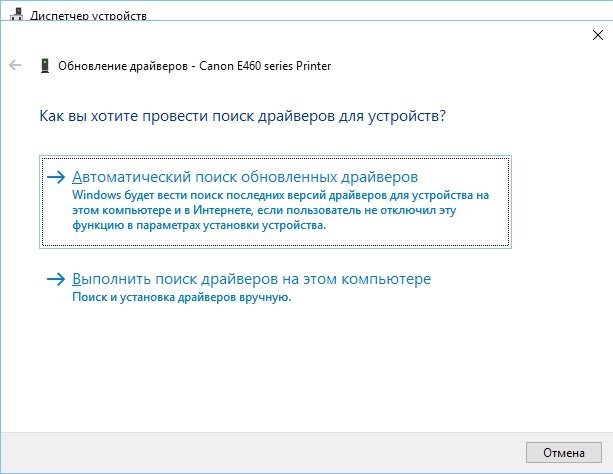
Для исправления такой ситуации самым простым решением станет обновление драйверов печатающего устройства через соответствующий пункт «Диспетчера устройств». В случае если система сообщит, что для данного принтера установлены наиболее подходящие и актуальные драйверы, попробуйте выполнить обновление при помощи специализированных программ вроде Driver Booster, которые ищут и инсталлируют официальное управляющее программное обеспечение без участия пользователя, используя для этого обращения исключительно к ресурсам производителей оборудования и разработчиков драйверов. Если искомые драйверы все равно найдены не будут, что достаточно часто можно наблюдать на нестандартных принтерах тех производителей, для которых не заявлена поддержка со стороны Microsoft, в «Диспетчере устройств» в свойствах принтера перейдите на вкладку сведений, отобразите ИД оборудования и задайте в интернете поиск драйвера по самой длинной строке с идентификаторами VEN и DEV.
Что предпринять, если служба работает медленнее, чем должна?
Теперь давайте посмотрим, что можно предпринять, если «Диспетчер печати» Windows 7 отключается и после этого. По всей видимости, работе принтера что-то мешает. Но что? Вероятнее всего, в системе возникает конфликт, например, при наличии второго установленного локального или сетевого принтера. Если таковые имеются, попробуйте их на время отключить. Еще одна причина – приоритетная работа виртуальных принтеров вроде MS Office Document Image Writer. Для этого виртуального устройства необходимо выполнить очистку очереди печати, используя для этого раздел принтеров и факсов.
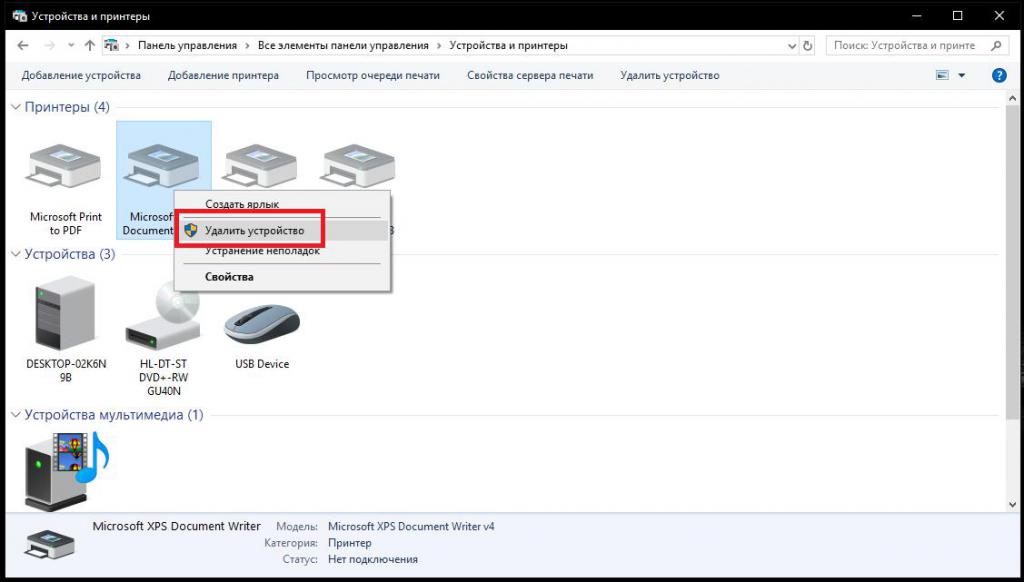
Если это не поможет, отключите данное устройство полностью или даже удалите его из системы.
Дополнительные профилактические меры
Наконец, если «Диспетчер печати» Windows 7 отключается, а выше приведенные решения не помогают, вполне может быть, что связано это с вирусным воздействием. Проверьте свой компьютер на вирусы, используя для этого портативные сканеры. Наиболее действенным решением станет применение утилит с общим названием Rescue Disk, которые при записи на съемные носители позволяют загрузиться еще до старта основной операционной системы и выполнить максимально глубокое сканирование с полной нейтрализацией найденных угроз.


























