Вы сталкивались с ситуациями, когда при первой установке Windows или в уже работающей системе бывало необходимо выполнить разделение диска на разделы? Windows 7 используется или системы рангом выше, абсолютно неважно. По всей видимости, многие ответят на этот вопрос утвердительно, поскольку обычно следуют рекомендациям специалистов, которые гласят, что оптимальным вариантом считается инсталляция системы в один раздел, а сохранение пользовательских файлов – в другой. Действительно, это часто необходимо для того, чтобы в случае повреждения установленной ОС и/или ее переустановке документы пользователя или его личные данные остались нетронутыми. Но как разделить винчестер на несколько разделов, чтобы каждый из них можно было использовать по прямому назначению и независимо друг от друга?
Для чего нужно разбивать диск на разделы?
Для начала давайте кратко остановимся на том, для чего этого вообще может потребоваться. Один из вариантов, когда под систему отводится специальный раздел, чтобы при ее повреждении ошибки и сбои не коснулись важной пользовательской информации, знаком всем и каждому. Однако далеко не все отдают себе отчет в том, что разделение локального диска с Windows 7 на борту можно использовать еще и для установки на собственный компьютер второй или даже третьей операционной системы (лишь бы места хватило). Например, нередко можно встретить пользовательские ПК и ноутбуки, на которых параллельно работает и Windows, и одна из модификаций Linux. А с появлением стационарной версии ОС Android x86, ее стало возможно устанавливать даже на некоторые модели ноутбуков, под которые она адаптирована целиком и полностью. Плюс? Несомненно!
Разделение диска в Windows 7: варианты действий
Итак, что можно посоветовать рядовому пользователю в качестве простейших инструментов, способных выполнить все необходимые операции. Считается, что среди всех методов, рассчитанных на выполнение разделение диска, в Windows 7 или в модификациях выше можно использовать три основные методики:
- разбивка на стадии установки системы;
- создание дополнительных разделов в установленной ОС;
- использование узконаправленных программ сторонних разработчиков.
Сразу же обратите внимание, что второй метод позволяет задействовать инструментарий самой операционной системы, однако такие средства есть только в «семерке» и более поздних версиях. Если вам нужно выполнить аналогичные операции в той же «Висте» или в «экспишке», придется использовать только сторонние программы, поскольку в их основном наборе такой инструмент отсутствует изначально.
Разделение диска при установке Windows 7
Итак, первым решением является вариант, который можно без проблем использовать непосредственно при выполнении установки системы. Это метод одинаково хорошо работает и в случае чистой инсталляции Windows 7 на новый жесткий диск, и в случае ее повторной установки, если средства восстановления оказываются бессильны.
Как обычно, после старта с загрузочного носителя выбирается предпочитаемый язык и регион, после чего на шаге выбор раздела можно поступить двояким способом. Если вы производите первую установку на винчестер, на котором разделов нет вообще, в окне будет представлено только нераспределенное пространство.
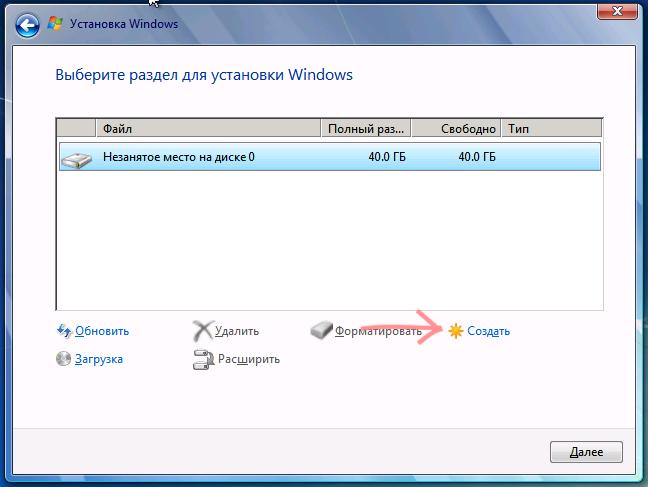
Нажимаете кнопку создания раздела, а затем указываете для него нужный объем (это необходимо только потому, что система автоматически резервирует для себя все доступное пространство). Как правило, для системного раздела в случае инсталляции именно седьмой модификации выделяется порядка 50-100 Гб. Остальное дисковое пространство можете оставить под логический диск или создать их несколько.
Учтите, что на дисках с MBR таких разделов можно создать максимум четыре. Далее, если это необходимо, форматируете созданные разделы или просто выбираете нужный для установки Windows, после чего его форматирование будет выполнено автоматически. Литеры каждому созданному разделу назначать вручную не нужно, так как система сделает это и без вашего участия.
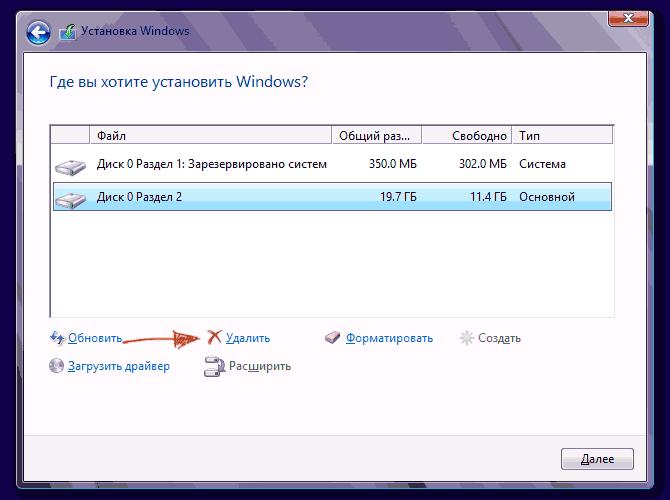
Если речь идет о переустановке системы, все ненужные разделы сначала можно удалить, высвободив место, а затем поступить тем же методом, который применялся в случае с нераспределенным пространством.
Предварительные действия перед разделением диска средствами системы
Перед тем как выполнять разделение диска с Windows 7 на борту в уже инсталлированной системе, следует обратить внимание на небольшой нюанс.
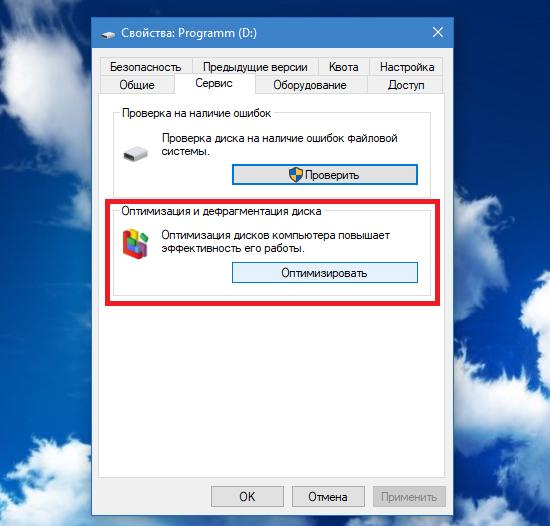
Настоятельно рекомендуется перед выполнением таких операций произвести дефрагментацию того диска или раздела, от которого предполагается «откусить» часть места. Сделать это можно стандартным средством, вызвав его через свойства диска на вкладке сервиса.
Использование инструментария управления дисками в работающей системе
Теперь можно выполнить разделение диска в Windows 7 ее собственным штатными средствами – инструментарием, находящимся в разделе управления дисками (diskmgmt.msc). Эта методика, правда, выглядит несколько более сложной.
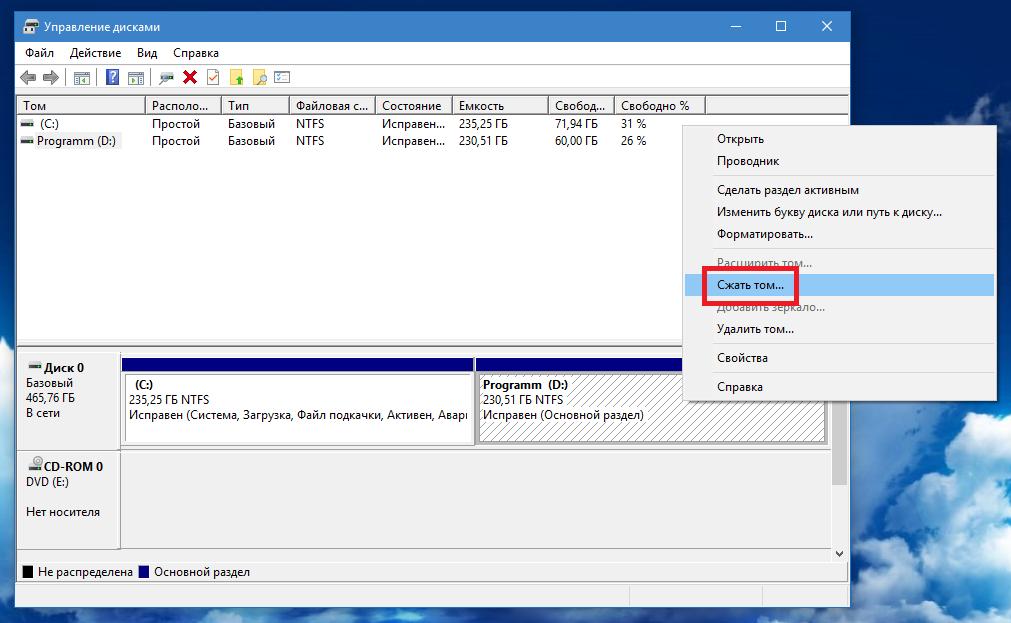
В управлении дисками выбираете диск или раздел, который нужно разбить, через ПКМ переходите к пункту сжатия тома.
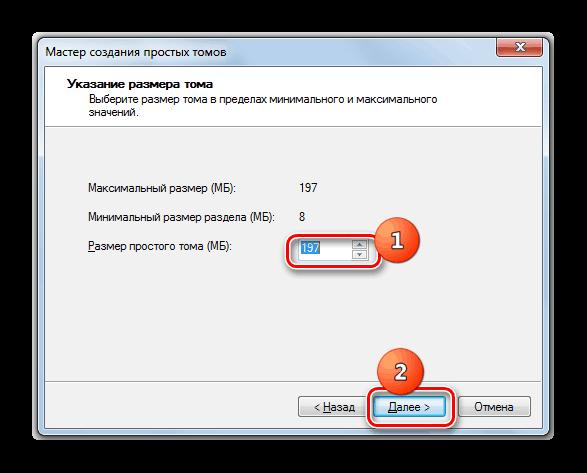
Предложенный системой объем, доступный для сжатия можно не менять (общий размер всего раздела будет поделен приблизительно пополам). После этого подтверждаете сжатие, а затем на появившемся нераспределенном пространстве через ПКМ переходите к созданию простого тома, после чего запускается стандартный «Мастер».
Предлагаемый размер можно оставить без изменений или задать собственные параметры, а затем следует выбрать литеру, которая будет присвоена разделу, чтобы он корректно отображался в системе. Буквы «А» и В» резервировать не рекомендуется. Если у вас до разделения был всего один диск «С», выберите литеру «D». Если под такой буквой уже есть раздел, выбирайте следующую по алфавиту, но не забывайте, что при наличии в системе и логического диска, и оптического дисковода приводу автоматически назначается литера «Е», поэтому и ее трогать нельзя.

Далее выберите тип предпочитаемой файловой системы, укажите метку тома (название раздела) и произведите форматирование (можно использовать быстрое). Дождись окончания форматирования, после чего в системе появится новый логический раздел.
Программа AOMEI Partition Assistant и ее аналоги
Если вас не устраивает ни один из предложенных вариантов, можете воспользоваться какой-нибудь программой для разделения дисков в Windows 7 или в любой другой ОС, включая и устаревшие модификации. В качестве одного из самых простых средств можно посоветовать приложение Partition Assistant от AOMEI. Также неплохо смотрятся и аналогичные программы от Acronis. В них действия еще проще.
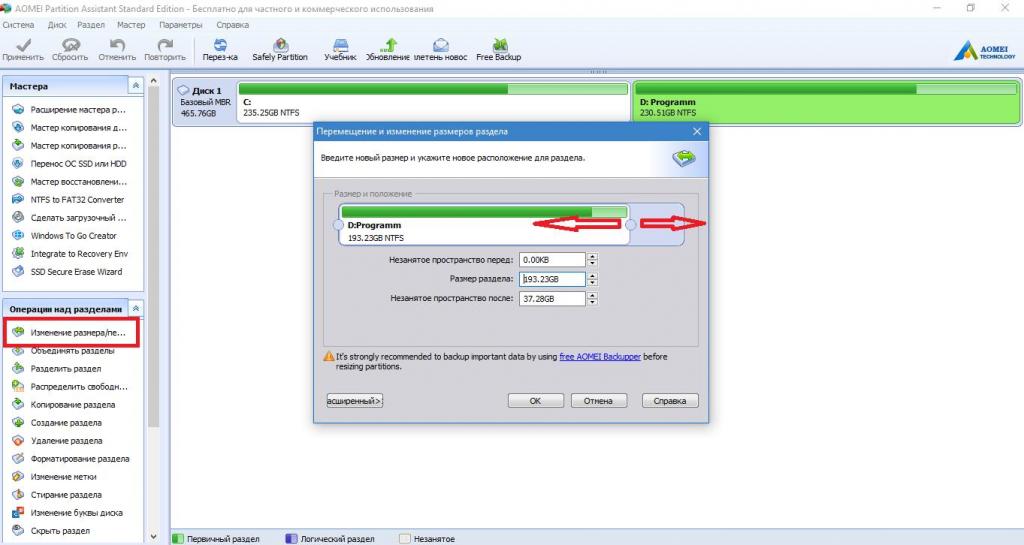
Выберите раздел, на основе которого будет создавать новый, через ПКМ или в меню слева внизу перейдите к пункту изменения размера раздела, а затем просто используйте ползунок, движением которого выставляется нужный объем. После подтверждения появится нераспределенное пространство, на котором через ПКМ вызывается инструмент создания нового раздела. Далее указываете нужный размер или оставляете его без изменений, выбираете литеру и файловую систему, после чего прост нажимаете кнопку «ОК». В главном коне приложения на панели вверху появится кнопка «Применить». После ее нажатия в окне отложенных операций нажимаете кнопку «Перейти» и соглашаетесь с перезагрузкой. Разбиение будет выполнено при рестарте системы.
Как избавиться от ненужных разделов?
Наконец, посмотрим, как убрать разделение жесткого диска. В Windows 7 для этого можно использовать управление дисками, где через ПКМ на разделе выбирается его удаление.
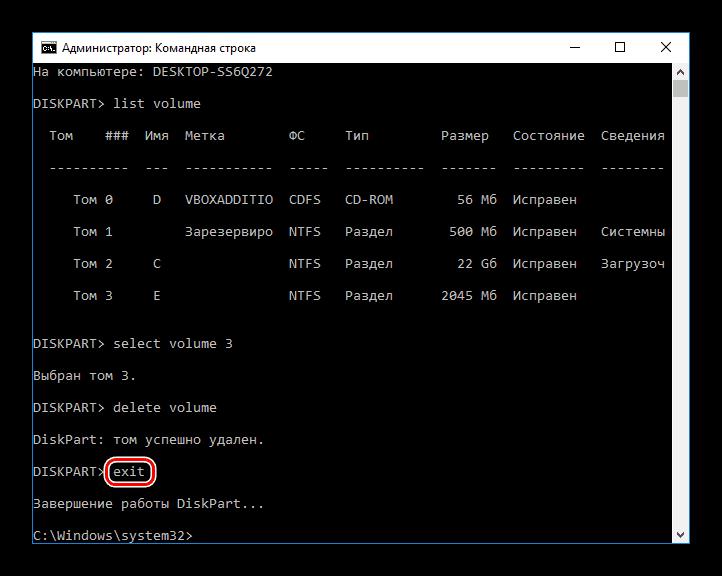
Также выполнить аналогичную процедуру можно через командную строку, где сначала вызывается инструментарий diskpart, а затем для выбранного раздела последовательно вписываются команды, показанные выше. Если удалить раздел таким способом не получится, в качестве команды удаления можно вписать строку delete volume override.
В описанной выше программе от AOMEI действия выглядят аналогично. Потребуется только выбрать метод удаления (быстрое удаление или удаление раздела и всех данных без возможности восстановления), а затем, как и для разделения, подтвердить выполнение отложенной операции.
Примечание: для удаления абсолютно всех имеющихся разделов с флешек и внешних USB-дисков можно воспользоваться самым обычным полным форматированием средствами Windows или программами низкоуровневого форматирования вроде HDD LLFT.


























