Windows 7, как известно, на сегодняшний день является одной из самых популярных и востребованных среди пользователей операционных систем, несмотря на так широко рекламируемую десятую модификацию. И, понятное дело, что уже давно практически все отказались от использования установочных дисков в смысле задействования оптических носителей, а большей частью перешли на съемные носители в виде обычных флешек, на которых записан установочный дистрибутив. О том, как установить Windows 7 с флешки на ноутбук или стационарный компьютер, далее и пойдет речь. Предварительно стоит отметить, что особых сложностей ни у одного пользователя возникнуть не должно, однако есть некоторые нюансы, на которые обратить внимание нужно в обязательном порядке. Но об этом несколько позже, а пока начнем с первых шагов.
Как установить Windows 7 с флешки: какой и где скачать образ?
Первая задача, встающая перед пользователем, который собирается установить данную операционную систему себе на компьютер или ноутбук, заключается в том, чтобы найти и загрузить образ или распакованный дистрибутив, который может быть записан на съемный носитель.
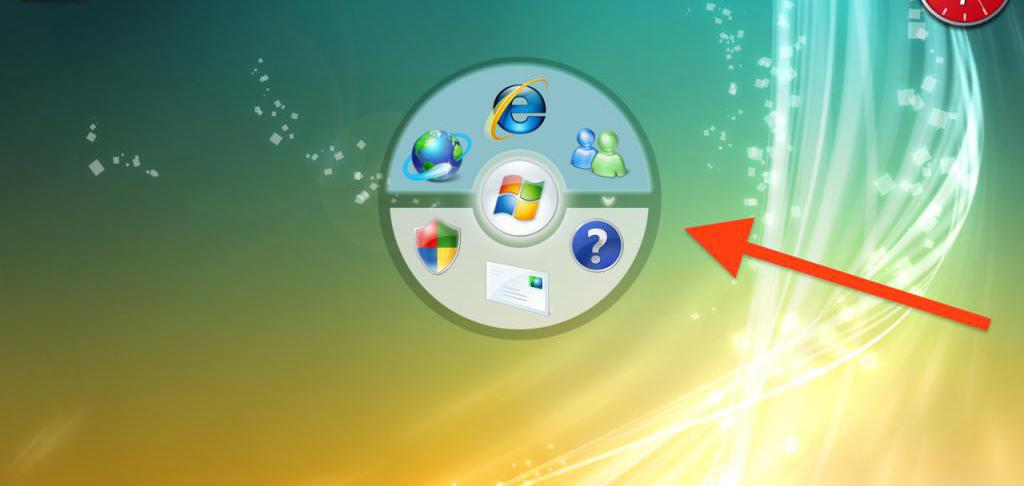
Лучше всего скачать его непосредственно на сайте разработчика (корпорации Microsoft), а не заниматься поиском разного рода репаков, скачать которые можно из других источников. Тут основная проблема в том, что на таких ресурсах можно запросто нахвататься вирусов, которые еще до установки операционной системы проникнут на ваш компьютер. Да-да! И такое тоже бывает, ведь DOS-вирусы и по сей день актуальны, и воздействуют они на те же Windows-системы достаточно ощутимо, после чего происходят такие сбои, что и представить себе невозможно, а лечение системы можно производить разве что через командную строку при загрузке со съемного носителя, который, кстати сказать, тоже может быть подвержен вирусному воздействию.
Что касается того, как установить Windows 7 с флешки (ASUS ноутбук используется или любая другая марка, неважно), тут следует учесть, какую модификацию системы вы хотите инсталлировать. Первое, на что сразу необходимо обратить внимание, - разрядность системы. Имейте в виду, что системные требования в 32- и 64-битным системам могут отличаться достаточно сильно. Но, как показывает практика, на современные компьютеры лучше устанавливать все-таки модификации х64. Они и работают шустрее, и новое «железо» поддерживают. Правда, с некоторых пор стало известно, что корпорация Microsoft намерена прекратить поддержку этих операционных систем, но пока поводов для беспокойства нет, поскольку, по предварительным оценкам, это если и произойдет, то только в 2020-2022 гг.
Как записать образ на съемный носитель и сделать его загрузочным?
Но мы немного отвлеклись. Это была просто информация к размышлению. Теперь перейдем к практическим действиям. Предполагаем, что у нас есть загруженный установочный образ или архив. Архив, само собой разумеется, нужно распаковать и создать образ ISO уже из него. С этим, по идее, проблем быть не должно. Используйте программы вроде Ultra ISO. Ее, кстати, для дальнейших действий и возьмем за основу.
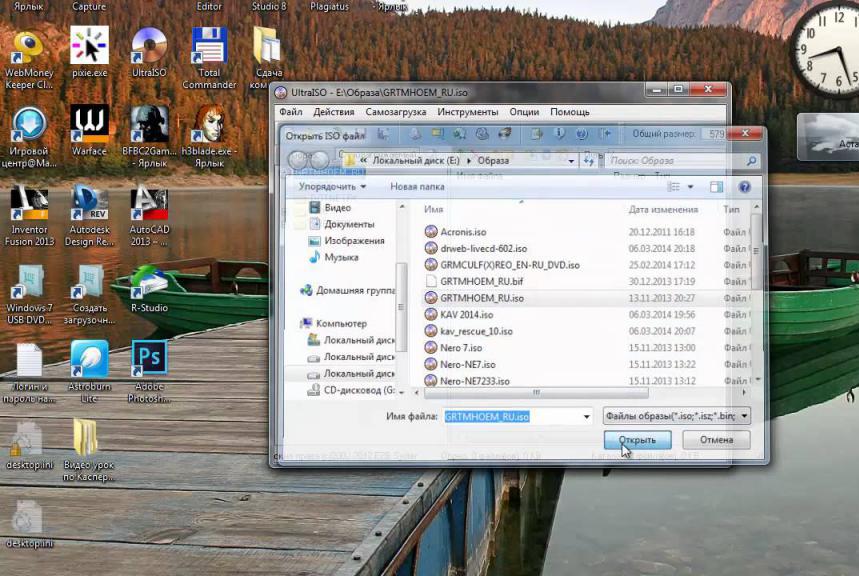
Итак, как через флешку установить Windows 7? На первом этапе нам понадобится создать эту самую флешку, чтобы стационарный компьютер или ноутбук воспринимал ее как загрузочный носитель. Для этого будем использовать вышеупомянутую программу. В нашем случае ее применение выглядит наиболее простым решением, хотя многие с этим и не согласны.
После вставки накопителя в соответствующий порт и запуска приложения необходимо использовать меню самозагрузки, где выбирается запись образа жесткого диска. Далее будет предложено произвести форматирование, после чего нужно указать путь к сохраненному образу. Далее, как уже понятно, последует запись выбранного образа. Но имейте ввиду, что емкость самого накопителя должна составлять не менее 4 Гб, иначе записываемый образ на него просто не поместится. Вопрос выбора файловой системы можете оставить за программой. В данном случае это особой роли не играет.
Если такая программа кажется вам слишком сложной, можете воспользоваться утилитой Rufus, которая в плане обработки данных и создания загрузочного носителя выглядит еще проще. А вот собственные средства операционных систем, к сожалению, для рядового пользователя на редкость сложны.
Как выставить носитель первым в загрузке BIOS?
Итак, предварительный этап пройден. Теперь нам понадобится войти в настройки БИОС. Как установить Windows 7 с флешки? Для этого нужно установить ее в качестве приоритетного устройства загрузки. Иными словами, нужно сделать так, чтобы компьютер загружался не с жесткого диска, а именно со съемного носителя.
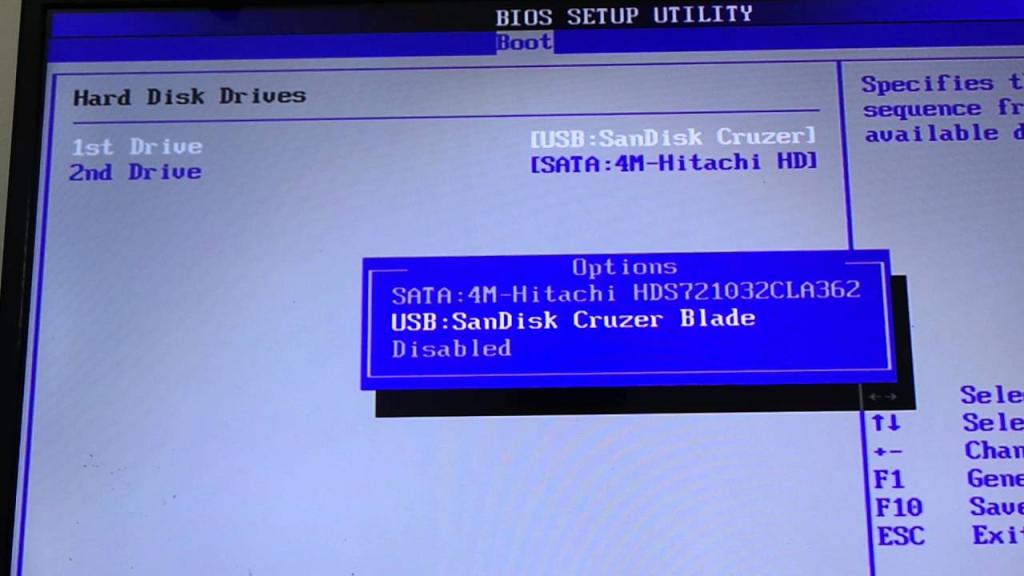
Как установить Windows 7 с флешки через БИОС? Найдите раздел Boot, а в нем – что-то вроде Boot Sequence, Boot Device Priority или подобное. Кнопками PgUp/PgDown установите используемый накопитель в качестве первого устройства, сохраните изменения и перезагрузите устройство. Обратите внимание, что флешку нужно вставлять в порт при выключенном компьютерном устройстве, иначе в процессе инициализации она распознана не будет.
Выбор версии системы и типа установки
Далее исходим из того, что загрузка с флешки произошла удачно, и установщик стартовал. Теперь самый главный вопрос: какую из представленных версий установить (их в списке может быть штук пять)? Как правило, практически все пользователи выбирают установку максимальной версии. Это верно, поскольку именно она обладает всеми новшествами, которые предусмотрены в этой операционной системе.
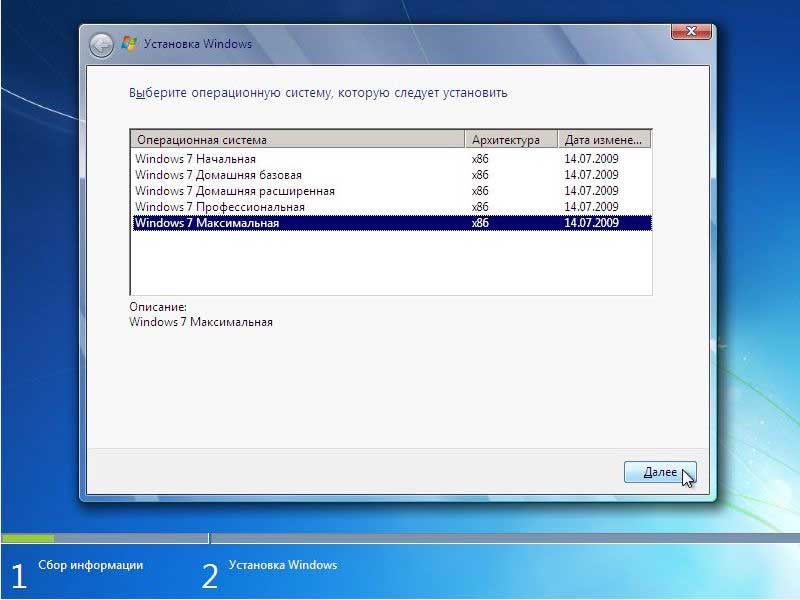
В процессе инсталляции далее появится окно с выбором типа установки. Здесь лучше отметить полную инсталляцию, а не сохранять файлы предыдущей системы (надеемся, что пользователь собственные документы уже скопировал в нужное место).
Выбор раздела
Теперь касательно того, как установить Windows 7 с флешки на компьютер или на ноутбук, разберемся с выбором разделов.
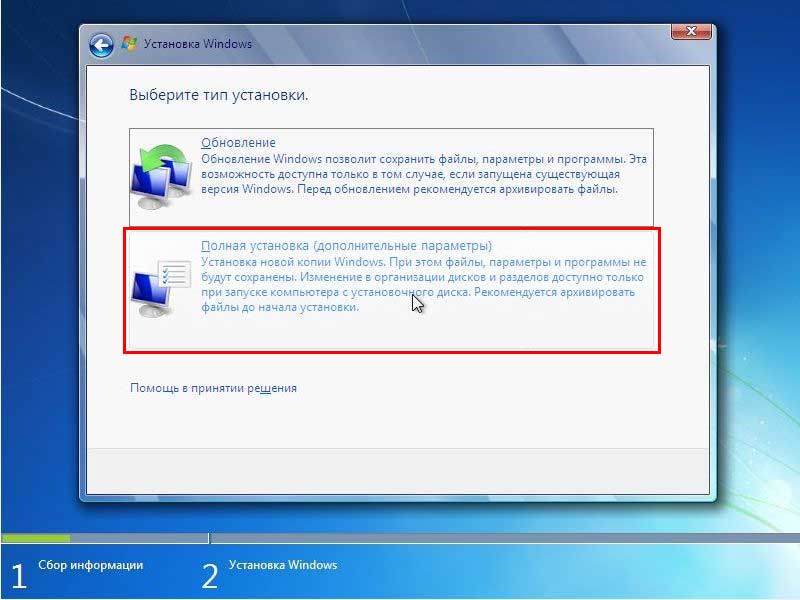
По идее, программа установки сама выбирает подходящий раздел, однако тут следует учесть, что некоторые производители ноутбуков иногда фиксируют место на винчестере, записывая в раздел (около 100 Мб) резервную копию системы, дабы в случае возникновения проблем пользователь мог вернуться к заводским настройкам. По большому счету, от этой зарезервированной области можно избавиться. Но в качестве основного решения необходимо сразу же задать форматирование выбранного раздела. FAT32 подойдет только для 32-битных систем, а NTFS – для 64-битных.
Форматирование раздела
Теперь нажимаете кнопку форматирования и ждете окончания операции. Если вдруг система сообщит, что форматирование не может быть завершено, или данный раздел неисправен, обратите внимание на свой HDD. Емкости более 2 Тб с разделами GPT установщик системы с загрузочными записями MBR не воспринимает. Поэтому если у вас жесткий диск именно такого формата, подготавливать флешку нужно в соответствующем режиме.
Процесс установки
Предполагаем, что выбранный раздел успешно отформатирован. По идее, установка системы должна начаться без участия пользователя.
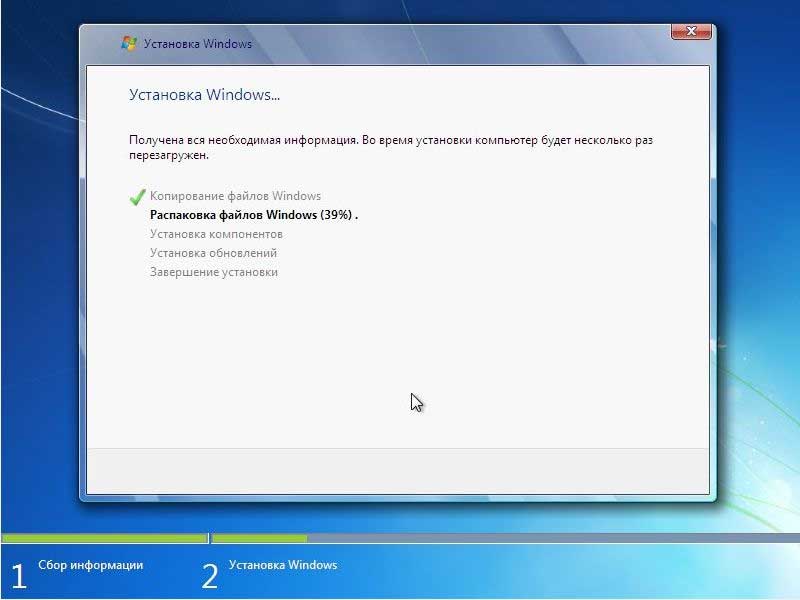
Теперь остается немного расслабиться и дождаться момента, когда инсталлятор установит все необходимые компоненты самой системы и драйверы устройств. Следующим шагом касательно того, как установить Windows 7 с флешки, станет активация системы. Для официальных копий, если вы покупали действительно лицензионную версию, можно сразу ввести код продукта, который должен быть указан на коробке с диском. Но, по всей видимости, если инсталляция производится именно с флешки, такого кода нет. Регистрацию в этом случае можно отложить. Имейте ввиду, что такая пробная версия системы будет работать в нормальном режиме только тридцать дней.
Ввод активационных данных
Итак, активацию вы пропустили (неважно, по какой причине). Исходим из того, что система установилась и работает. У вас есть месяц на то, чтобы ввести лицензионный ключ. По истечении этого срока система самостоятельно выдаст предупреждение о том, что некоторые функции заблокированы.
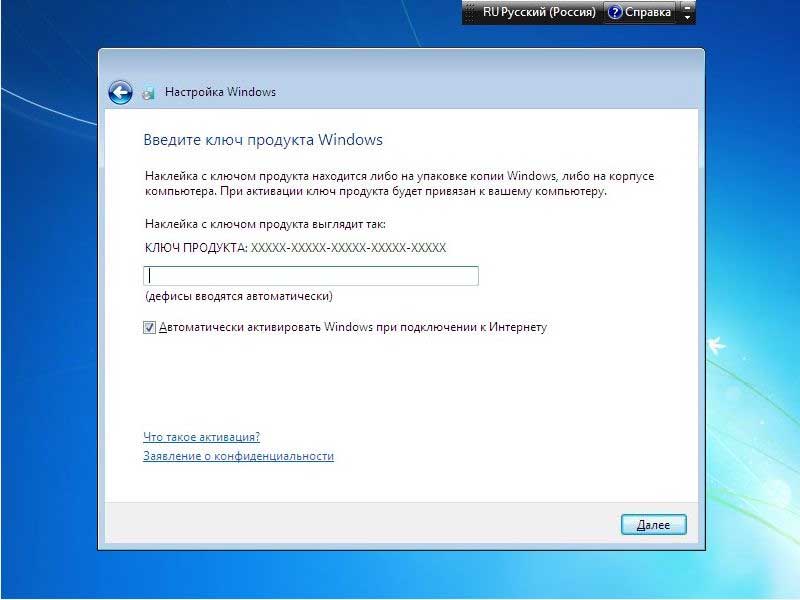
Конечно, избавиться от самого баннера в системном трее труда не составляет. Для этого нужно немного подправить системный реестр, но ведь это проблему не решает. Об этом поговорим чуть позже, а пока остановимся на вопросах первичных настроек.
Первичные настройки
Как установить Windows 7 с флешки (Lenovo используется или любая другая модель ноутбука или стационарного ПК, роли не играет), разобрались. Система стартовала. Теперь первым делом необходимо вызвать конфигуратор (команда msconfig в меню «Выполнить») и перейти на вкладку автозагрузки. По всей видимости, активных элементов там будет предостаточно. Отключайте все, что есть, невзирая даже на дополнительные утилиты графического адаптера. Оставьте только процесс ctfmon, если таковой в списке имеется. Он отвечает за отображения раскладки клавиатуры, языковой панели и смену языка. После сохранения настроек согласитесь с рестартом системы.
Дополнительные утилиты для установки драйверов
Как известно, Windows-системы далеки от совершенства. Это касается не только их функциональности, но и того, что для некоторых устройств они не умеют инсталлировать необходимые драйверы, считая, что драйвер из собственной базы данных является самым лучшим. Как установить Windows 7 с флешки на ноутбук, понятно. Теперь вопрос установки драйверов.
В такой ситуации лучше воспользоваться пакетом DriverPack Solution, у которого база драйверов в разы больше, чем у самой системы, или установить программу Driver Booster, которая найдет и самостоятельно установит отсутствующие или обновленные программные продукты для всех устройств в автоматическом режиме. Также можно использовать приложение Driver Booster, но только при условии наличия активного подключения к интернету.
Что делать, если активация была пропущена?
Теперь, когда основная проблема, касающаяся того, как установить Windows 7 с флешки на ноутбук или стационарный ПК, вроде бы решена, перейдем к регистрации, если ввод ключа на стадии установки был пропущен.
Для регистрации наши пользователи обычно не спешат покупать официальные лицензии, которые даже для Европы и Америки стоят достаточно недешево. В данном случае речь идет о применении не ключа, а неофициальных активаторов, коим является, например, утилита KMSAuto Net. Это программа портативного типа, состоящая из одного исполняемого файла, после запуска которого необходимо просто выбрать активацию системы, согласиться с внесением ее процесса в список «Планировщика заданий» (для последующей переактивации каждые десять дней), и ни в коем случае не удалять файл программы. Изначально лучше переместить его в какое-то место на виртуальном разделе, в свойствах присвоить ему атрибут только чтения и добавить его в список исключений антивируса и файрвола самой системы (брэнднмауэра).
Как используется флешка с установленной Windows 7?
В принципе, иногда при «слете» старой системы вроде XP переустанавливать ее не то что проблематично, а даже нецелесообразно. Для таких случаев предусмотрены операционные системы, загружаемые непосредственного со съемных носителей. Windows 7 в этом отношении выигрывает по всем параметрам: легкая, быстрая и не требующая потребления системных ресурсов даже при условии загрузки с диска или USB-носителя, чего не скажешь о других системах. Да если и говорить, это, пожалуй, единственная из всех систем Windows, для которой предусмотрена такая версия.






























