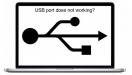Использование на компьютерах и ноутбуках USB-портов имеет множество преимуществ, поскольку с их помощью можно подключать дополнительное периферийное оборудование или внешние носители информации. Но ведь нередко можно встретить ситуации, когда один или даже все USB-порты на компьютере не работают. С чем связана такая проблема и как ее решить простейшими методами, если только это не физическая поломка, далее и рассмотрим.
Не работают USB-порты: возможные ситуации и причины
Начнем с самого простого. Предположим, не функционирует один порт. Действительно, причина может быть в физическом его повреждении. Но ведь не могут же вследствие того же воздействия выйти из строя абсолютно все имеющиеся порты. Ситуации с замыканием на корпус в расчет не берем, поскольку появление таких моментов крайне маловероятно. Отсюда напрашивается самый простой вывод: сбой произошел где-то на программном уровне. Но на каком? Как показывает практика, среди возможных причин такого явления наиболее распространенными являются следующие:
- отключенное состояния контроллера порта;
- устаревание или отсутствие драйвера;
- некорректные параметры USB-конфигурации в BIOS;
- автоматическое отключение устройств для экономии потребления электроэнергии.
Как поступить в случае отказа только одного порта?
Итак, исходя из вышеперечисленных причин и будем искать решение для каждого конкретного случая. Рассмотрим ситуацию, когда порты USB не работают на Windows 7 или в любых других модификациях. Что можно предпринять в первую очередь?
Сначала необходимо вызвать стандартный «Диспетчер устройств» и перейти в нем в раздел USB-контроллеров. Обратите внимание, что одинаковых устройств (Generic USB Hub, корневой концентратор USB и т. д.) в списке может быть несколько. Если некоторые USB-порты не работают, нужно проверить каждый контроллер через меню ПКМ на предмет его включенного состояния.
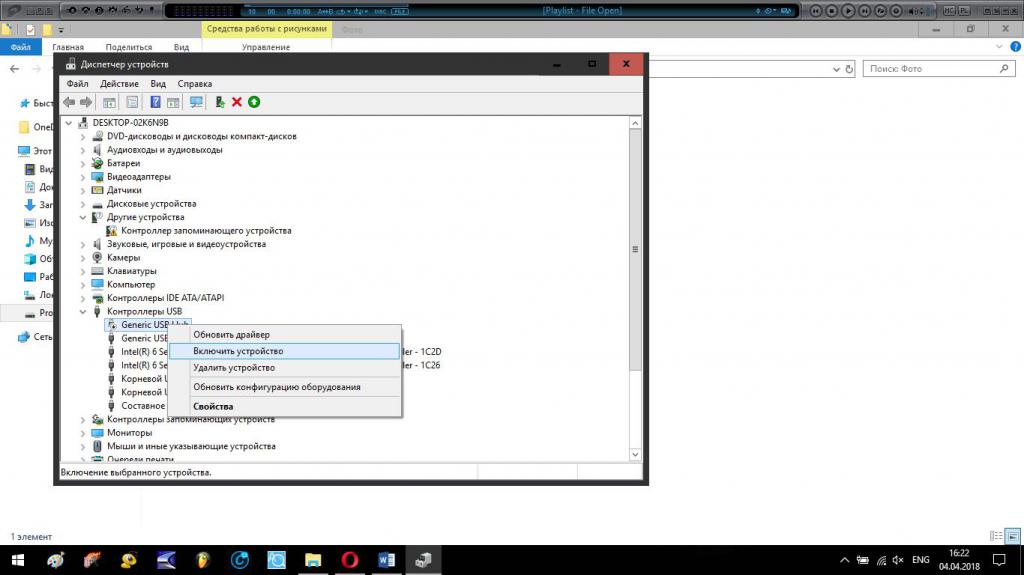
Если какое-то из устройств выключено, его следует включить, используя для этого соответствующий пункт. Обратите внимание, что такой вариант активации может и не сработать хотя бы потому, что изначально устройство не включено в первичной системе ввода/вывода. Прямо об этом сказано не будет, но в описательной части в свойствах контроллера будет указано, что устройство не подключено, хотя пользователь может быть твердо уверен в обратном.
Обновление драйвера контроллера
Но ситуации могут быть совершенно разными, поэтому, если некоторые USB-порты не работают на ноутбуке или стационарном компьютерном терминале даже после включения отвечающих за них контроллеров, имеет смысл проверить состояние драйвера.
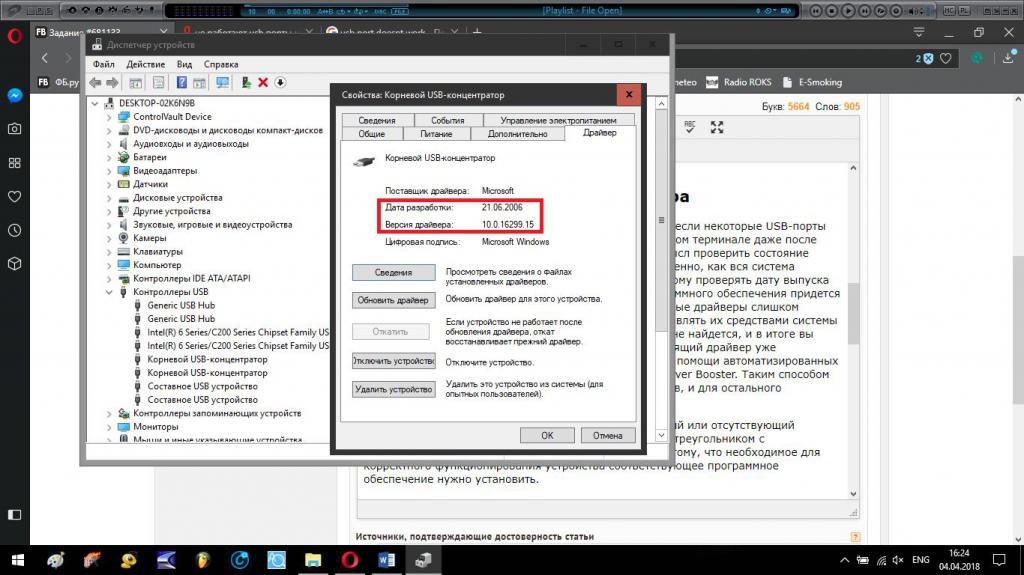
К сожалению, «Диспетчер устройств», собственно, как вся система Windows, о таких вещах никогда не сигнализирует, поэтому проверять дату выпуска используемого на данный момент управляющего программного обеспечения придется вручную.
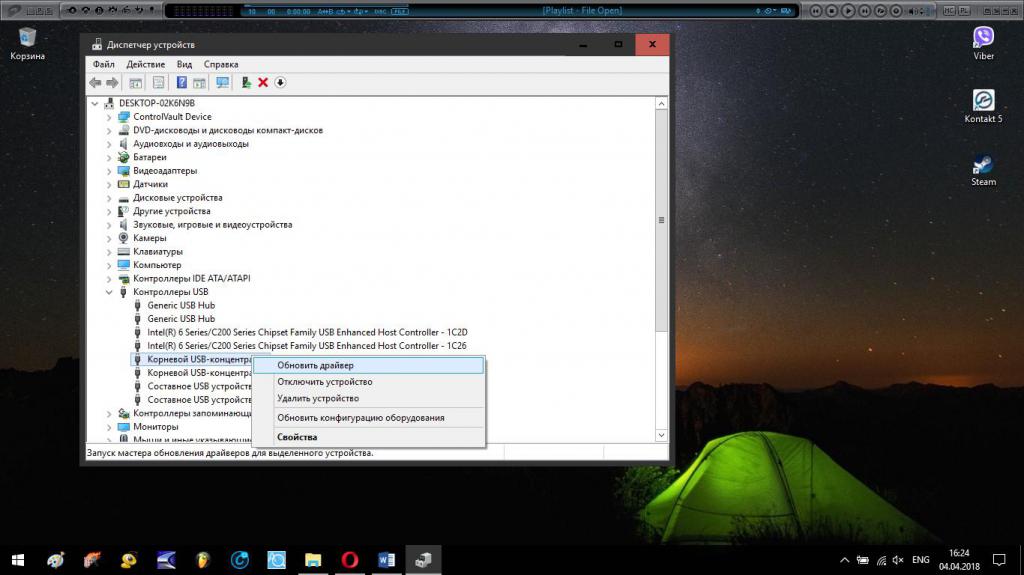
Но даже если вы обнаружите, что используемые драйверы слишком старые, и именно поэтому USB-порты не работают, обновлять их средствами системы смысла нет (все равно в ее базе данных ничего нового не найдется, и в итоге вы получите сообщение только о том, что наиболее подходящий драйвер уже установлен).
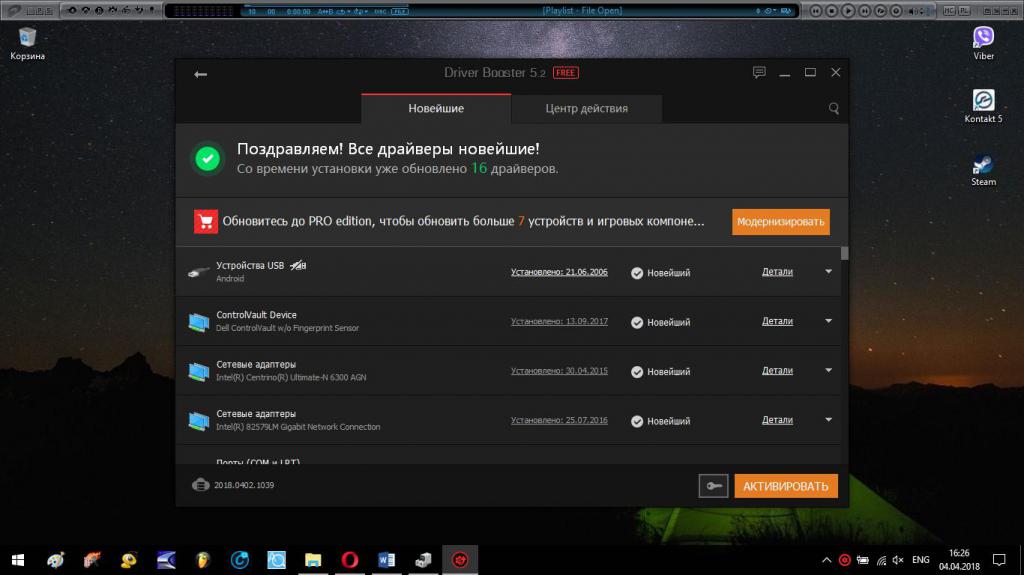
В таких случаях лучше сразу обратиться к помощи автоматизированных программ для поиска и обновления драйверов вроде Driver Booster. Таким способом вы обновите драйверы и для описываемых контроллеров, и для остального оборудования.
Примечание: система может указать только на нерабочий или отсутствующий драйвер, помечая соответствующее устройство желтым треугольником с восклицательным знаком. Это и будет прямым сигналом к тому, что необходимое для корректного функционирования устройства соответствующее программное обеспечение нужно установить.
Проверка электропитания
Еще одна причина того, что в Windows не работают USB-порты (один или несколько), может состоять в том, что для использования USB-устройств предусмотрено ограничение в электропитании, когда в целях экономии девайс просто отключается.
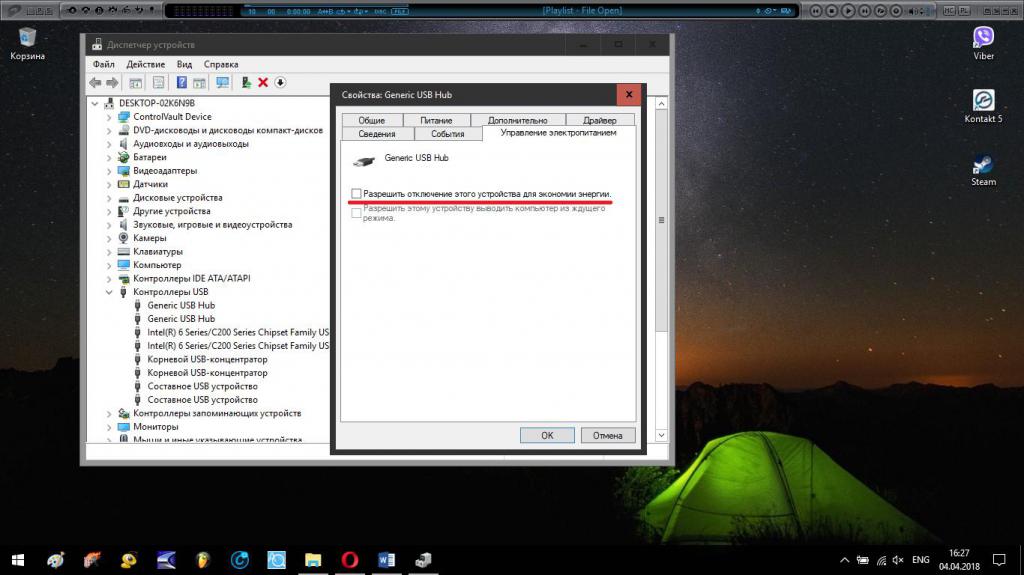
Для исправления ситуации необходимо в свойствах каждого имеющегося устройства Generic USB Hub на вкладке управления электропитанием снять флажок с пункта разрешения его отключения, после чего сохранить изменения.
Что делать, если USB-порты не работают (ни один из имеющихся)?
Однако проблема может быть гораздо серьезнее. Отдельно стоит рассмотреть ситуацию, когда даже после выполнения всех вышеописанных действий все равно порты USB не работают, причем ни один из имеющихся. Такая ситуация наталкивает на мысль, что их использование отключено на первичном уровне в BIOS. Чтобы устранить проблему, при старте следует войти в настройки BIOS и использовать параметры USB Configuration, которые обычно располагаются в разделе расширенных опций Advanced.
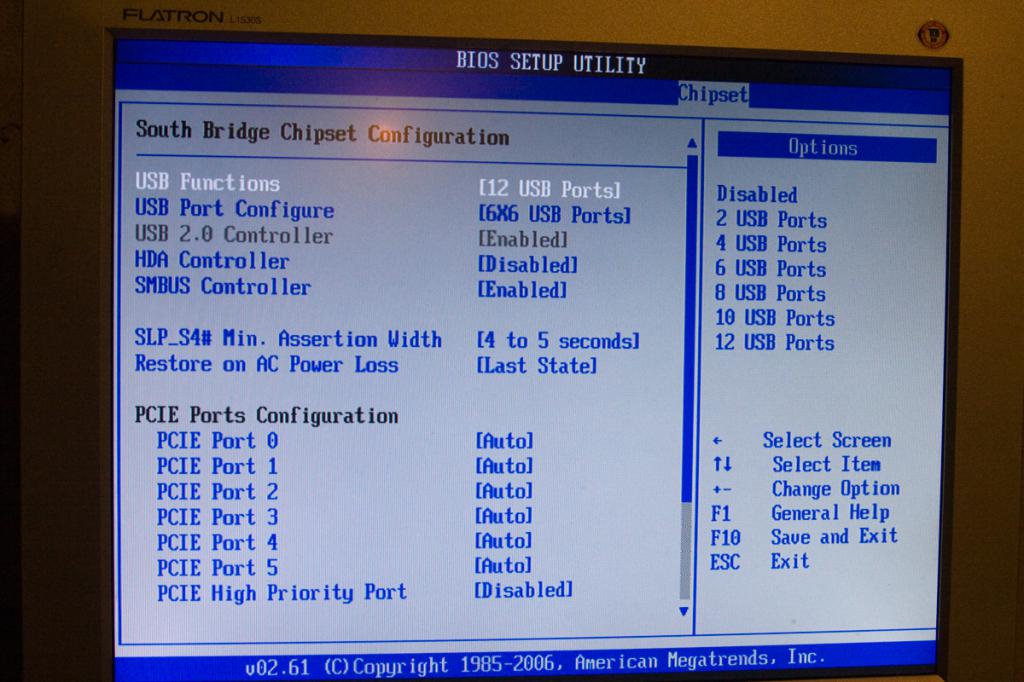
Если хоть один компонент установлен на отключенное состояние (Disabled), его нужно включить (установить для него параметр Enabled), сохранить изменения при выходе (F10), а после перезагрузки компьютера проверить работоспособность используемых портов, которые ранее не функционировали.
Удаление драйверов USB-контроллеров
Наконец, давайте посмотрим, какие меры можно предпринять, если варианты действий с электропитанием, заменой драйверов или включением устройств различными методами ожидаемого результата не дали. В такой ситуации можно поступить, как считается, достаточно жестко, удалив через «Диспетчер задач» из системы абсолютно все устройства, имеющие к USB хоть малейшее отношение.
Действительно, сделать это можно без проблем. Но учтите, что при проведении таких действий те же USB-мыши или клавиатуры тут же перестанут работать. Это нормально, и ничего страшного в такой ситуации нет. Далее нужно будет перезагрузить систему (иногда сделать это придется в принудительном порядке, используя длинное нажатие на кнопку питания), а вот при рестарте Windows начнет автоматически определять имеющиеся контроллеры с последующей установкой для них необходимых драйверов. Вполне возможно, что именно такая методика и сработает, поскольку это в некотором смысле сродни первой инсталляции системы, когда драйверы она выбирает из собственного каталога (базы данных).
Не нравится такой вариант? Загрузитесь с диска или флешки, на которых имеется пакет DriverPack Solution, и произведите установку необходимого программного обеспечения с его помощью (при желании или необходимости с помощью этого же набора драйверы можно будет тут же обновить до наиболее актуального состояния, но для этого потребуется наличие подключения к интернету).
Вместо послесловия
На этом можно поставить точку. Как уже говорилось, поломки физического характера здесь не рассматривались, равно как и воздействие вирусных деструктивных угроз. Остается добавить, что в некоторых случаях подключаемые устройства могут не определяться или не работать только по причине того, что включены они не в тот порт (например, требуется USB 3.0, а подключение производится через USB 2.0). Точно так же не стоит сбрасывать со счетов и возможные проблемы с самими подключаемыми устройствами, когда те же флешки не распознаются вследствие повреждения на них файловой системы.